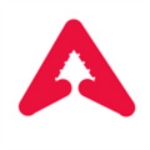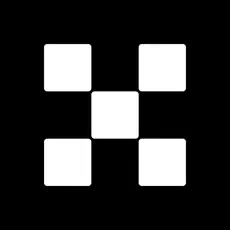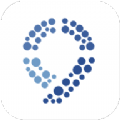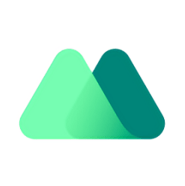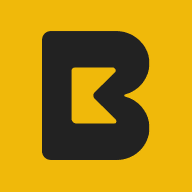Win10图标小盾牌怎么去掉?彻底去掉Win10图标小盾牌的方法
时间:2019-12-18 来源:互联网 浏览量:
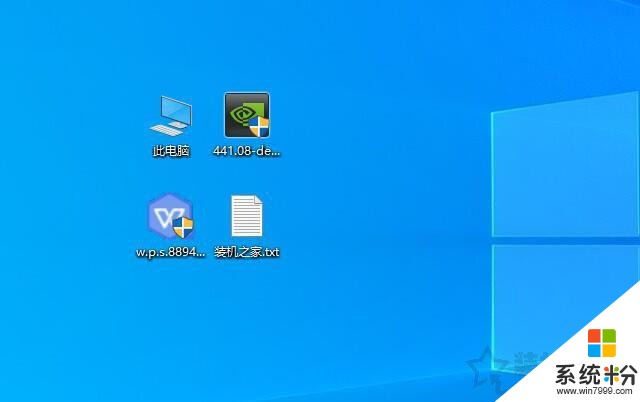
Win10图标上小盾牌
彻底去掉Win10图标小盾牌的方法
1、首先我们按下键盘上“Win键+R键”,打开运行,在运行中输入“gpedit.msc”,即可打开本地组策略编辑器,如下图所示。
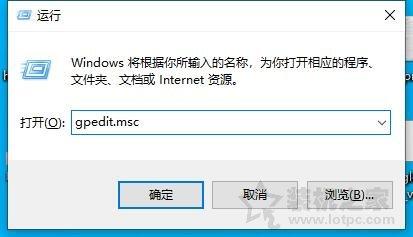
2、在本地组策略编辑器界面中,我们依次展开“Windows设置”--》安全设置--》安全选项,在右侧窗口中找到“用户账户控制:用于内置管理器账户的管理员批准模式”,并双击打开。
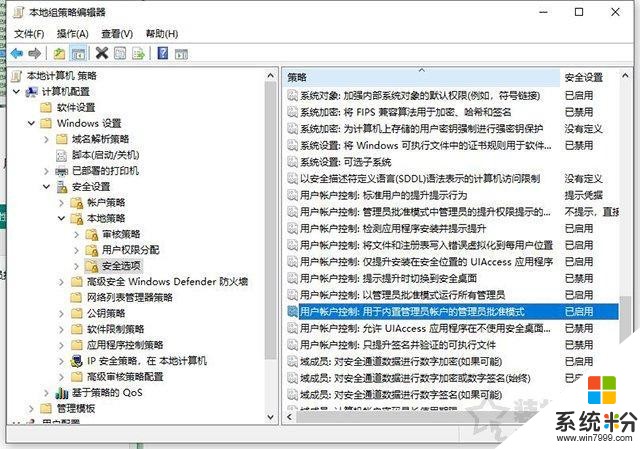
3、在“用户账户控制:用于内置管理器账户的管理员批准模式”属性界面中,我们点击“已禁用”,如下图所示。
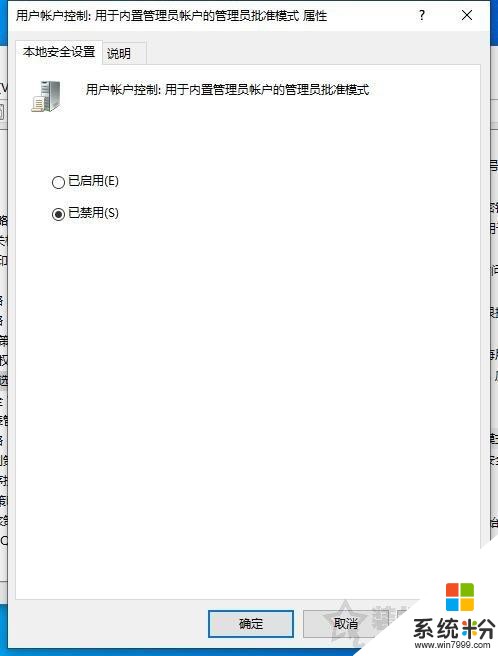
4、进入到控制面板界面中,我们点击“系统和安全”,如下图所示。
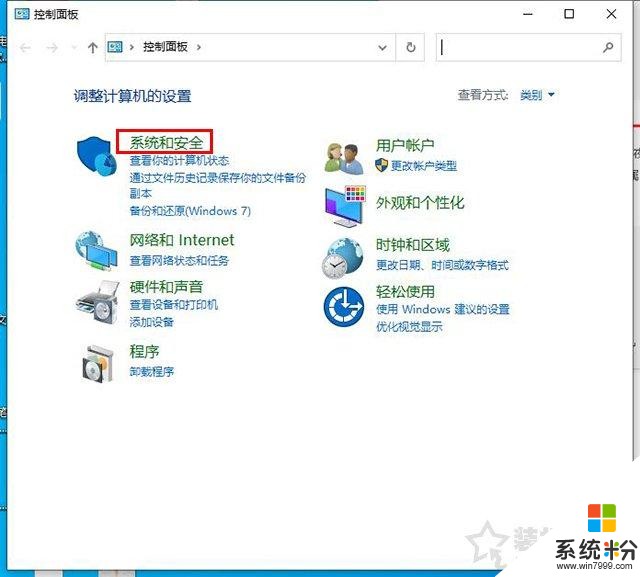
5、点击“更改用户账户控制设置”,如下图所示。
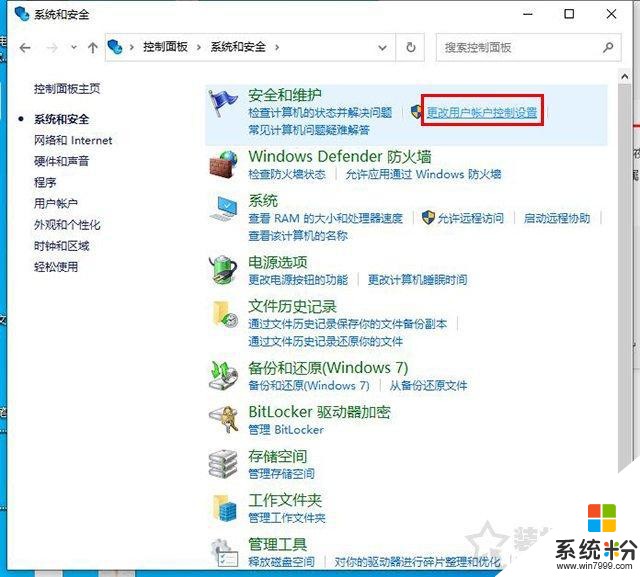
6、将滑块拉至最底,为从不通知,点击确定。
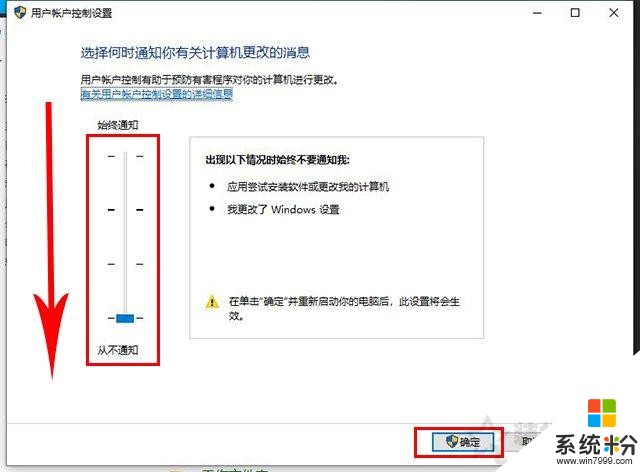
7、到这步,看下图标是不是小盾牌被去掉了。
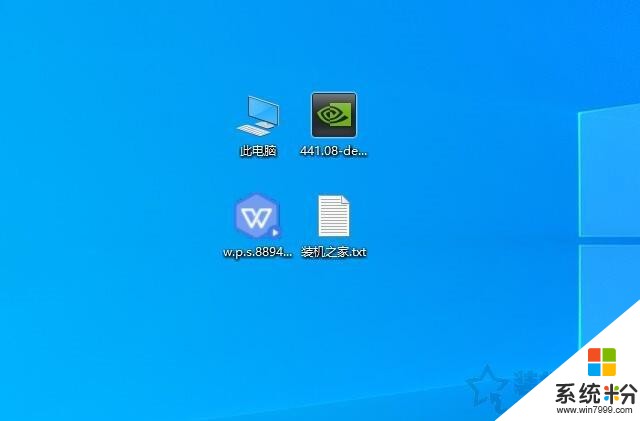
如果还是不行的话,可以尝试一下,如下运行以下批处理。首先我们新建一个文本,将如下代码复制进去。
reg add "HKEY_LOCAL_MACHINE\\SOFTWARE\\Microsoft\\Windows\\CurrentVersion\\Explorer\\Shell Icons" /v 29 /d "%systemroot%\\system32\\imageres.dll,197" /t reg_sz /f
reg add "HKEY_LOCAL_MACHINE\\SOFTWARE\\Microsoft\\Windows\\CurrentVersion\\Explorer\\Shell Icons" /v 77 /d "%systemroot%\\system32\\imageres.dll,197" /t reg_sz /f
taskkill /f /im explorer.exe
attrib -s -r -h "%userprofile%\\AppData\\Local\\iconcache.db"
del "%userprofile%\\AppData\\Local\\iconcache.db" /f /q
start explorer
点击“文件”,另存为。
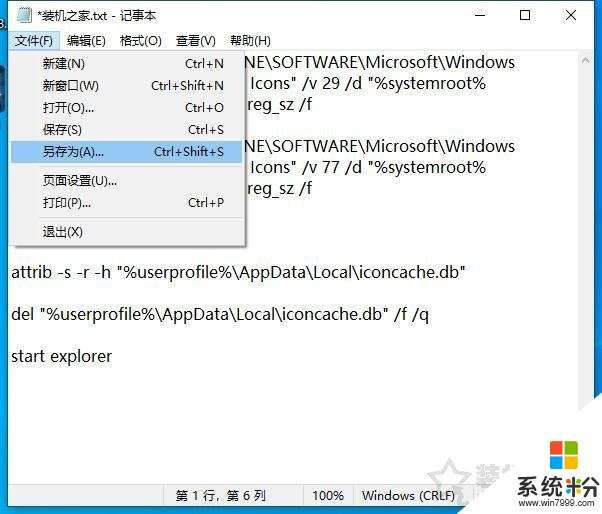
将TXT后缀名修改为bat,如下图所示。
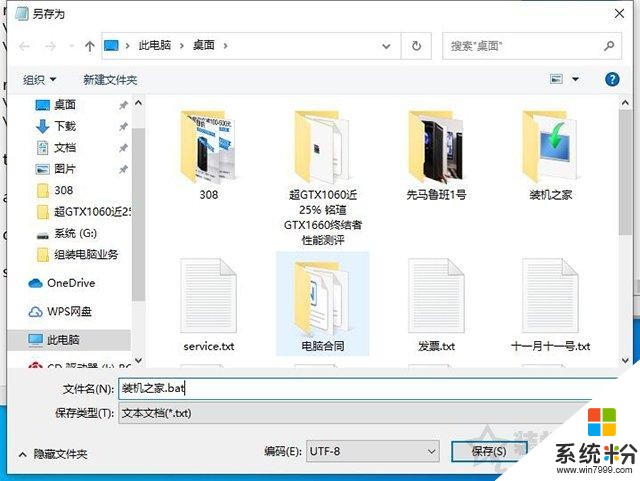
找到刚创建的bat文件,并右键点击,以管理员身份运行即可去除图标上的小盾牌。

以上就是装机之家分享的彻底去掉Win10图标小盾牌的方法,适合特别强迫症的人群,其实除了影响美观,没有其他影响,能不搞就不要搞了,希望本文能够帮助到大家。
相关资讯
- win10激活显示统治模式 win10激活统治模式
- win10下载完镜像如何激活 装的win10镜像怎么激活
- 激活win10字体怎么去掉 如何去除win10右下激活水印
- win10激活后word2016水印如何去掉 如何去除激活win10的word2016水印
- win10是否永久激活区别 如何知道是否激活win10
- 已激活win10系统和正版有什么区别 已激活win10盗版和正版的区别
- 怎么去掉win10桌面图标的小盾牌?一个技巧轻松搞定!
- 不激活win10桌面显示我的电脑 win10未激活怎么在桌面添加我的电脑图标
- win10系统更新1709后变成未激活 升级win10 1709变成未激活怎么办
- 电脑预装的win10是正版吗 新买电脑预装的win10系统需要激活吗