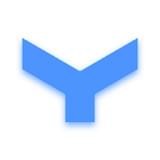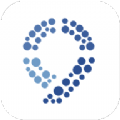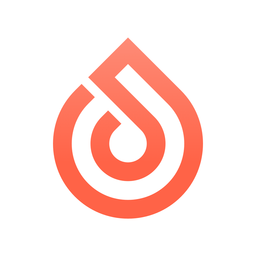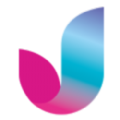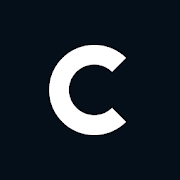win10电脑运行变慢,用这5个技巧,提升速度不是梦
时间:2020-02-13 来源:互联网 浏览量:
可以采取的措施有:
关闭阴影和视觉效果调整Windows电源设置运行Windows系统维护停止/删除TSR并禁用启动程序清理Windows注册表一、关闭阴影和视觉效果Windows 10包括一些吸引人的外观和视觉功能,用于程序窗口、文本、图标和其他区域。虽然看起来很漂亮甚至很炫,但这是要付出代价的,这些功能(也称为阴影和视觉效果)会耗尽系统资源,从而导致Windows运行速度变慢。
要关闭这些资源消耗功能,请执行以下操作:
1.在任务栏上“开始”按钮旁边的“搜索”文本框中,键入sysdm.cpl并按回车键。
2.在“系统属性”窗口中,单击“高级”选项卡。
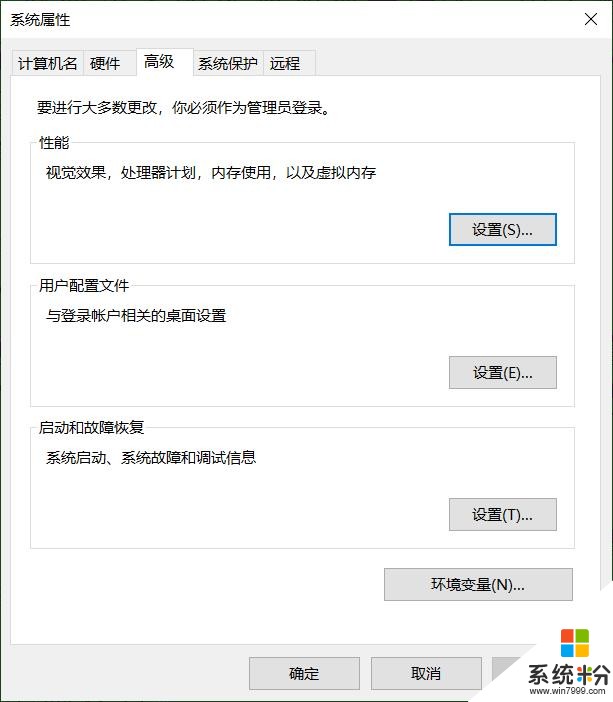
3.在“高级”选项卡上,单击“性能”部分中的“设置”按钮。
4.在“性能选项”窗口中,选择“调整为最佳性能”选项,然后单击“确定”按钮。
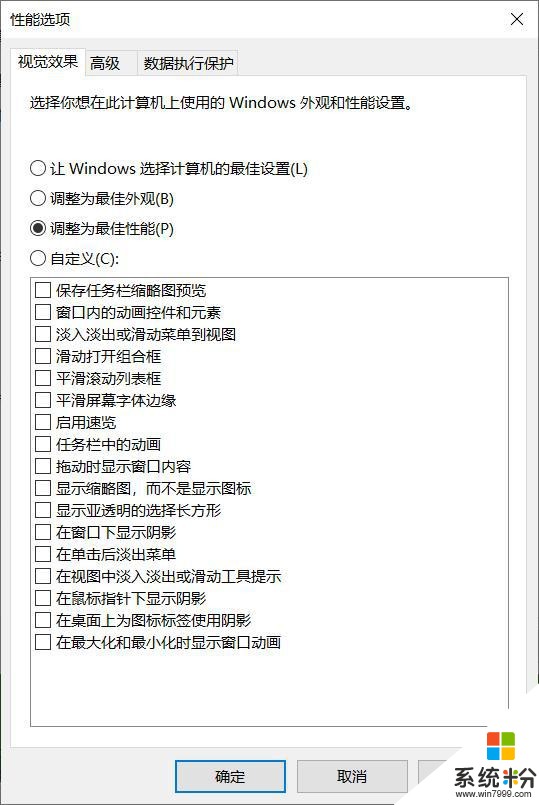
提示:
如果有图片文件,并且希望将缩略图作为文件图标,请选中“显示缩略图,而不是图标”选项的复选框,这样做将导致选择“自定义”选项,而不是“调整为最佳性能”选项,这没关系。
二、调整Windows电源设置电脑用电,这不是秘密,然而,计算机如何以及在何处使用电源并不是众所周知的事情。默认情况下,Windows操作系统通常使用电源计划,这会导致计算机性能下降。如果你有一台台式机或一台笔记本电脑连接到电源适配器,则可以调整Windows使用的电源计划来提高计算机的性能。
注意:
如果你有一台笔记本电脑,并且正在使用电池代替电源适配器,则建议你不要调整电源计划。如果调整电源计划让Windows获得更高的性能,那么会导致很快耗尽电池电量。
要在Windows10中查看和调整电源计划,请执行以下操作:
1.打开Windows控制面板。
2.查找并单击电源选项实用程序。
3.在“电源选项”窗口中,选择“高性能”,然后关闭该窗口。
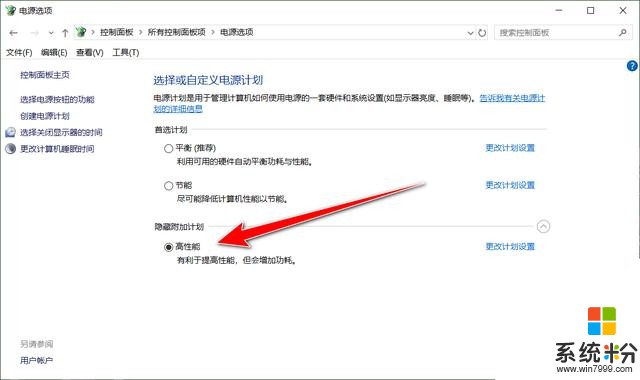
如果要调整高性能电源计划的设置,请单击该电源计划选项旁边的“更改计划设置”链接,在“编辑计划设置”窗口中调整两个电源设置,或单击“更改高级电源设置”链接以进一步调整电源计划设置。
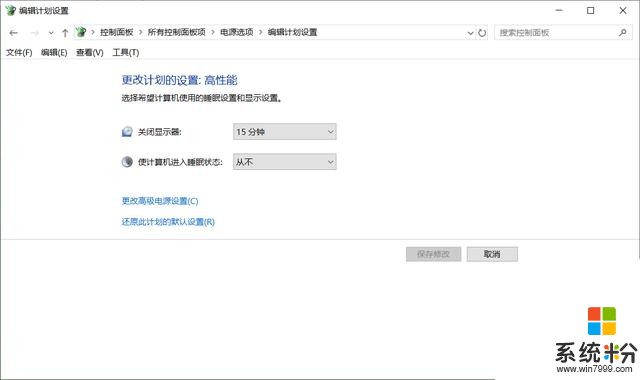
Windows 10具有内置的维护程序,可以帮助查找和修复操作系统中的问题,它还可以识别并运行有助于提高计算机性能的进程。
要访问和使用Windows10系统维护实用程序,请按照以下步骤操作:
1.在任务栏上“开始”按钮旁边的“搜索”文本框中,键入系统维护,然后按Enter。
2.在“安全和维护”窗口中,单击窗口底部的“疑难解答”链接。
3.在“疑难解答”窗口中的“系统和安全性”部分下,单击“运行维护任务”链接。
4.单击下一步按钮运行疑难解答实用程序。如果出现消息说要以管理员身份运行疑难解答,请单击“以管理员身份尝试疑难解答”选项。
5.如果发现任何错误或问题,或提供了任何建议,请按照步骤修复错误和问题,并实施建议。
四、停止/删除TSR并禁用启动程序在后台运行的程序和进程(称为TSR)会耗尽计算机上的内存,并且可能导致计算机运行速度得比实际速度慢。这些程序和过程中的某些对于计算机和Windows操作系统的操作不是必需的,可以将其关闭。
如何删除TSR?
1.按住Ctrl + Alt + Del组合键,然后单击“任务管理器”选项,或者按住Ctrl + Shift + Esc键直接打开任务管理器。
2.单击“进程”选项卡,选择要结束的程序,然后单击“结束任务”按钮。
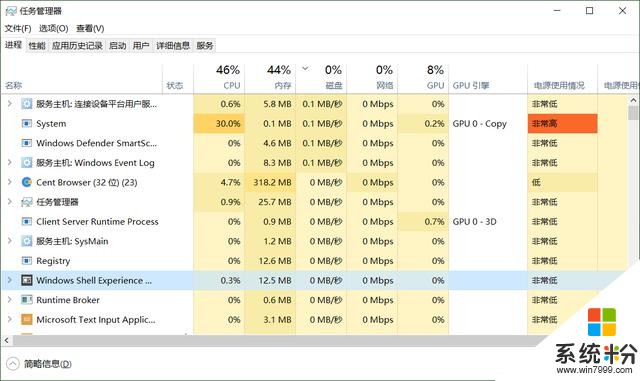
永久禁止TSR自动加载
由于许多TSR在计算机启动时会自动加载,因此你可能会发现每次重新启动计算机时都要手动卸载这些程序是很麻烦的。
1.按住Ctrl + Alt + Del组合键,然后单击“任务管理器”选项,或者按住Ctrl + Shift + Esc键直接打开任务管理器。
2.单击“启动”选项卡,选择要停止自动加载的程序,然后单击“禁用”按钮。
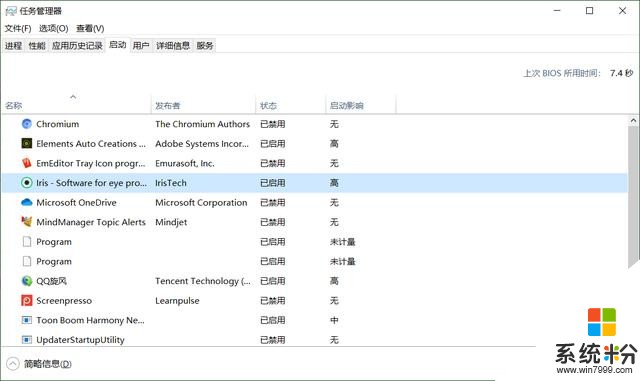
Windows注册表存储了大量有关操作系统、软件和文件的信息,如果信息不正确,程序的快捷方式错误或其他问题,可能会导致计算机运行缓慢。注册表中的问题也可能导致错误,包括蓝屏死机错误。
纠正注册表中的问题可以帮助加快计算机速度,使其更高效地运行以及消除错误。注册表非常复杂,不需要手动修复,因为它可能导致更严重的问题。使用注册表清理程序是一个更好的选择。以下是我们推荐的几个注册表清理程序。
CCleaner:可以修复许多注册表问题,并且有一些其他工具来加速计算机。
EasyCleaner:一个基本但功能强大的注册表清理器。
Glary Utilities:功能强大的注册表清理器,并包括几个其他工具,以释放硬盘空间并提高计算机性能。
1.头条号【微课传媒】专注软件分享,如果你喜欢玩软件,欢迎关注、评论、收藏、转发。
2.在学习中有什么问题,欢迎与我沟通交流,今日头条号搜索【微课传媒】,我在这里等你哟!
相关资讯
- win10软件运行不了怎么办 win10激活软件无法启动
- Win10电脑硬件加速怎么设置?Win10设置电脑硬件加速的方法
- Win10系统电脑运行海马模拟器蓝屏的解决方法
- Win10系统运行幻想神域游戏时提示EC启动错误是怎么回事? 打开幻想神域弹出CProtect警告该如何解决呢?
- win10电脑老是自动重启为什么
- 安卓系统太单调? 手机也能体验Win10电脑的爽感
- win10电脑关机后自动重启怎么回事? 原因与解决办法
- Win10电脑休眠后鼠标失灵怎么办?休眠后鼠标不能用如何修复?
- win10电脑中下载的软件都是正版吗?学会这几步教你轻松校验!
- Win10电脑下载的软件是不是原版正版?三步制作哈希值,轻松校验