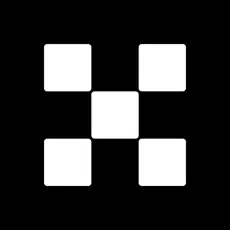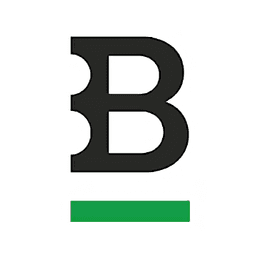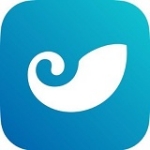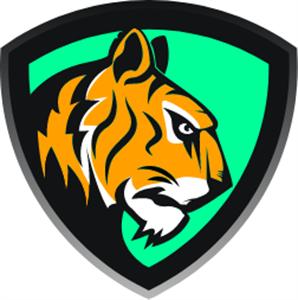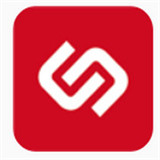手把手教你如何重装win10系统,自己动手安装系统其实很简单
时间:2020-02-21 来源:互联网 浏览量:
笔者是周围朋友同事们的“电脑维修工”。平时他们的电脑出了问题通常都扔给我就可以了事。但最近的情况就有所不同了。因为疫情的缘故大家都只能呆在家里办公,串门修电脑就不是很方便了。这下如果碰到需要重装系统之类的问题,远程解决起来就没这么容易了。
于是笔者在这里写一个详细点的系统重装教程。手把手教大家如何从零开始重装win10系统。因为是写给新手来看的,会尽力介绍的详细一些。
一、重装之前需要做的准备
1、重装之前请大家务必注意备份重要资料。电脑有价,数据无价——重要数据备份之后,电脑随便折腾都没问题。大不了就是重装不成功。系统软件问题多试几次总能解决的,但重要数据一旦误删想恢复回来就没那么容易了。
所以我建议大家,用手头的u盘或者移动硬盘(也可以用网盘)把自己电脑中重要的文件、照片、视频资料备份一下。这样就没有后顾之忧了。
2、准备一个8G以上的空白U盘用做系统安装盘,最好是品牌U盘(金士顿、闪迪、爱国者之类正规渠道购买),山寨U盘因为质量和兼容性问题可能会导致莫名错误。用读卡器和TF卡(SD卡)组合也可,不过兼容性会差一点。U盘和电脑都比较新的话(支持USB 3.0和3.1),制作系统盘和安装系统的速度会快很多。
二、制作安装U盘
安装U盘的制作分“官方安装工具”和“PE系统安装两种方式”。新手我建议还是用“官方安装工具”来安装win10,第一是来源相对可靠,安装步骤也相对简单一些。当然并不是说PE安装不好,PE系统能实现更多的功能。并且只要有一定知识,安装出来的系统与官方安装工具效果是一致的。
我们这里先介绍“官方安装工具”安装步骤
1、打开百度搜索关键词“微软官方下载”(记得不要多字也不要少字)会得到以下结果:
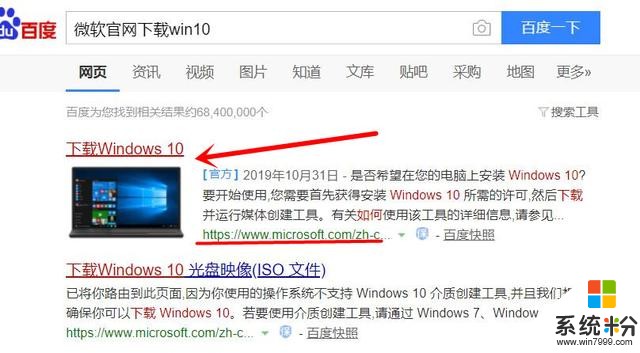
第一项就是下载安装工具的官方链接,注意看下网页地址是:Microsoft.com 才是官网。官网打开速度会有些慢,大家耐心等待下。不久就会弹出以下的页面:
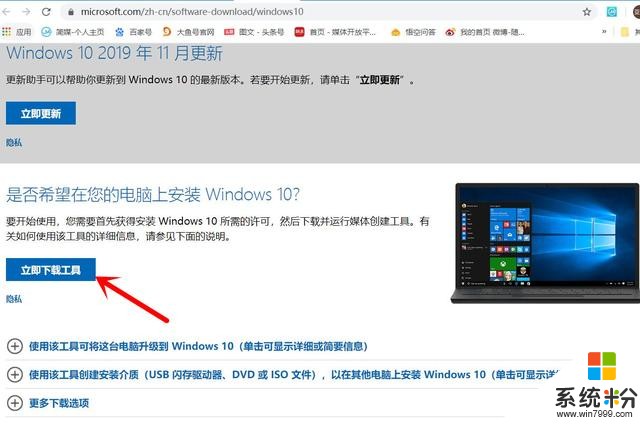
点击此处“立即下载工具”下载官方的安装工具。

这个制作工具的名称叫MediaCreationTool1909 (最后的数字是版本号,目前最新版本到了1909)
然后在电脑上打开这个安装工具,看到一下画面恭喜你已经成功了一半。
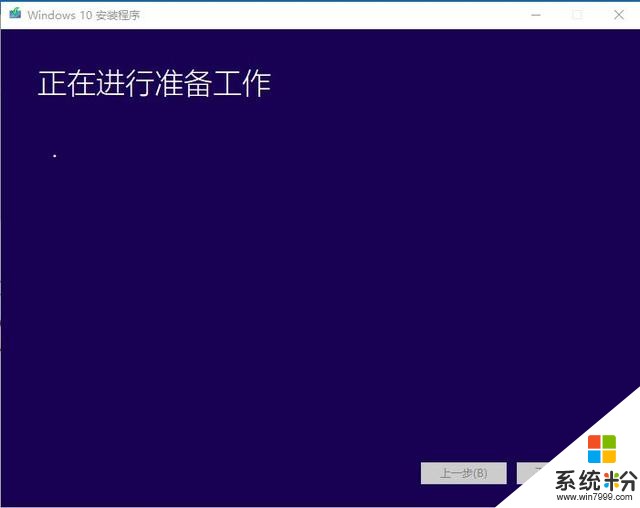
2、制作安装U盘
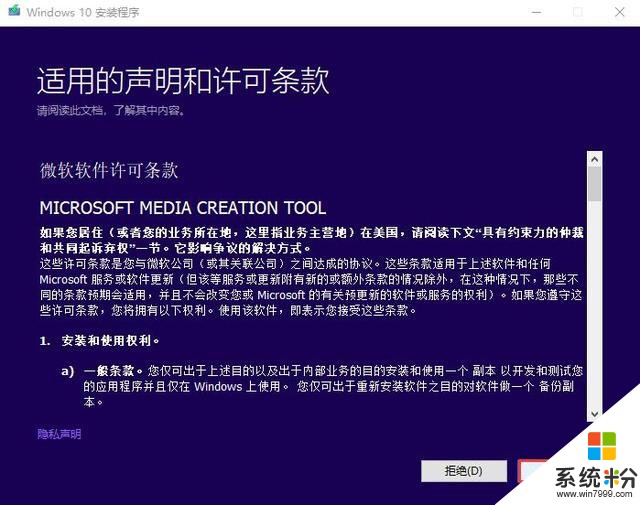
先要接受一些“不管平不平等都要接受“的条约。
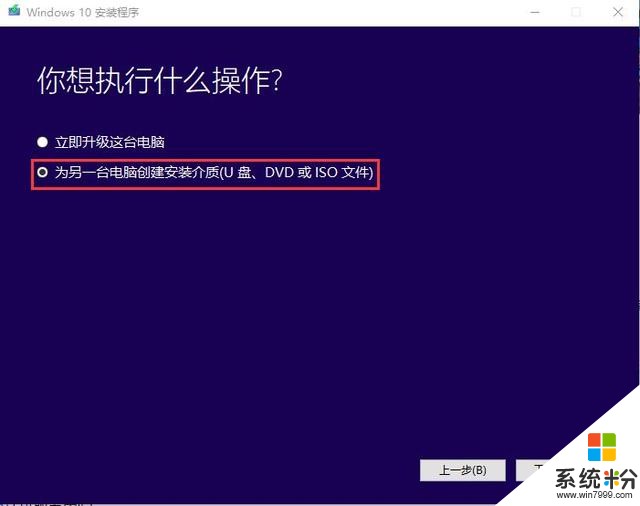
然后选择第二项:“为另一台电脑创建安装介质”——下一步
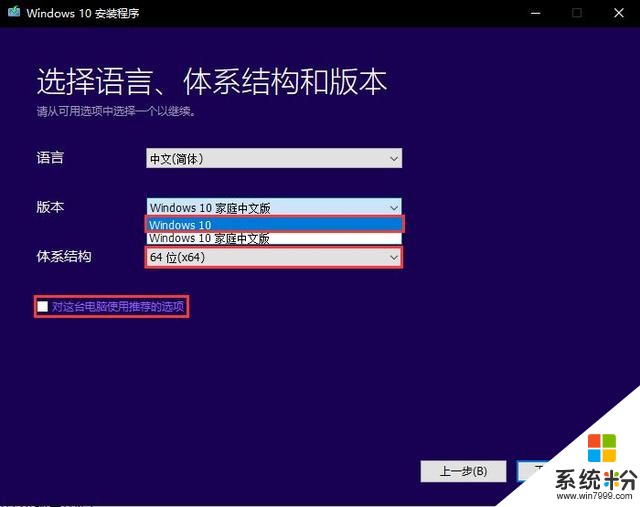
这里去掉“对这台电脑使用推荐的选项”的勾 可以对win10的版本和体系进行选择。建议选择64位,专业版。
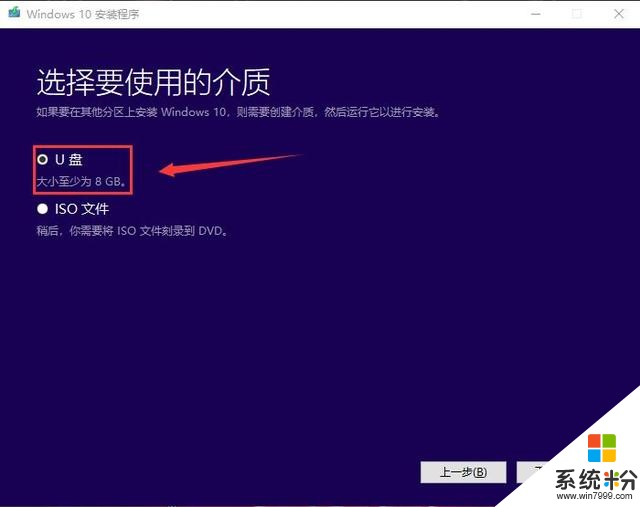
安装介质选择U盘,下一步。
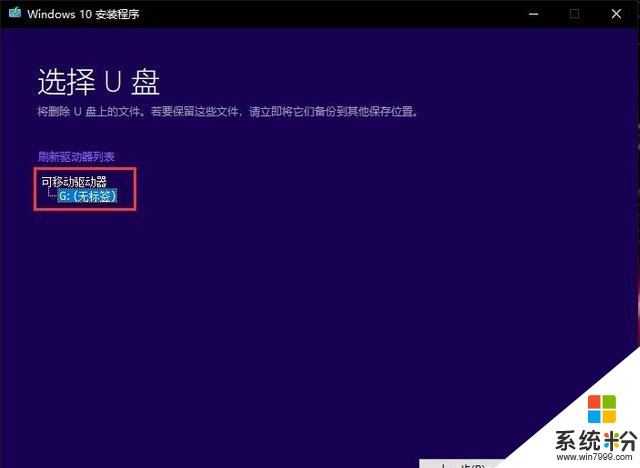
这时要确认你的U盘已经插入电脑,注意制作系统盘过程中会对U盘进行格式化,U盘中原先的所有文件都会丢失。
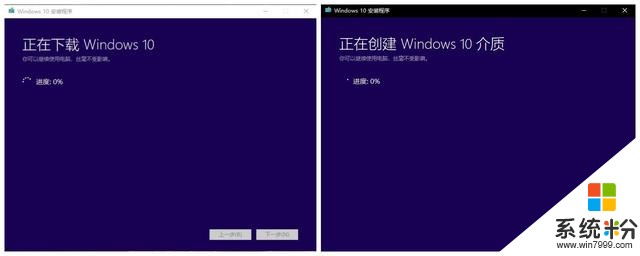
接下来的过程完全不需要我们操心。安装工具会自动下载win10到电脑,并写入U盘。最后自行清理掉下载缓存。整个过程的时间取决于你的网速和U盘写入速度。耐心等待它完成就好了。
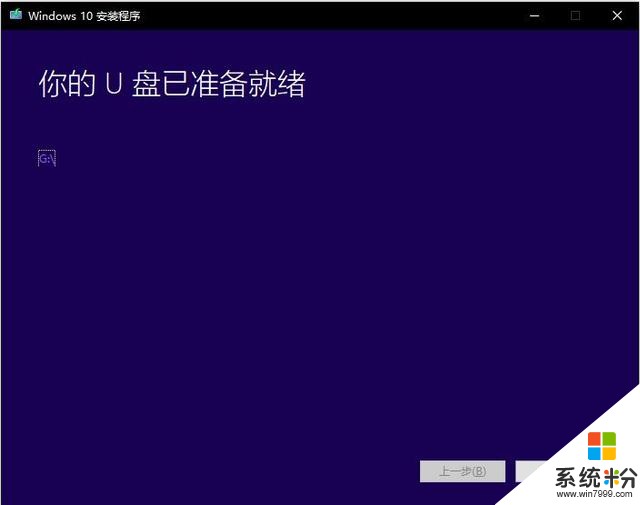
但显示“U盘已经准备就绪”过不久工具就会自动关闭。恭喜你,安装U盘已经制作完成。只要你保持好这个U盘,以后随时随地都可以自己安装系统了。
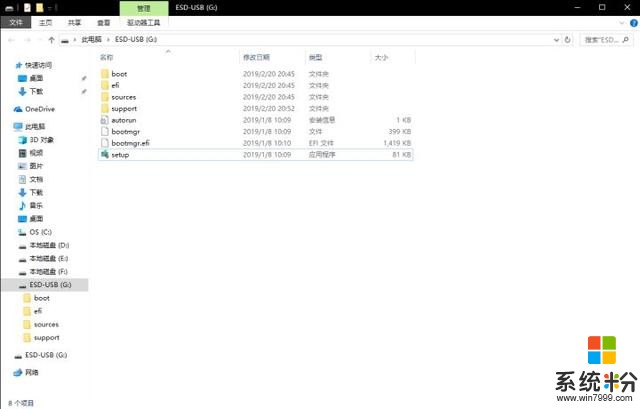
U盘目录,如果你还想要使用U盘。可以将这些文件拷贝到电脑中的一个文件夹下备份。需要的时候再拷回U盘的根目录下就可以。
二、系统重装
有了安装U盘,我们就可以对系统进行重装了。重装的第一步是需要我们从U盘启动(日常进系统是从硬盘启动)。方法是进电脑的BIOS中修改相关的启动设置。
修改BIOS设置对于有一定电脑知识的朋友没有难度,但对于新手来说可能还是有一定困难的。这教大家一个更简单的办法:其实每台电脑都会有自己独立的“引导设备选择”快捷键,我们只需要在开机的时候狂按这个快捷键选择U盘引导就好了。快捷键的设置根据台式机的主板和笔记本的品牌各有不同。我在这里整理了一部分品牌的快捷键。请大家对号入座。
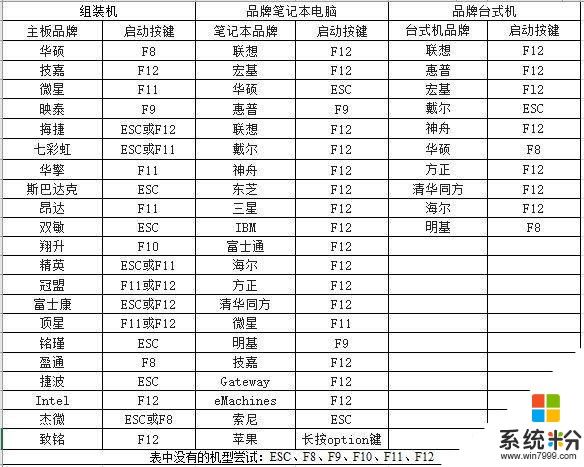
大家也可以自行百度下“XX品牌启动项快捷键”来查询。笔者手头台式机的华硕主板的快捷键是F8。thinkpad笔记本的快捷键为F12。 下边就用笔记本来做演示。
1、首先插入制作好的win10安装U盘,开机狂按F12。
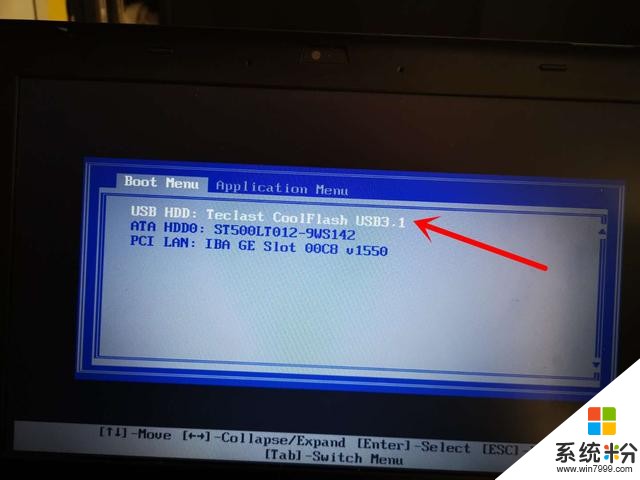
第一项 “USB HDD” 就是U盘,第二项“ATA HDD0” 就表示硬盘了。当然,不同电脑的显示会略有不同。大家能分辨清楚就行。我们这里选择第一项U盘启动。
不出意外,win10就会进入一个安装界面
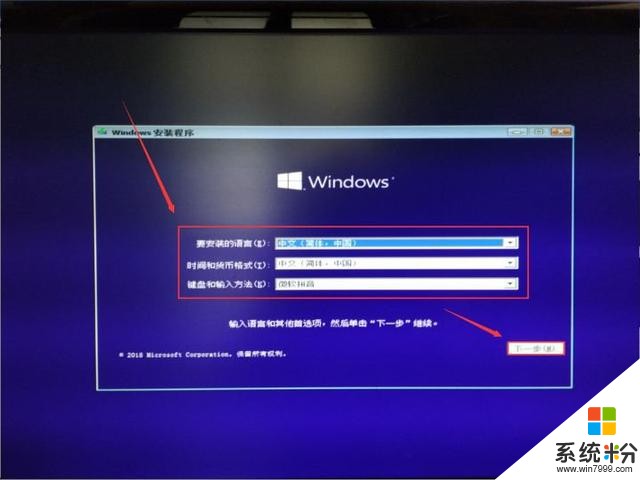
如果你选择的是中文版win10,第一步不需要做修改。直接下一步
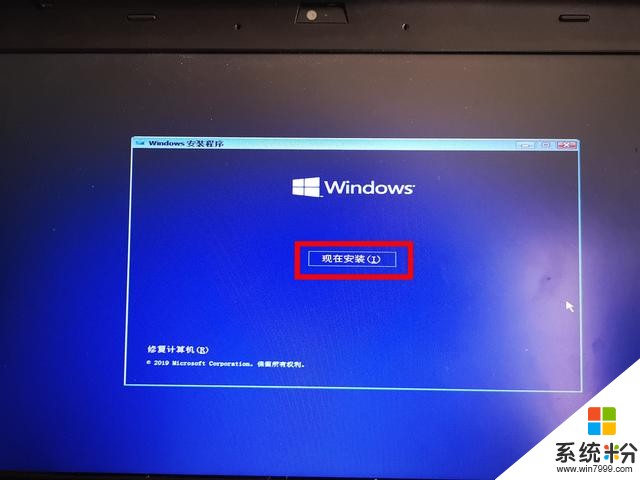
稍等片刻。
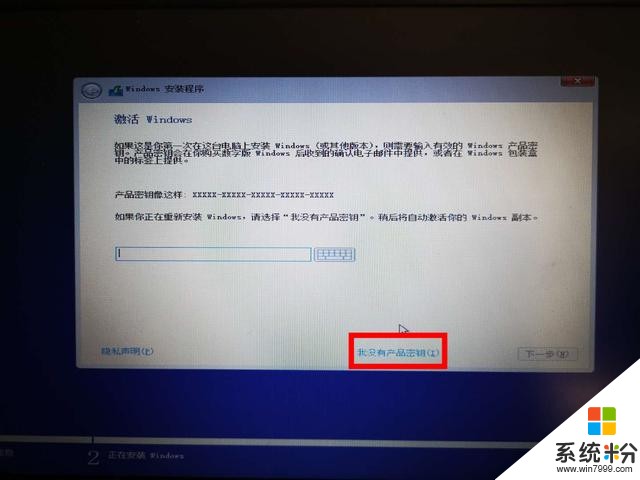
这步选择“我没有产品密钥”跳过。
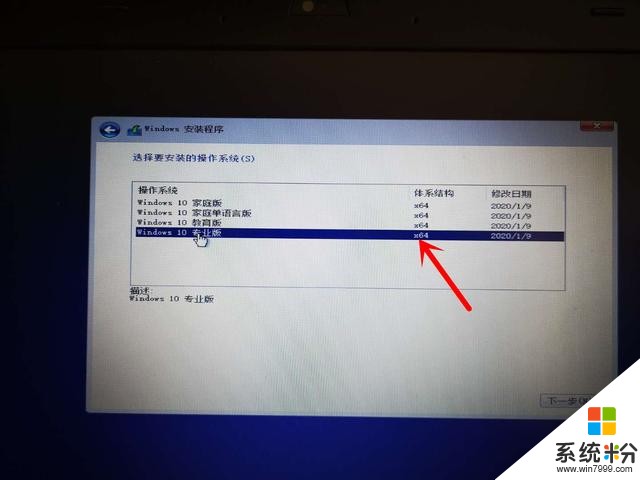
版本选择建议选择“专业版”,当然如果你有正版密钥的话也可以根据密钥版本选择。(一般笔记本电脑都会内置家庭版密钥,选择版本时候就要选择家庭版了)
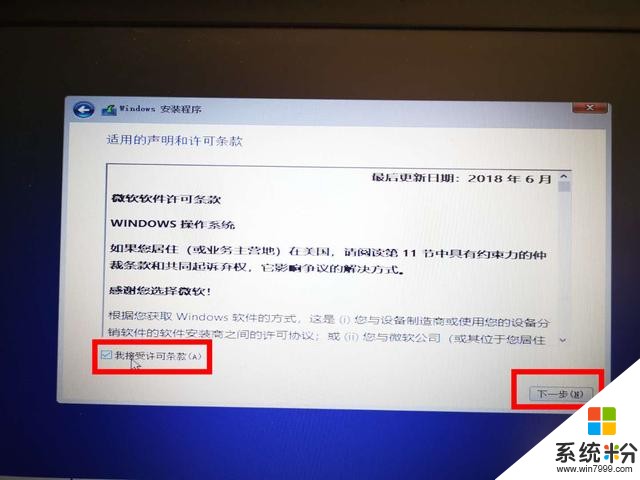
同意,下一步。
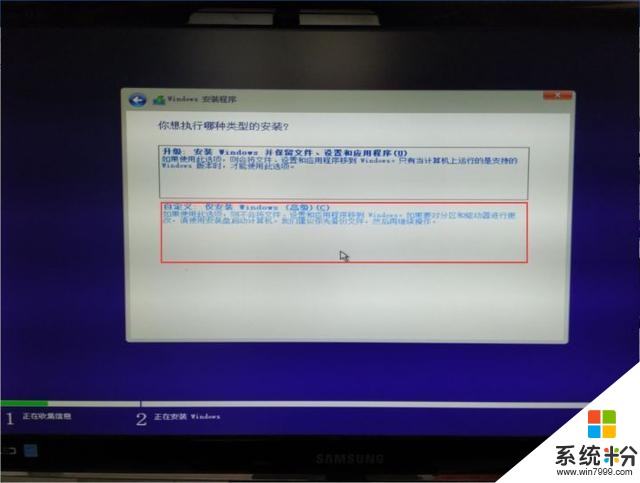
接下来这步,我们需要选择“自定义:仅安装window”,一般不建议升级安装。当然如果你是win7升级win10 也可以考虑选第一项“升级安装”,系统会为你保留文件,设置以及软件。当然这样出兼容性问题的情况也会高很多。如果你想安装一个纯净的系统,还是建议备份重要资料之后,选择全新安装。
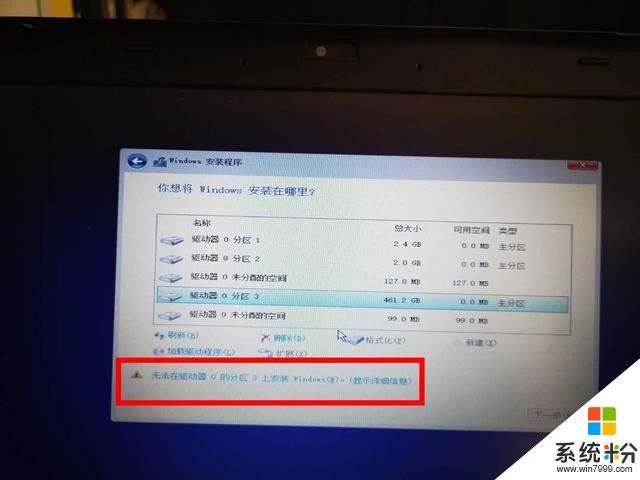
接下来一步比较关键,请大家看仔细。我这个电脑中显示无法安装,详细信息显示,我windows必须格式化到NTFS分区。这时我们就需要对整个硬盘进行删除并重新格式化,这个过程会删除整个硬盘的数据。请大家务必先备份数据!
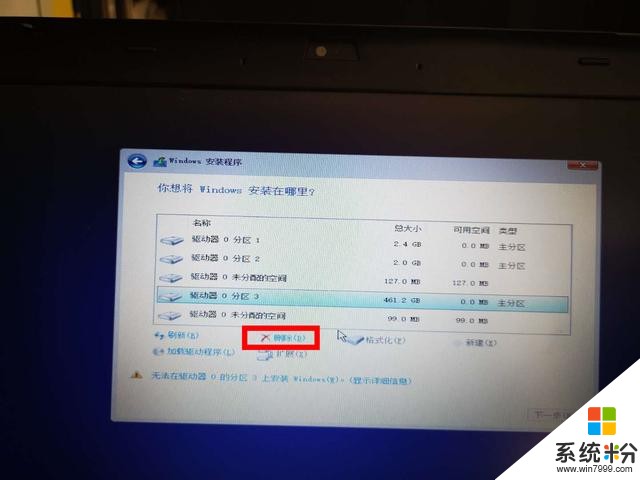
一一删除硬盘的所有分区,并新建硬盘分区。如果你想要做一个全新的系统,没有错误提示也可以按此步骤做一次。如果其他盘还有资料,也可以只格式化系统盘。(这里有一个小进阶,如果你有兴趣可以跳到文章底部看下进阶操作。如果你觉得自己水平不够,也可以忽略这步并不会影响整个安装过程)
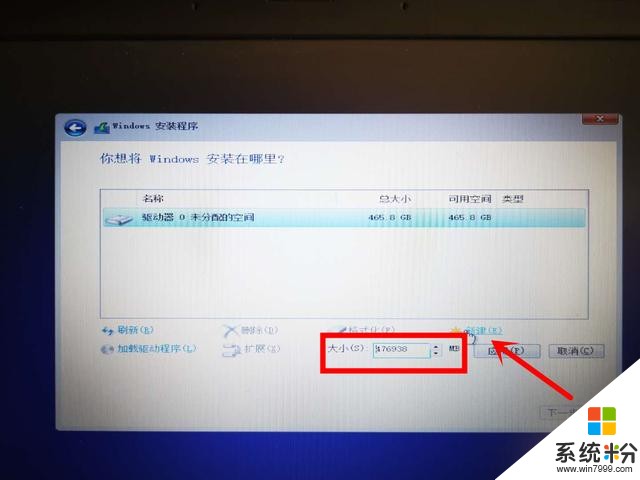
删除全部分区之后,选择新建分区即可重建分区。500G的硬盘我习惯只会分一个区。当然你也可以根据习惯,分为系统盘和工具盘。选择系统盘和工具盘的大小即可。一般安装win10 需要给系统盘保留80-100G的空间。
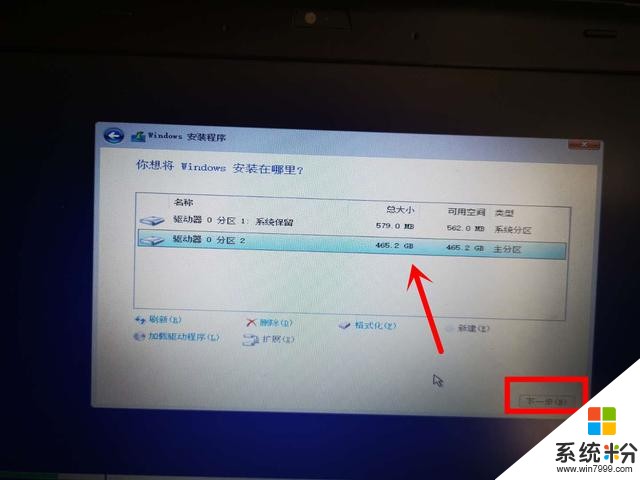
重建好系统盘,选择主分区,下一步即可继续进行安装。
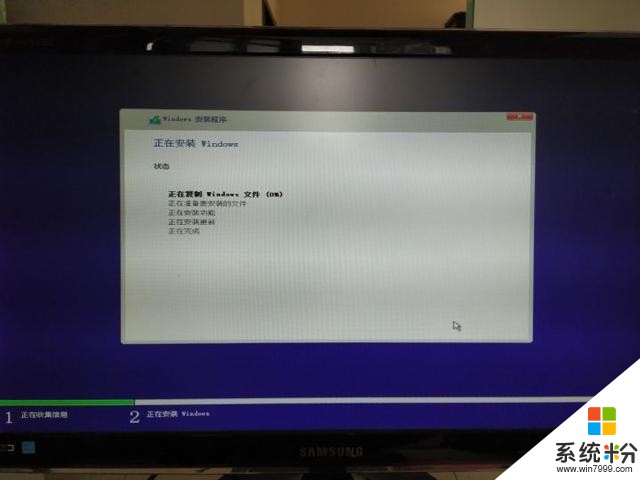
接下来就进入windows的实质安装阶段,这时我们就不用管它了。坐等安装完成即可。
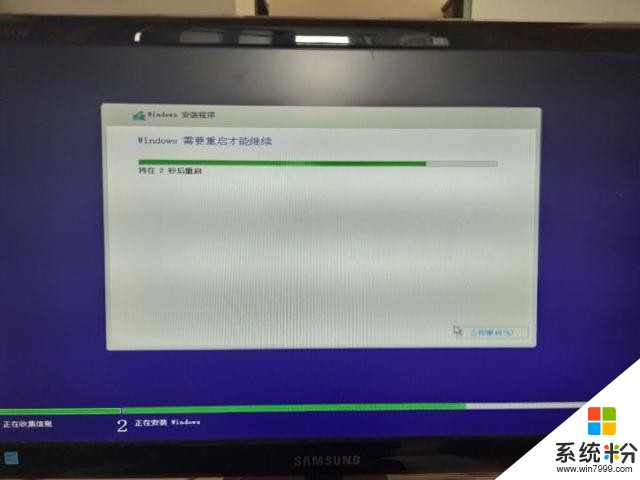
安装完成后会提示重启,这时我们就可以把U盘拔掉。不出意外的话,电脑就会自动从安装win10系统的硬盘启动。
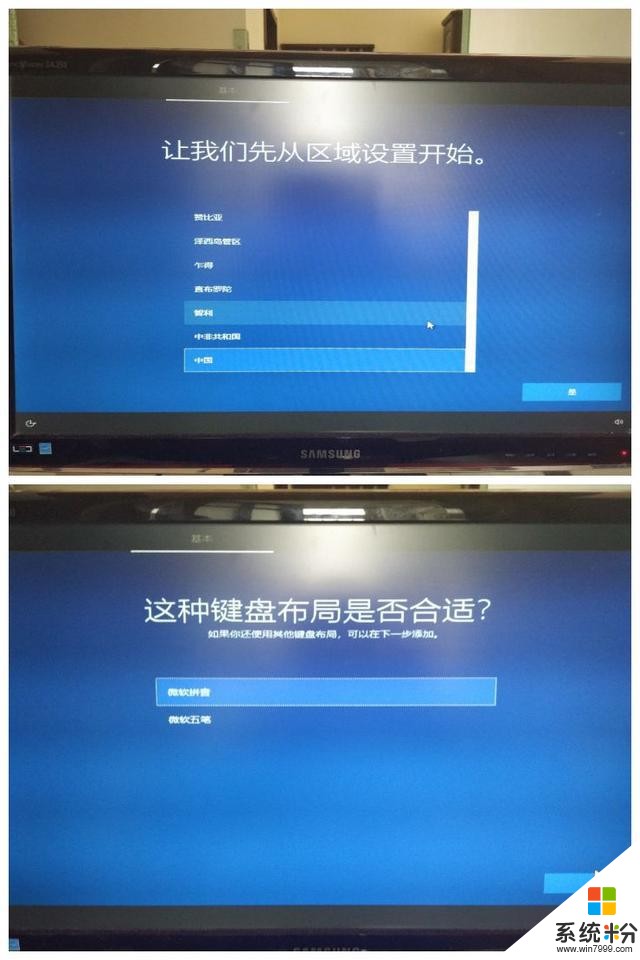
接下来就是一些常规的地区和输入法,键盘布局的设置。全程中文提示,只要按照提示一步步下去就可以了。电脑可能还会经历一两次重启。耐心等待就好。
装好系统之后,接下来的步骤应该是激活和安装驱动程序了。win10系统内置了大部分的有线和无线网卡驱动。一般都能自动识别并自行安装好。网卡驱动正常,电脑这是就可以上网了。我们可以通过网络去下载和安装驱动程序。
关于激活,如果你购买的是预装了win版本的电脑。只要安装的系统版本与出厂时预装的版本相同(一般是家庭版)只要联网一会儿,系统会自动读取主板上厂家的激活码,自动激活。而如果你是没有预装windows就需要手动激活了。(此处省略两百字……)
新装的win10 系统看上去有些别扭,我们还需要对它做一些微调。激活系统之后,我们就可以进入下边的操作。
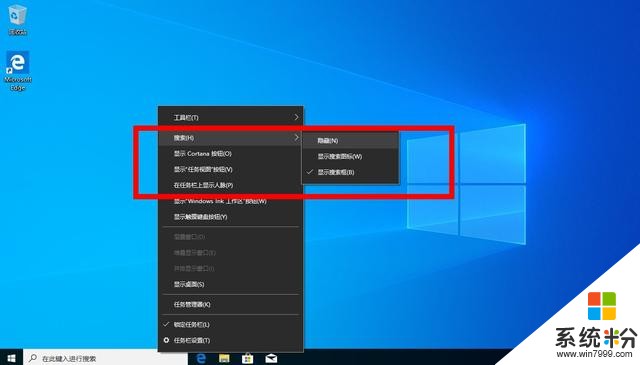
在工具栏上右键,打开工具栏菜单。将“显示人脉”“任务视图”“显示cortana”的勾勾去掉,“搜索”栏选择隐藏。这样工具栏就显得简洁很多了。
在桌面空白处右键——选择个性化
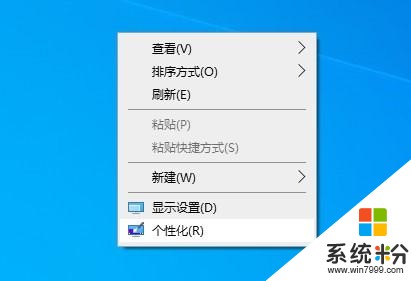
在弹出的菜单中选择“主题”下拉菜单——选择“桌面图标设置”
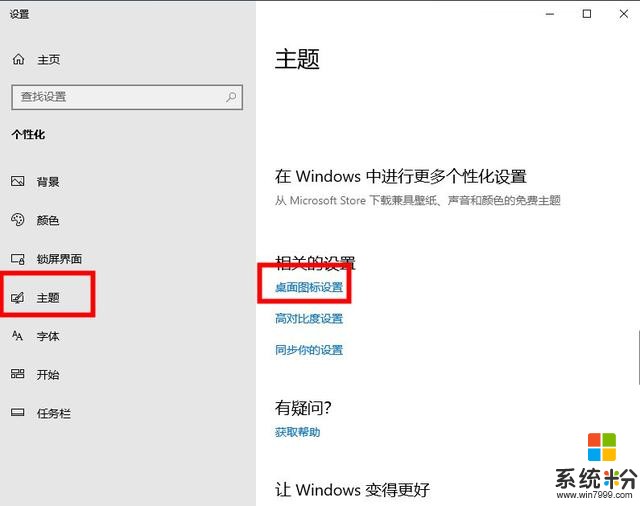
在打开的菜单中,勾选“我的电脑”“网络” 这样桌面上熟悉的“我的电脑”的图标就回来了。
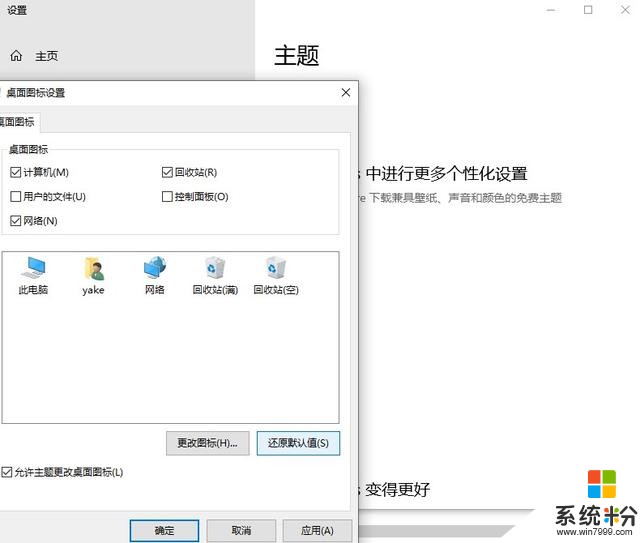
再右键“我的电脑”——属性——在打开的菜单中选择“设备管理器”
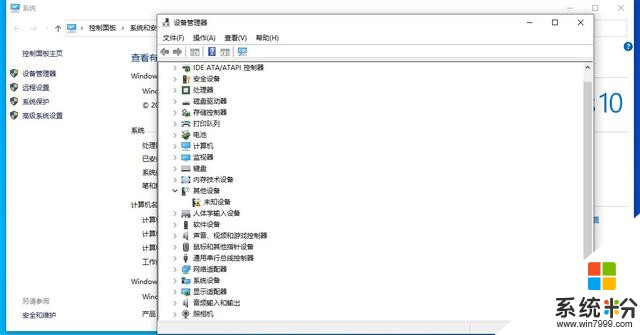
这里就能看到电脑驱动的安装情况。笔者演示的thinkpad笔记本比较旧了,所以大部分驱动都被识别了。这样的情况电脑基本上可以用了。
关于驱动的安装,熟悉安装步骤的可以选择自己下载。不熟悉步骤的台式机用户可以使用驱动人生,360大师,驱动精灵,鲁大师之类的软件安装。(安装完毕之后最好卸载)
至于笔记本电脑用通用软件安装驱动可能有兼容性问题。像联想,惠普,戴尔之类的大品牌一般都会配有专用的驱动软件。去官网下载安装好了,软件会自动下载适合的驱动软件到电脑中。
最后是一个小小的进阶:
之前安装系统时,在选择安装硬盘的这一步时。我们可以将硬盘分区表转化成GPT分区,以支持UEFI 模式启动。
UEFI简单的说是一种更先进的启动方式,能将系统开机速度提高几秒。只要是10年以后的电脑基本上都支持这种启动方式。
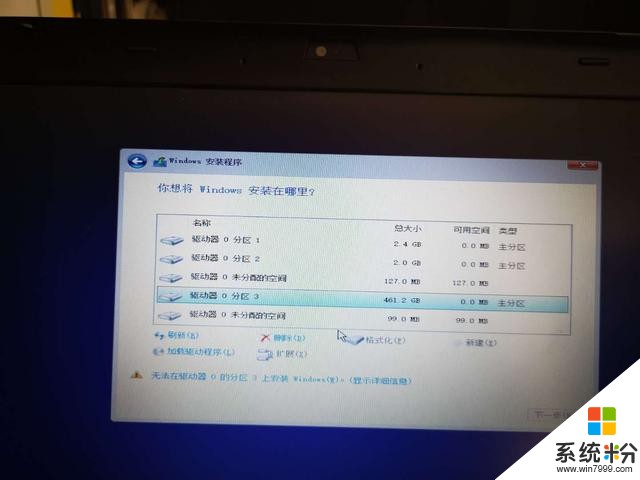
在选择安装盘这步,按shift+f10
1、在弹出的界面中 输入命令diskpart
2、 输入list disk 如此便会显示所有硬盘,使用select disk X 来选中你需要安装系统的硬盘(X代表数字,如果只有一个硬盘的话就是 0)
4、clean(删除硬盘中所有内容,记得先备份硬盘中所有内容)
5、 Convert gpt
这样你的硬盘分区表就变成了GPT分区表,对于UEFI启动。相对的传统模式被称为Legacy BIOS 对应MBR分区。
下次笔者可能会出一期PE系统下的安装教程。给大家介绍下另外一种安装方式。