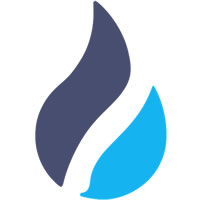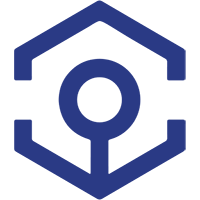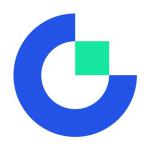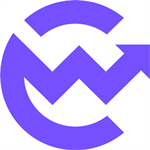iOS 14 这些关键小功能,你可能都不知道
时间:2020-06-28 来源:互联网 浏览量:
除了桌面小组件、App Library 这些显著的更新外,iOS 14 中依然还有很多不容易被察觉到的新功能。如果你想更加全面地了解 iOS 14,不妨跟着这篇文章一起发掘那些容易被忽略的新功能吧。
主屏幕主屏幕的大改绝对算得上是 iOS 14 最亮眼的更新之一。虽然桌面小组件让 iOS 14 显得有些「Android 化」,不过 iOS 14 的桌面小组件并不像 Android 一样可以交互。
与 Android 相比,iOS 的小组件则更像是一个放大了的图标。你可以通过这个图标在桌面上快速查看天气、地理位置等简单的信息,但如果你想查看更多详细内容,还是得打开 App 才行。
目前,iOS 14 桌面小组件支持的交互方式有两种:点击打开应用和使用某个功能。以天气为例,小组件不支持左右滑动来查看未来天气,你与它的唯一交互就是点按打开应用。而备忘录、快捷指令等小组件则可以通过展示出的内容来使用特定功能,比如打开某个笔记、运行某个快捷指令等。
在桌面小组件中,「智能叠放」十分令人瞩目,系统会根据你的使用习惯为你推荐合适的小组件。实际上,你也可以通过拖拽小组件来手动创建一个「叠放」。你只需要将相同大小的小组件拖拽到一起,即可完成叠放,就像创建文件夹一样简单。
手动创建「叠放」的功能并不仅限于普通小组件,即使是「智能叠放」,你也可以对里面的小组件进行增删。增加的方法与创建「叠放」一样,而删除小组件,只需要长按后点击「编辑叠放」,随后在弹出菜单中左滑删除即可。当然,如果你只想删除叠放中的某一个小组件,也可以先切换到该组件,长按后直接点击「移除 XXX」就行了。
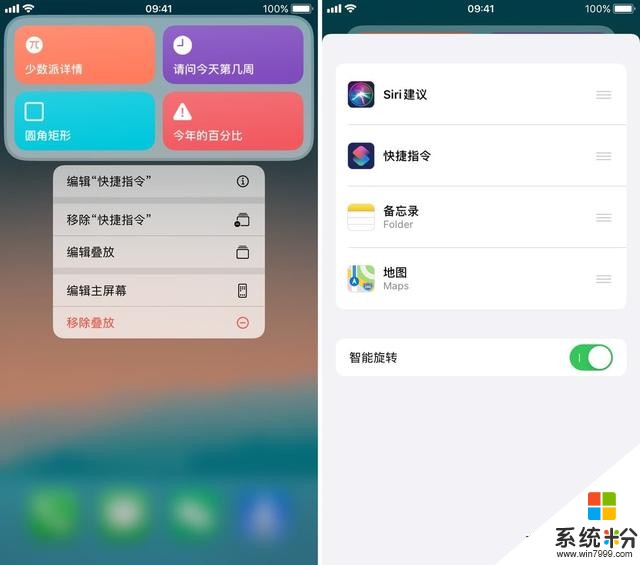
iOS 14 新增的「App 资源库」可以让我们将部分应用收纳起来,让主屏幕变得更加清爽干净。不过,当你下载了一个新应用后,图标还是会出现在主屏幕上。如果需要手动删除图标,这也太麻烦了。
实际上,iOS 14 支持在下载应用时默认添加到 App 资源库。你可以在「设置 - 主屏幕」里将「New App Downloads」的选项修改为「App Library Only」,这样,下载完成后的应用就将被直接放进 App 资源库,而不会出现在主屏幕上。
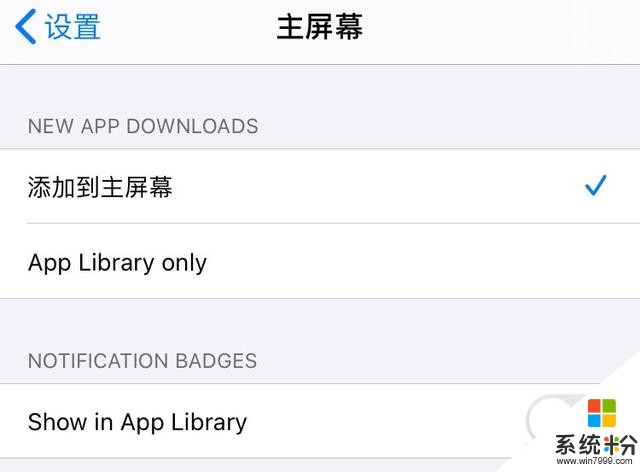
对了,iOS 14 还支持滑动底部的小白点来快速切换页面。如果你的主屏幕有很多页,那么这一功能可以帮你以最快速度找到你想要的那一页。
滑动白点快速翻页
隐私一直以来,隐私保护都是 iOS 相当重视的事情。在 iOS 14 上,隐私保护又往前走了一大步。
许多人升级到 iOS 14 后,发现屏幕右上角偶尔会亮起黄灯和绿灯,让人担心自己是不是遇到 Bug 了。实际上,屏幕右上角的灯是用于提醒你,当前有应用正在调用你的麦克风 / 摄像头。
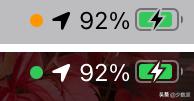
当黄灯亮起时,就意味着设备麦克风正在被调用,绿灯则代表着摄像头正被调用。这一功能可以让那些私自调用麦克风、摄像头的 App 无所遁形。
在 iOS 上,麦克风和摄像头被私自调用的情况相对较少,而最常被私自调用的其实是剪贴板。许多应用都会在启动时读取用户的剪贴板,少数派先前也针对这一现象写过 相关文章。在 iOS 14 中,当一个应用读取你的剪贴板时,屏幕顶部会弹出消息来提醒你,让你知道自己的剪贴板正在被读取。
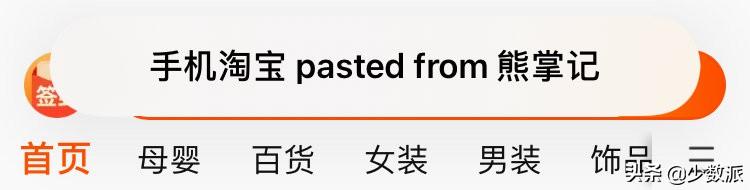
剪贴板调用提醒
如果你在系统里装了短信拦截类的 App,相信你一定遇到过这样的烦恼:明明这条短信被归类到垃圾信息,为什么还要显示角标来提醒我?这一问题在 iOS 14 上终于得到了解决,被过滤掉的短信不再会计入信息 App 的角标。
iOS 14 不仅在提醒方面下足了功夫,它还将更多隐私权限的管理能力交给了用户。在相册权限上,iOS 14 新增了「选中的照片」选项。用户可以在 App 请求调用相册时选择部分照片让 App 读取。从 App 的视角来看,你的相册里就只有这几张照片,App 无法得知其它照片的存在。
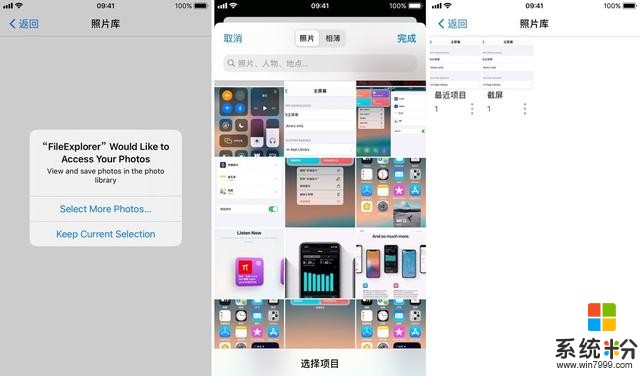
无论你给 App 的权限是「选中的照片」还是「所有照片」,都不影响它将照片保存到本地的操作。不过,在部分应用中保存照片时,会弹框提醒你是否要选择照片,只要点击「Keep Current Selection」即可,不会影响照片的保存。
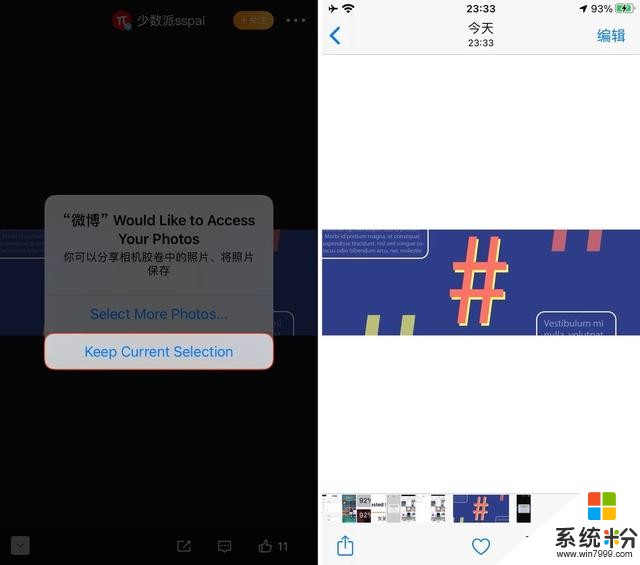
照片读取权限不影响保存
在 iOS 13 中,用户可以在 App 索取定位信息时选择「允许一次」。到了 iOS 14,你甚至可以选择隐藏自己的具体位置,只给 App 提供一个范围更大的定位信息,从而保护你的隐私。
在应用索取定位信息时,你可以在弹出的窗口中看到标有自己当前位置的地图,点击左上角的「精确位置」即可选择是否分享具体位置。
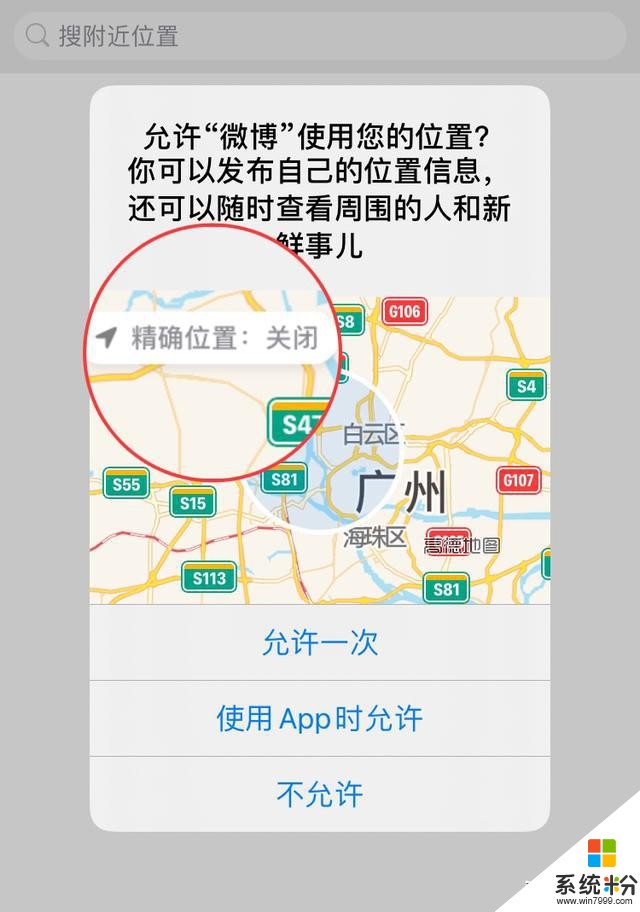
分享位置时可关闭精确位置
当你首次在 iOS 14 下打开某些允许联网的应用时,你还可能会收到一个弹窗提醒你当前 App 想要查找并连接本地网络上的设备。如果你收到了这样的弹窗,就意味着当前 App 正准备读取本地局域网其它设备的信息。这也是 iOS 14 在隐私管理上的新功能,对于一些显然不需要连接至其它设备的 App,你可以直接关掉这一权限。
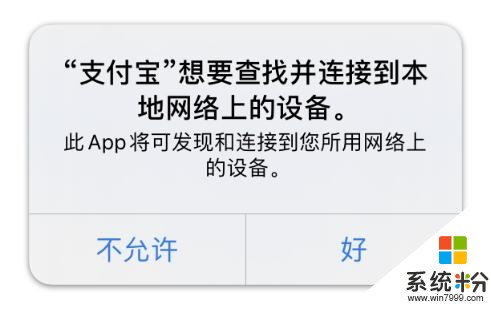
除此之外,「设置 - 隐私」里还新增了「Tracking」的选项。你可以在里面找到「允许 App 请求跟踪」的开关,它在默认情况下是关闭的,在关闭状态下,应用无法获取你的设备标识符。
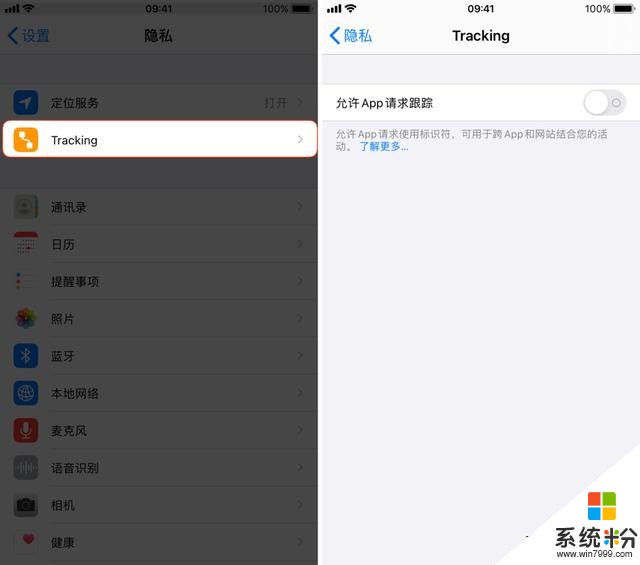
iOS 14 为 NFC 功能新增了独立开关,你可以在「设置 - 通用 - NFC」里进行修改。如果你平时用不到 NFC 功能,可以选择手动将其关闭。
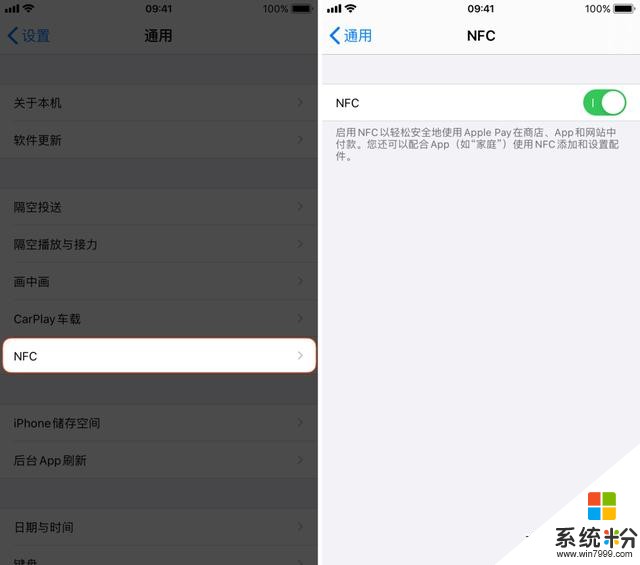 输入
输入在 iOS 14 中,输入方式也迎来了不小的改动。首先就是 Emoji 键盘迎来了搜索功能,你可以在 Emoji 键盘顶部看到一条搜索栏,输入 Emoji 的名称或描述即可进行筛选。虽然在正常的键盘中可以通过输入名称来快速调出 Emoji,但与 Emoji 键盘的搜索功能相比还是略逊一筹。
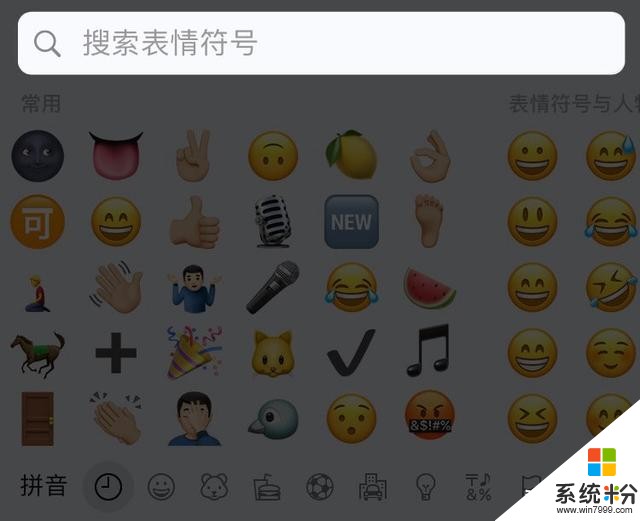
Emoji 键盘新增搜索框
举例来说,当你想输入「新娘」这个 Emoji。在正常键盘里,你需要完整地输入「新娘」才可能出现这个 Emoji。而在 Emoji 键盘里,当你输入完「新」后,与之相关的「新娘」、「新年」等 Emoji 就会出现在候选框中。
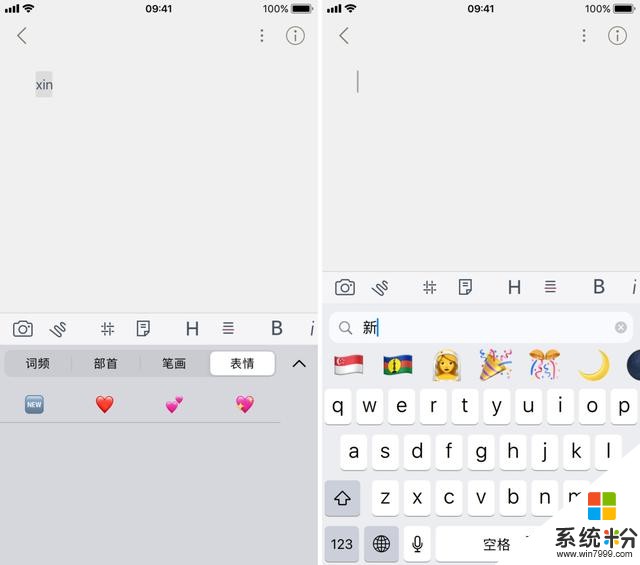
左:普通输入法,右:Emoji 搜索
iOS 14 还为中文用户带来了五笔输入法,如果你平时习惯使用五笔输入的话,现在你终于可以抛弃第三方输入法了。系统自带的五笔输入法支持 86、98 和新世纪三种版本。
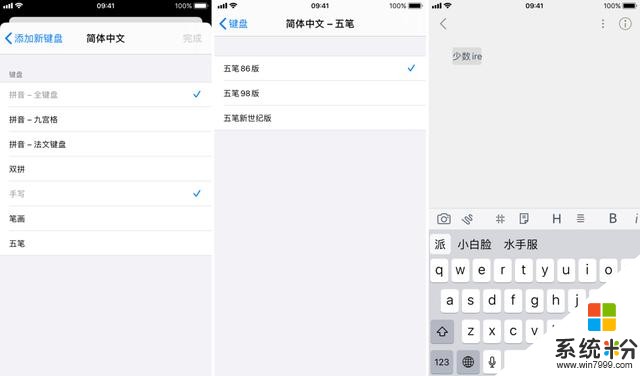
除了输入法的改动,iOS 14 还对选择日期 / 时间的控件进行了更新。在一些需要选择日期或时间的地方,系统将不再使用滚轮来选择。尽管在修改后能够更加精确高效地设置日期、时间,但取消滚轮的设计无疑让 Taptic Engine 的乐趣又少了一个。
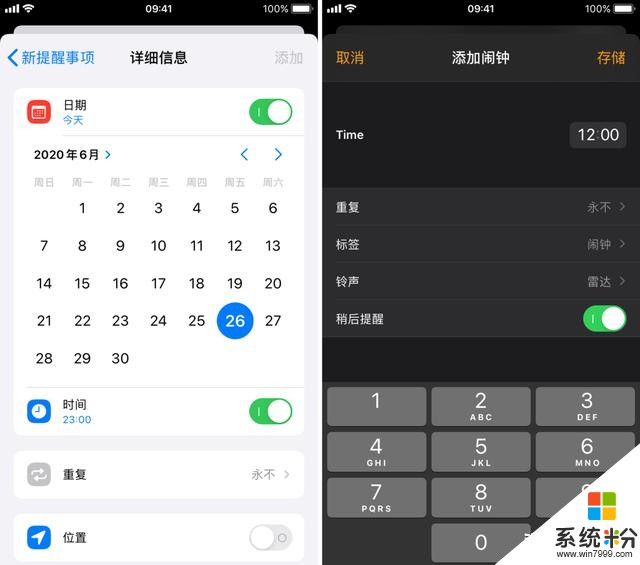 媒体
媒体拍照方面,不同于之前对焦与曝光只能同时调节,iOS 14 支持了单独调节曝光的选项,我们可以在调整好曝光强弱之后再对焦画面、或者调整好对焦并锁定之后再调节曝光度。
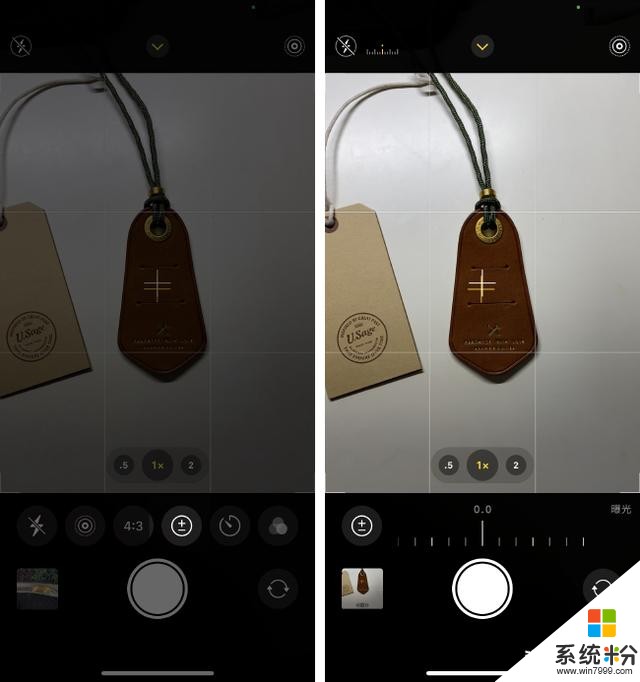
另外,你可以在「设置 - 相机」里找到「镜像前置镜头」的开关。开启后,用前置镜头拍摄的照片就会自动以镜像画面来保存,算是对系统相机的一次功能补全。
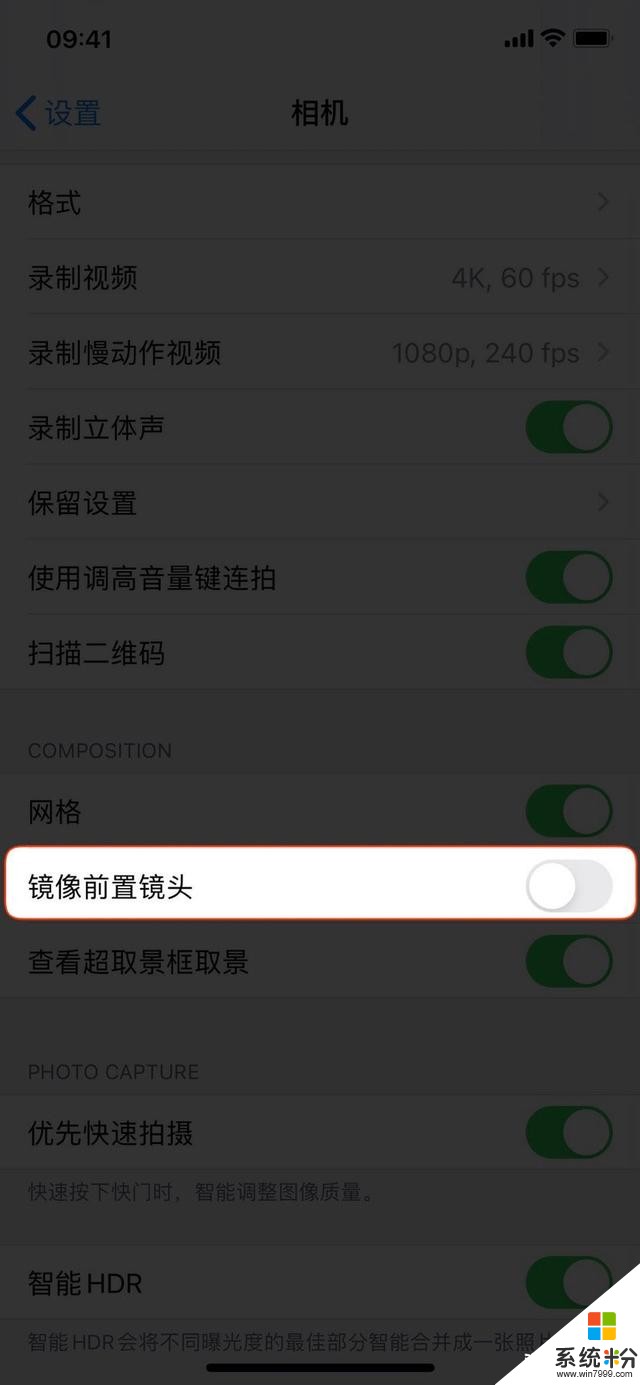
在过去,想知道 AirPods 电量是否过低只有两种方法:在「电池」小组件里查看或是听耳机的低电量提醒音。而 iOS 14 增加了一种新的方法,当你的 AirPods 电量低于 20% 和 10% 后,系统会在屏幕顶部弹出提醒,告知你耳机电量偏低。
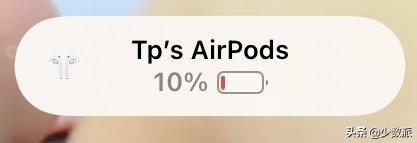
AirPods 低电量提醒
iOS 14 在音频处理上也进行了优化,比如系统自带的「语音备忘录」应用新增了「录音增强」按钮。在录制了一段音频后,你可以在音频编辑界面找到增强按钮,点击即可消除环境噪音、增强人声。
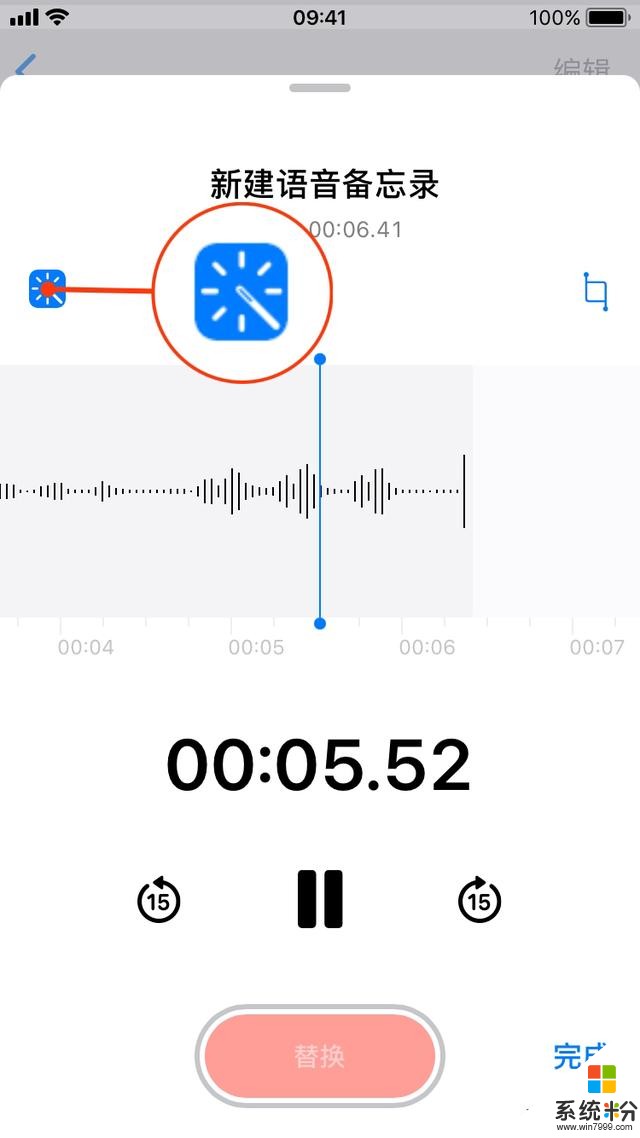
语音增强
在实际使用中,该功能的降噪效果还是十分优秀的。即使是在咖啡馆低声录音,增强后的声音也能将背景杂音很好地消除掉,更加突出主体声音。
不仅如此,iOS 14 还加入了识别外部声音的功能,你可以在「设置 - 辅助功能 - 声音识别」里进行设置。目前支持各类警报声、动物叫声等 14 种声音。当系统识别到你的周围有这些声音时,就会发送消息提醒你。
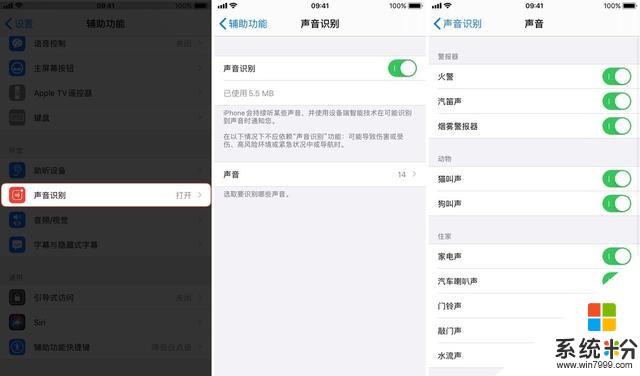
这一功能对于听障用户来说十分有用,特别是当一些警报响起的时候,手中的设备就能充当你的「耳朵」,为你发送紧急通知。
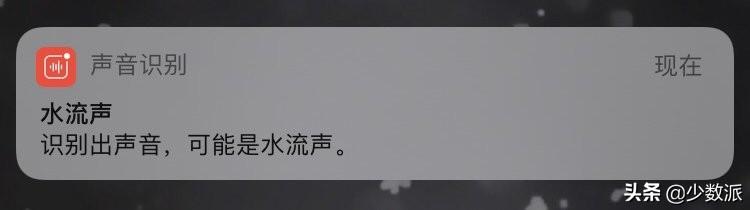
在 iOS 14 的相册中,你可以通过上滑一张图片来给它添加标题。在搜索时,你可以直接通过标题来找到这张照片。对于拥有海量照片的人来说,这一功能无疑可以减轻筛选照片时的烦恼。
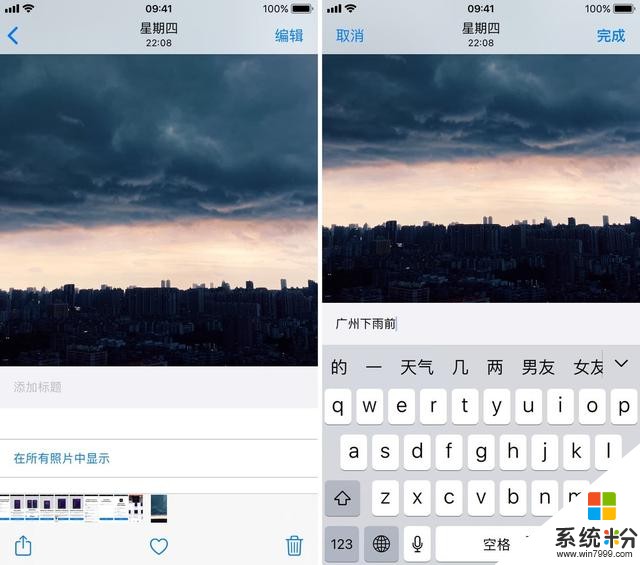
iOS 14 还对播客应用进行了小幅度的修改,在「现在收听」界面里新增了「待播清单」,方便你继续收听还没听完播客。
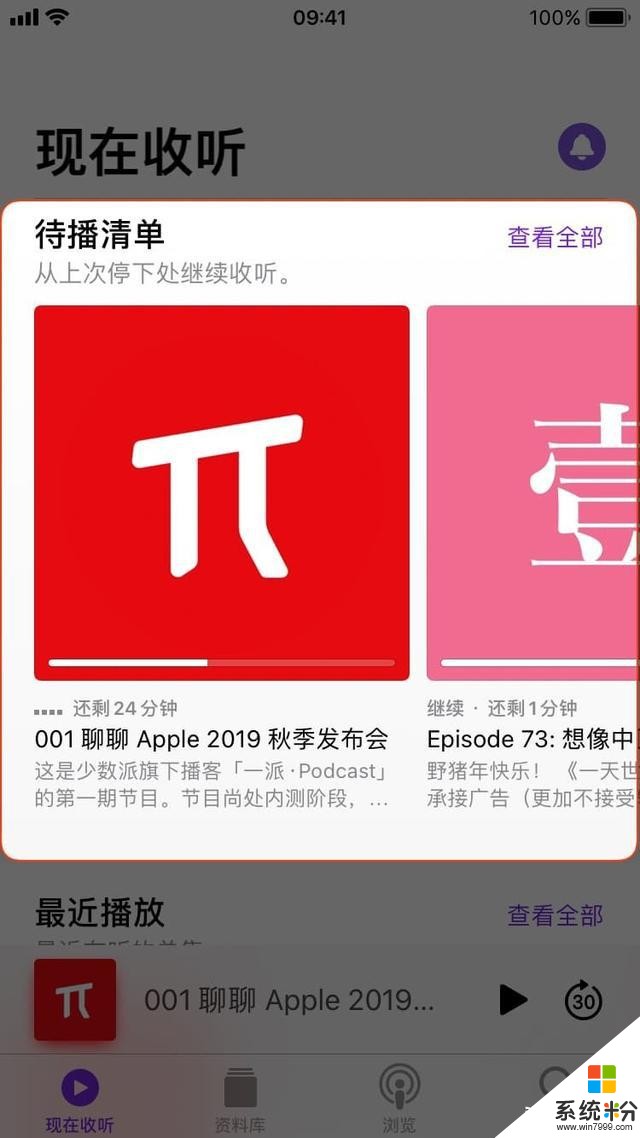 操作优化
操作优化在 iOS 14 中,控制中心迎来了小幅调整。首先是加入了「家庭控制」的开关,如果你有支持 HomeKit 的设备,你就可以直接在控制中心中对其进行操作。此外,在控制中心顶部还加入了隐私提醒,如果最近有 App 调用过你的摄像头或麦克风,系统便会在控制中心顶部提醒你。
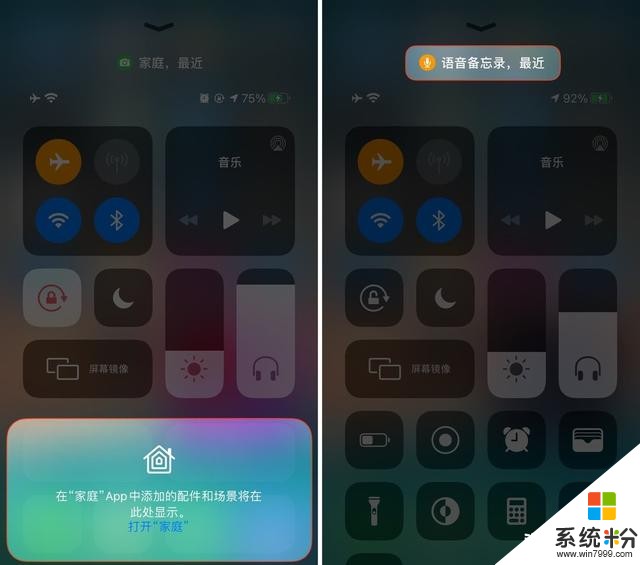
在「设置 - 辅助功能 - 触控」里,iOS 14 还新增了「轻点背面」的功能。你可以敲击手机背部两次 / 三次来触发操作,比如截图、返回主屏幕或是运行某个快捷指令。这一功能目前仅支持全面屏 iPhone,且根据微博网友反馈,误触率较高。
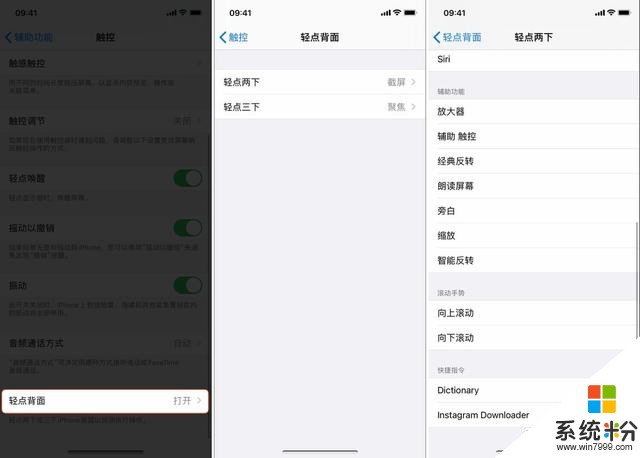
当我们在某个应用中进入较深层菜单后,想要返回第一层界面,则需要反复右滑,非常不方便。在 iOS 14 中,这一问题也得到了解决,你只需要长按左上角的返回按钮,即可在先前的所有层级中进行选择,直接返回到指定界面。
除了文中提到的这些改动外,你还发现了哪些容易被忽视的 iOS 14 新功能?不妨在评论区与我们一同分享。
相关资讯
最新热门游戏
苹果资讯推荐
- 1 苹果iOS13又迎新版本更新:果粉们已无力吐槽
- 2 早报:阿里京东暂停CDR 苹果财报超分析师预期
- 3 果然财大气粗 苹果新总部办公椅一把1185美元
- 4iPhone重现增长、Mac和iPad销售强劲,苹果第三财季营收增长11%至597亿美元
- 5说出来你可能不信,苹果新款iPhone将使用软件锁以防第三方更换电池
- 6一个时代的结束:Intel决心淘汰PC BIOS
- 7iOS 8.4.1完美越狱工具发布:老设备福音
- 8领先一年!苹果新电路板技术:iPad/Mac新品要用
- 9苹果推送iOS 13.6.2要不要升级?手机能用的话建议不升级
- 10iOS 13.5更新,又烫手又有重大bug,用户:我都习惯了