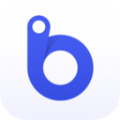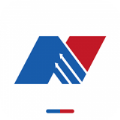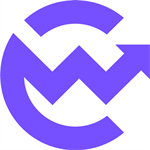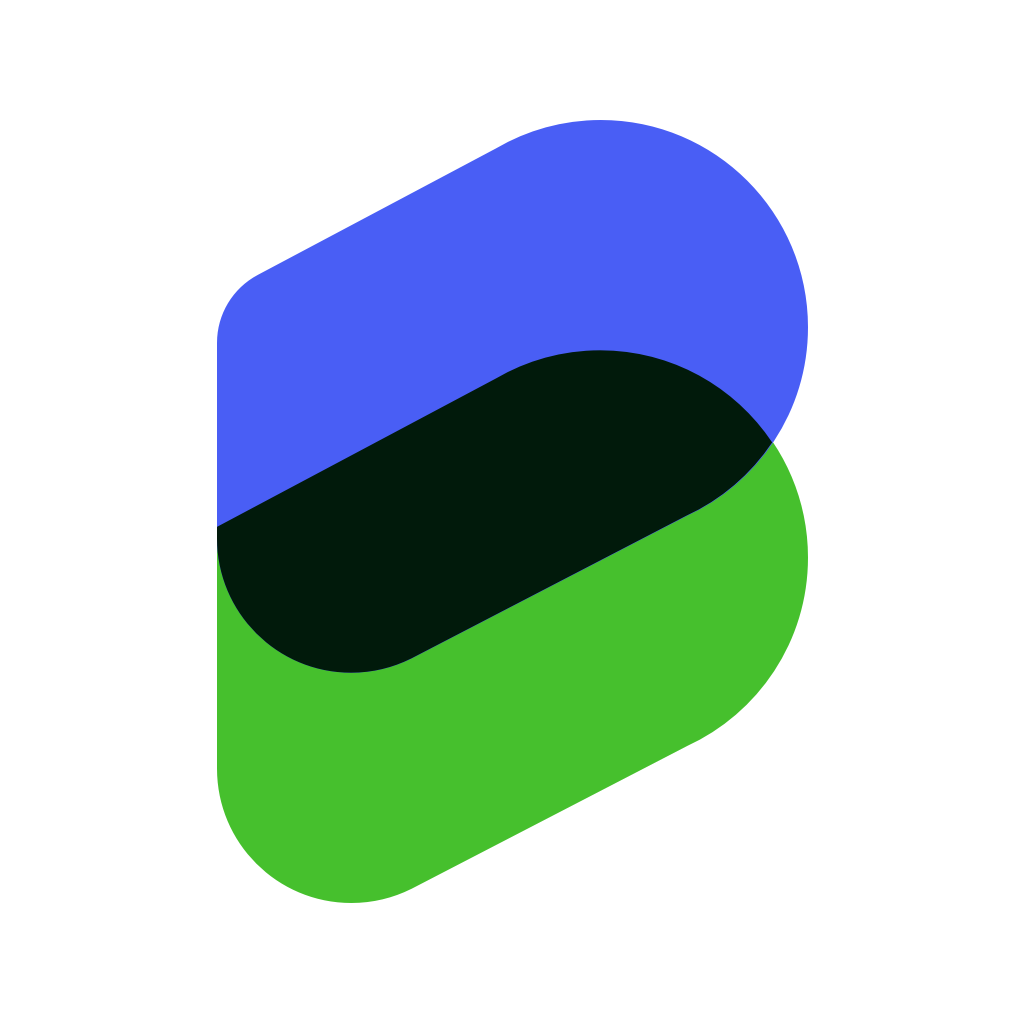IT之家学院:让Win10控制面板在右键菜单中安家
时间:2017-05-16 来源:互联网 浏览量:
微软推送Windows10创意者更新已经有一段时间了,细心的用户可能发现,开始按钮右键菜单中的控制面板选项被移除了,虽然Windows设置的功能已经日渐完善,但是有一些复杂操作还是不免要借助控制面板来实现,我们可以在微软小娜中搜索控制面板来打开它,可是这种方式还不够简单,今天,就教大家如何在Win10当中通过桌面右键菜单来打开控制面板,下面我们开始。

使用快捷键Win+R来打开运行窗口,在输入框里输入regedit,回车,打开注册表编辑器(若有UAC授权请求,请同意);
定位到以下位置:
\HKEY_CLASSES_ROOT\DesktopBackground\Shell\
把鼠标光标放在\HKEY_CLASSES_ROOT\DesktopBackground\Shell\上,单击右键,选择新建-项,并将此项命名为:
ControlPanel
点击进入\HKEY_CLASSES_ROOT\DesktopBackground\Shell\ControlPanel项;
在窗口右侧的空白区域单击鼠标右键,选择新建-字符串值,并将此字符串命名为:
MUIVerb
双击字符串MUIVerb,将该字符串的数值数据设置为:
@shell32.dll,-4161
SubCommands
Icon
双击字符串Icon,将该字符串的数值数据设置为:
imageres.dll,-27
Position
双击字符串Position,将该字符串的数值数据设置为:
Bottom
把鼠标光标放在\HKEY_CLASSES_ROOT\DesktopBackground\Shell\ControlPanel上,单击右键,选择新建-项,并将此项命名为:
Shell
把鼠标光标放在\HKEY_CLASSES_ROOT\DesktopBackground\Shell\ControlPanel\Shell上,单击右键,选择新建-项,并将此项命名为:
1ControlPanelCmd
点击进入\HKEY_CLASSES_ROOT\DesktopBackground\Shell\ControlPanel\Shell\1ControlPanelCmd项,
双击字符串默认,将该字符串的值设置为:
@shell32.dll,-31061
把鼠标光标放在\HKEY_CLASSES_ROOT\DesktopBackground\Shell\ControlPanel\Shell\1ControlPanelCmd上,单击右键,选择新建-项,并将此项命名为:
command
点击进入\HKEY_CLASSES_ROOT\DesktopBackground\Shell\ControlPanel\Shell\1ControlPanelCmd\command项,
双击字符串默认,将该字符串的数值数据设置为:
explorer.exe shell:::{26EE0668-A00A-44D7-9371-BEB064C98683}
2ControlPanelCmd
点击进入\HKEY_CLASSES_ROOT\DesktopBackground\Shell\ControlPanel\Shell\2ControlPanelCmd项,
双击字符串默认,将该字符串的值设置为:
@shell32.dll,-31062
把鼠标光标放在\HKEY_CLASSES_ROOT\DesktopBackground\Shell\ControlPanel\Shell\2ControlPanelCmd上,单击右键,选择新建-项,并将此项命名为:
command
点击进入\HKEY_CLASSES_ROOT\DesktopBackground\Shell\ControlPanel\Shell\2ControlPanelCmd\command项,
双击字符串默认,将该字符串的数值数据设置为:
explorer.exe shell:::{21EC2020-3AEA-1069-A2DD-08002B30309D}
3ControlPanelCmd
点击进入\HKEY_CLASSES_ROOT\DesktopBackground\Shell\ControlPanel\Shell\3ControlPanelCmd项,
双击字符串默认,将该字符串的值设置为:
@shell32.dll,-32537
CommandFlags
双击字符串CommandFlags,将该字符串的数值数据设置为:
dword:00000020
把鼠标光标放在\HKEY_CLASSES_ROOT\DesktopBackground\Shell\ControlPanel\Shell\3ControlPanelCmd上,单击右键,选择新建-项,并将此项命名为:
command
点击进入\HKEY_CLASSES_ROOT\DesktopBackground\Shell\ControlPanel\Shell\3ControlPanelCmd\command项,
双击字符串默认,将该字符串的数值数据设置为:
explorer.exe shell:::{ED7BA470-8E54-465E-825C-99712043E01C}
最终的注册表结构是这样的:
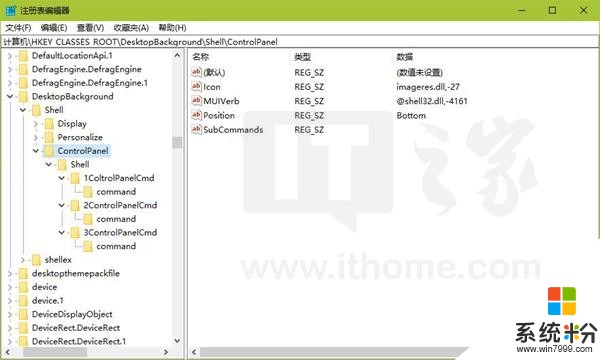
效果展示
▼右键菜单
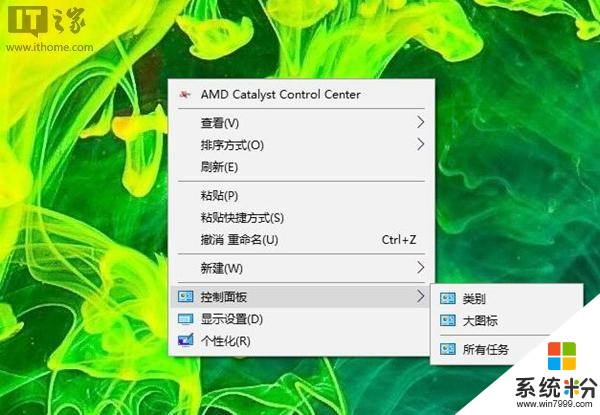
▼右键菜单-控制面板-类别
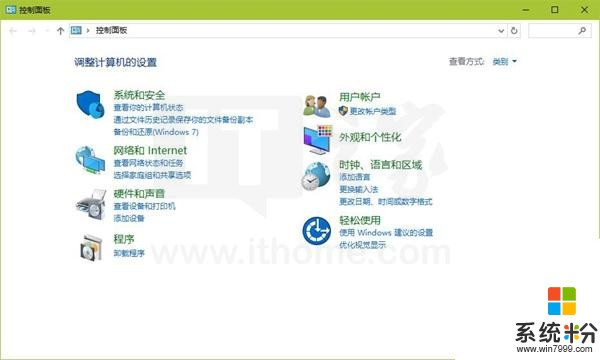
▼右键菜单-控制面板-大图标
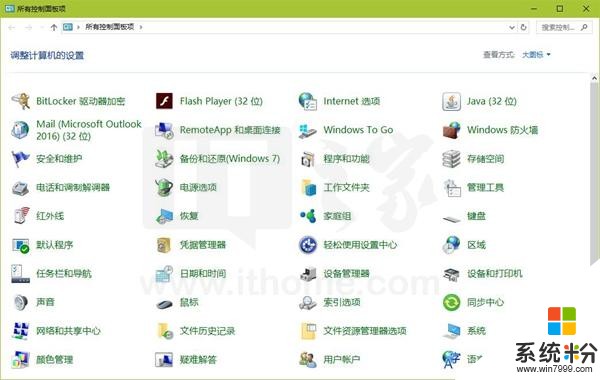
▼右键菜单-控制面板-所有任务
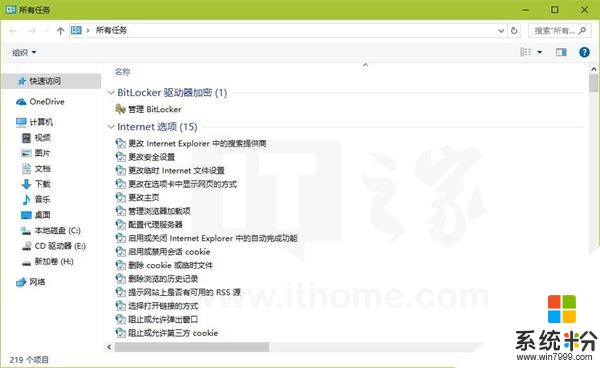
当然了,如果你嫌上面的操作太麻烦,那么可以下载下面的注册表脚本,双击导入即可。
下载地址:
除此之外,你还可以使用软媒魔方的右键菜单快捷组功能。
使用方法
打开软媒魔方,在右上角的搜索框中搜索右键菜单快捷组,点击进入;
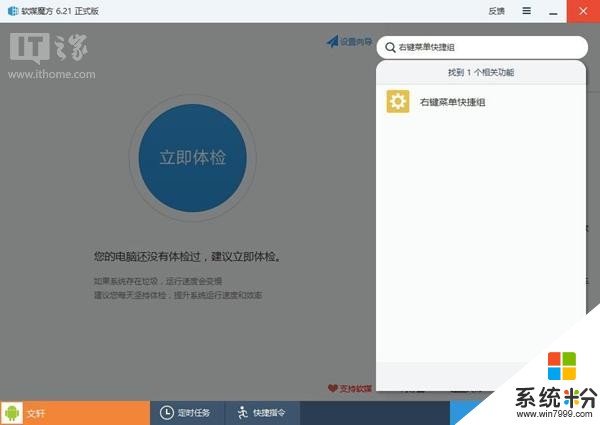
右键菜单快捷组的功能可以自定义,其中就包括右键打开控制面板;
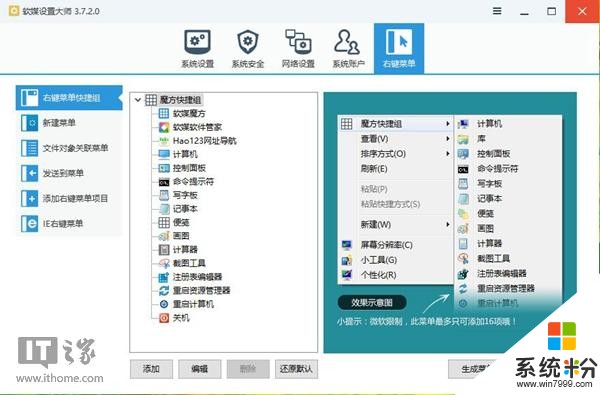
自定义右键菜单功能完毕后,点击右下角的生成菜单按钮;
这时我们在桌面上点击右键,再选择魔方快捷组,就能看到控制面板的入口了。
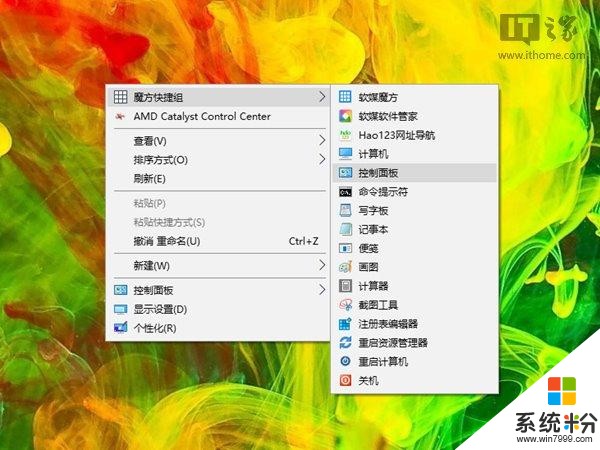
好了,以上就是这次教程的全部内容,开开心心地玩儿去吧~
想看到更多这类内容?去APP商店搜,天天都有小欢喜。
相关资讯
- IT之家学院:在Win10的Linux子系统中运行图形化程序
- IT之家学院: 如何完美地启用Win10 16257控制台的新版配色
- IT之家学院: 注册表大法之Win10文件资源管理器界面快速自定义
- IT之家学院:去掉Win10中IE浏览器右上角的反馈(笑脸)按钮
- IT之家学院:关闭Win10内置的广告、提示和应用推荐
- IT之家学院:让Win10文件管理器的详细信息窗格显示更多信息
- IT之家学院:解决Win10 DisplayPort窗口被重置左上角问题
- IT之家学院:Win10秋季创意者更新16215如何解决输入法、QQ占用资源问题
- IT之家学院:微软Win10轻松转换MBR为GPT官方教程
- IT之家学院:Win10个性化,完美开启“Aero特效”
最新热门游戏
微软资讯推荐
- 1 微软Xbox发明人盛赞微软Xbox Series X:真是太棒了!
- 2 微软高管再次放炮:iPad Pro抄袭surface
- 3 普通公司裁员是要完,微软裁员是牛X,你知道差别在哪吗?
- 4苹果、微软员工对薪酬很不满意? 年薪16万美元不够花, 一半以上想跳槽!
- 5《微软飞行模拟》新演示:官方全力打造高仿真体验
- 6微软态度大转变? Surface Laptop 升级Win10专业版还提供反悔降级机会!
- 7牵手百度后密会微软比亚迪加快AI布局
- 8科技生活:微软表示,已将黑皮肤男性和女性的识别错误率降低20倍!
- 9卷土重来:微软Fluent Design带给你不一样的新体验
- 10前微软CEO鲍尔默爆退休生活