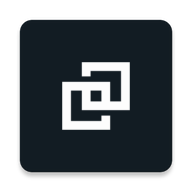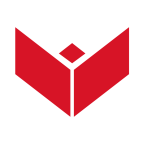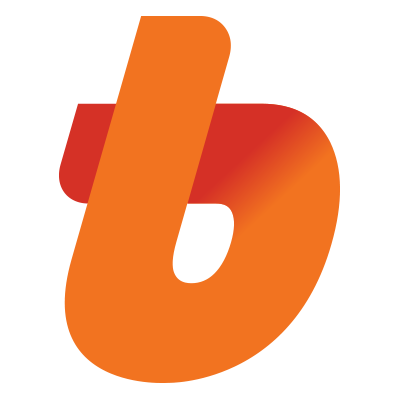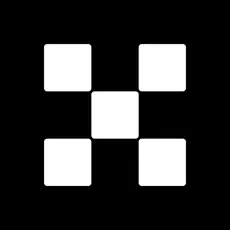仅需七步 Win10硬盘无损分区
时间:2017-05-21 来源:互联网 浏览量:
硬盘可以无损分区?很多人以为是在开玩笑,对于硬盘不够用的人来话,硬盘分区造成数据的损伤和丢失,所以就算需要也不敢轻易对硬盘进行分区,这成了许多人的烦恼。但其实,还是有方法的能给硬盘进行无损分区的。(win7用户可以先升级到win10 分区后在换到win7系统)
方法/步骤
1、右键点击“我的电脑”,然后选择“管理”。
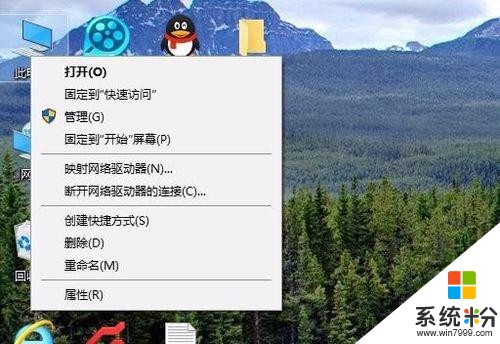
图1
2、弹出的窗口中,选择“磁盘管理”。
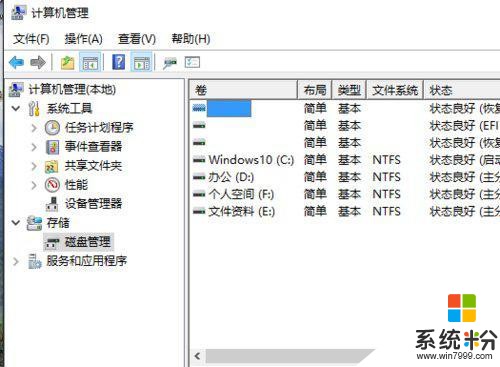
图2
3、在窗口的右下边可以看到磁盘,选择你要分区的磁盘,右键点击,然后选择“压缩卷”。
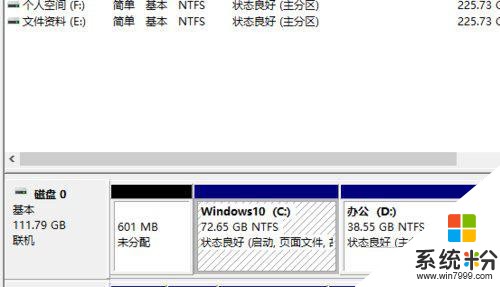
图3
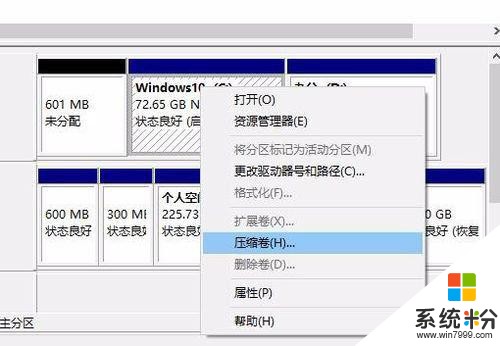
图4
4、系统会计算出可以压缩空间,输入你需要压缩空间,然后点击压缩。
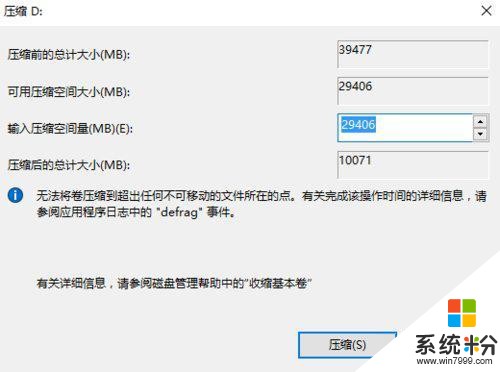
图5
5、压缩完成后,会看到一个未分配的分区,右键点击,选择“新建简单卷”。
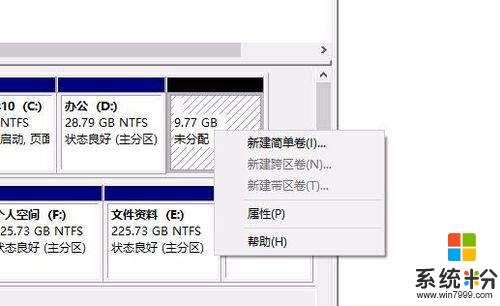
图6
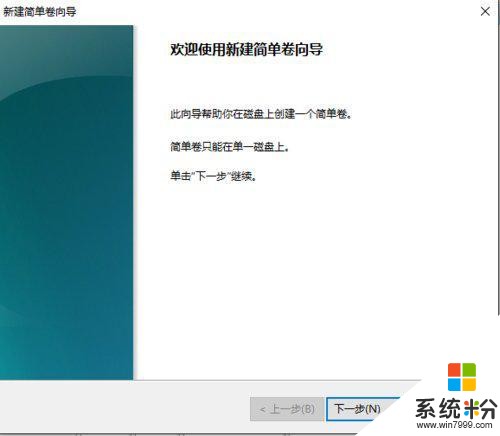
图7
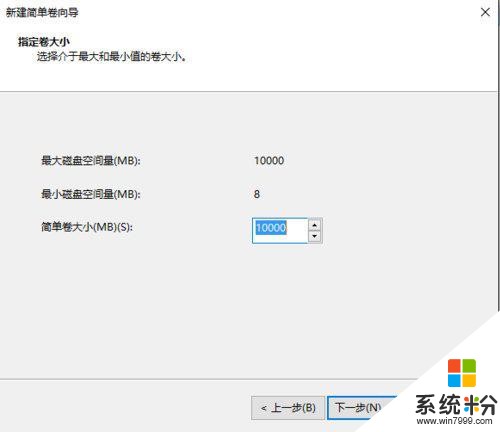
图8
6、按照提示,选择下一步。
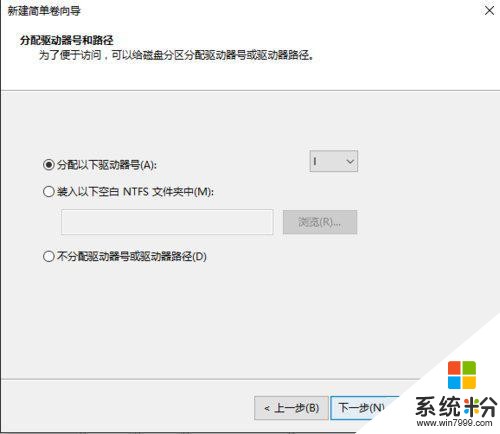
图9
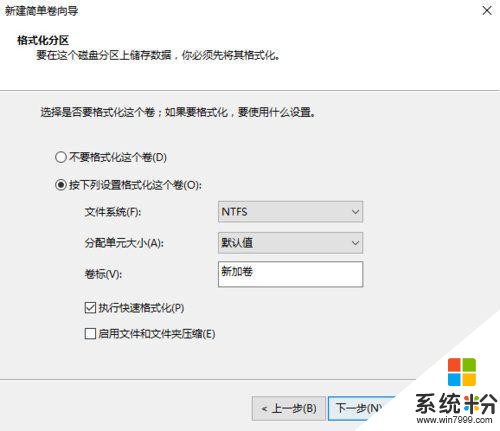
图10
7、新建完成后,你就可以在我的电脑看到新建的分区了,而且磁盘的数据不会有任何影响。
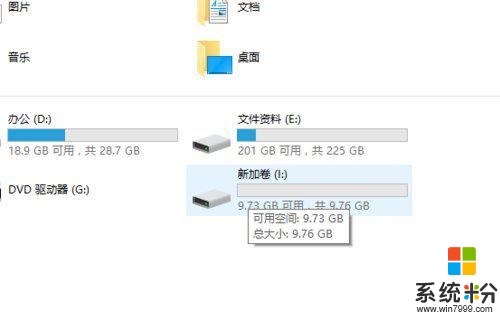
图11
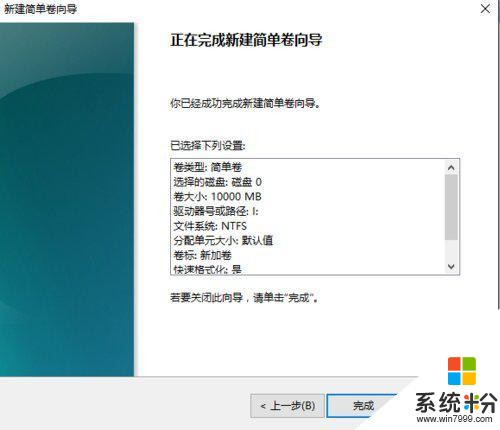
图12
以上就是Win10硬盘无损分区的具体方法,只要按照以上步骤操作就能对硬盘进行无损分区,需要注意的是,进行分区的时候还是要谨慎点。
我要分享:
相关资讯
热门手机应用