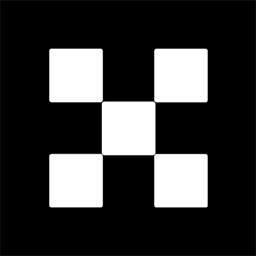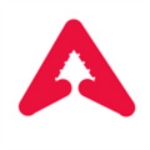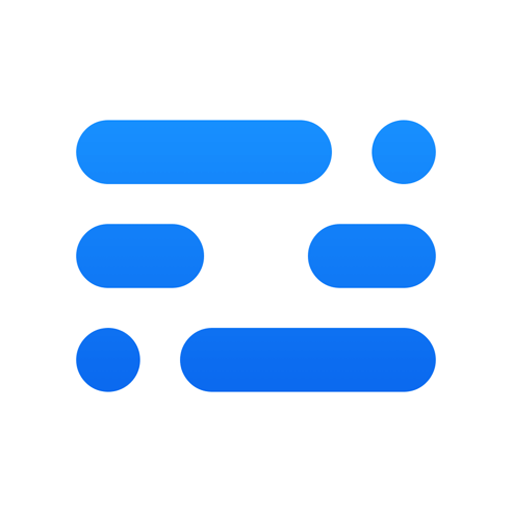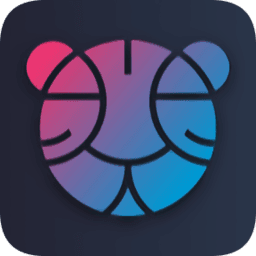学会这些程序, 让win10生产力秒变MACos!
时间:2017-05-21 来源:互联网 浏览量:

很多人都知道 macOS 有一个「快速查看」功能:选中文件,敲击空格,就能在不打开程序的情况下快速预览文件。
我们对一个文件的处理会有如此多种需求,比如对照片或者视频进行查看、编辑、保存、处理,对文本进行阅读、输入、排版等等。因此某个文件的「默认打开程序」一般也会具备全套功能。
这么做的好处是:我们无需频繁地切换程序来实现不同需求。但这么做的弊端也很明显:功能的加载让打开程序的过程变得缓慢,有时候我们其实并没有那么多需求。
比如仅仅是想浏览一张照片,为什么非要等程序加载完所有功能才能看到呢?
打蚊子不必架起一台高射炮,当我们仅仅需要预览或是确认某个文件的时候,如果有一个通用程序能迅速实现这个简单的功能就好了。
Windows 没有这个预置功能,但显然也有同样的需求,于是,文件预览工具 Seer 就诞生了。
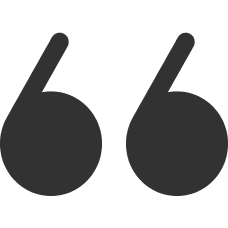
下载地址:
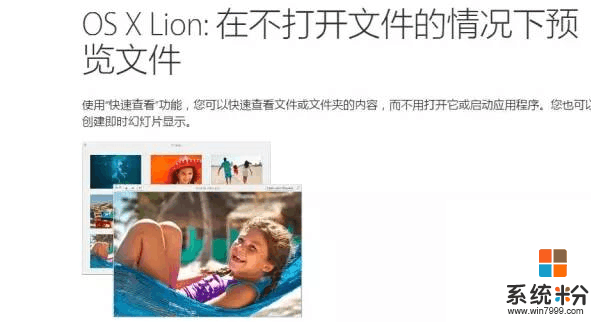
Seer 的功能很简单,就是能让 Windows 能像 macOS 一样「空格快速预览」文件。
Seer 的预览界面简洁优雅,没有丑陋的边框和菜单栏,只有当你把鼠标移动到顶部时才会出现文件信息和关闭按钮,这种聚焦体验有助于展现预览文件本身。

在预览界面你可以再次敲击空格关闭预览,或者双击鼠标使用默认程序打开文件。
当你把鼠标移动到底部时,会浮现出快捷操作栏。通用操作是「打开文件」和「打开所在文件夹」,当你在预览特定文件时会出现相应的按钮,比如预览照片时的「左右旋转」。
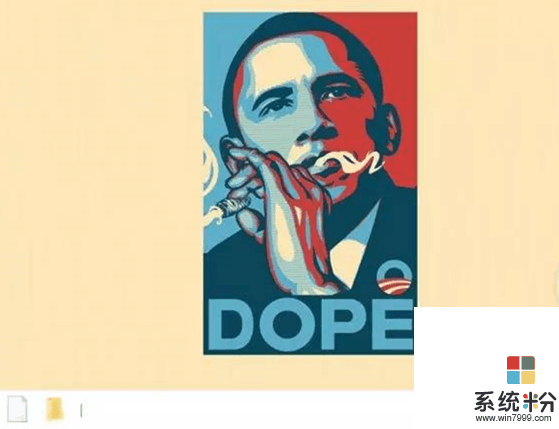
可想而知,对于这样一个通用预览软件,文件格式支持是否完善直接制约着它的价值。
好在 Seer 支持的文件格式相当丰富,几乎涵盖了日常系统使用所需的任何格式,包括但不限于各类视频、音乐、图片、压缩包、文本文档、MarkDown 甚至是 .bat 命令符文件等等。
没错,它可以直接播放 .rmvb 或 .avi 等视频文件,但过于高清的话还是会有些许卡顿,所以需要预览的时候用用就行。

在系统托盘处右键点击 Seer 图标,选择「设置」,再选择「类型」选项卡可以一览它支持的格式。
值得一提的是,有的文件格式需要插件支持才能预览,比如常用的 docx,详情可见设置里的「插件」选项卡。
相关资讯
- IT之家学院:让你的Win10桌面比macOS还简洁漂亮高大上
- Win10系统中如何禁止某个程序联网?Win10阻止软件联网的方法
- 要啥Win10?苹果发布全新macOS系统:世界第一浏览器
- 解决win10系统中提示“为了对电脑进行保护, 已经阻止此应用”
- 要啥Win10?苹果发布macOS High Sierra:世界第一浏览器
- 这款软件能让Win10 S运行Win32程序
- 挑战Win10创意者更新“夜灯”,f.lux转制UWP版上架应用商店
- Win10用户转投苹果Mac凌乱: 对macOS有这些误解
- 微软:全球Win10企业安装量超过5000万
- OneDrive Win10/macOS版将迎来全新分享体验