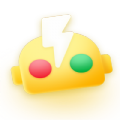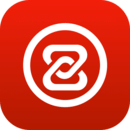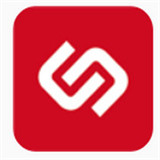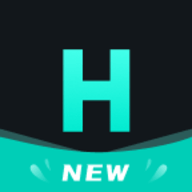win10恢复功能怎么用? 电脑文件误删怎么恢复?
时间:2017-05-22 来源:互联网 浏览量:
一、打开Win10左下角的“开始菜单”然后选择进入【电脑设置】,如下图所示:
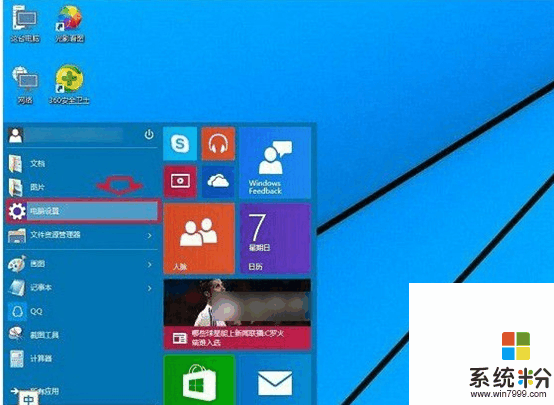
二、进入电脑设置之后,我们再点击进入左侧底部的【更新和恢复】设置
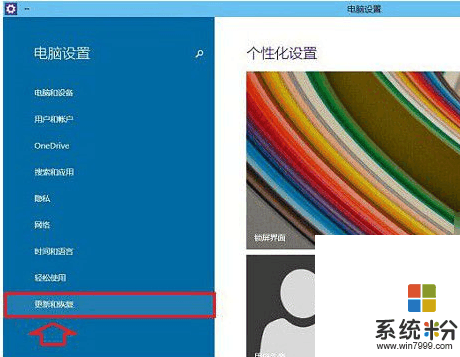
三、然后在Win10更新和恢复设置中,再选择【恢复】
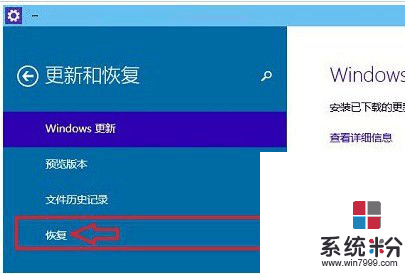
四、接下来我们再点击“删除所有内容并重新安装Windows”下方的【开始】
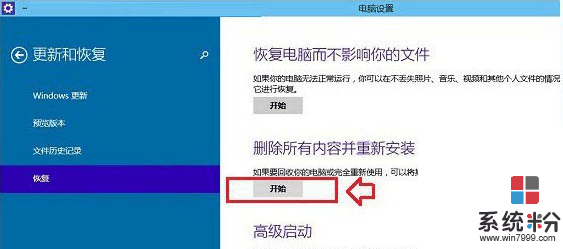
到这里需要注意的是,这里需要用到此前安装Win10的镜像文件,由于小编电脑此前是使用U盘安装的,镜像文件都在U盘中,而Win10恢复出厂设置需要用到拷贝镜像中的文件,因此会提示:“缺少一些文件”,如下图所示:
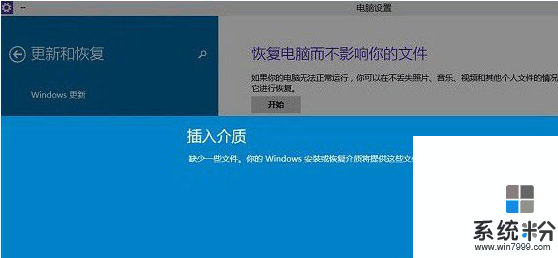
五、之后,将此前安装Win10的U盘插入电脑,再次进行恢复操作,接下来就可以看到如下“初始化”设置了,然后我们点击【下一步】即可。
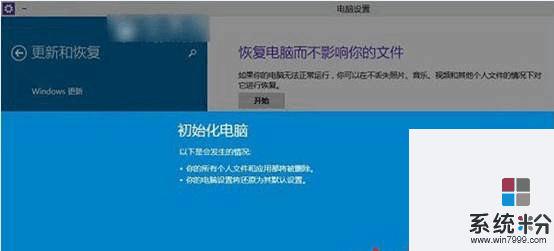
提示:如果电脑中有此前的Win10系统镜像文件,就无需插入安装Win10的U盘。
六、接下来会进入“你的电脑有多个驱动器”设置选项,这里有【仅限安装Window驱动器】和【所有驱动器】两个选项,大家可以根据自己情况选择。一般我们选择第一项的【仅限安装Window驱动器】即可。
接下来还有其他一些选择项目,我们按照提示选择即可。最后会进入【准备就绪,可以初始化电脑】提示,我们点击【初始化】就可以了。
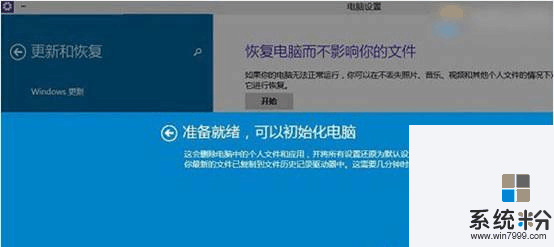
最后电脑会自动重启,重启电脑后会进入“正在重置电脑(进度百分比提示)”界面,这过程需要较长一段时间,期间还会自动重启2次。如果是笔记本电脑,最好是确保电池电量充足或者连接电源适配器进行。等待较长一段时间后,Win10就可以成功恢复到出厂设置了,最终进入系统设置界面,这里就和新安装的Win01初始设置是一样的,设置完成就可以进入新的Win10界面了。
此功能的恢复原理是将当前系统进行备份,当我们需要恢复时会将备份的系统重新安装到电脑中,电脑中的文件也会恢复到创建备份时的状态,如果电脑中产生新的文件将会进行清空,如果我们电脑中重要的文件在恢复时被清空了,可以尝试利用以下方法进行恢复。
操作/步骤:
1、在数据恢复软件界面中选择“误格式化硬盘”模式;
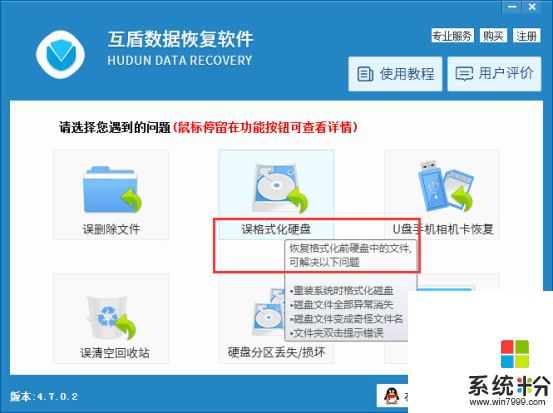
2、在软件中呈现的不同磁盘格式分区中选择被格式化的硬盘分区,然后点击“下一步”按钮进入文件扫描状态;
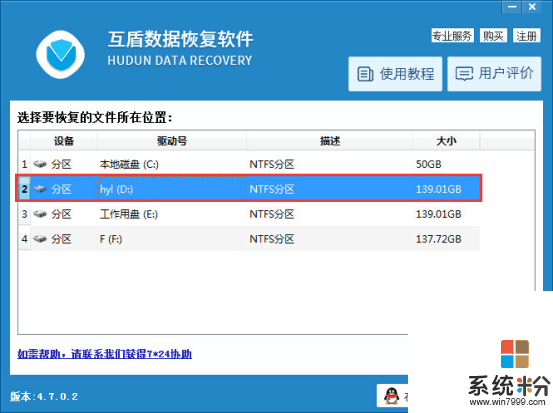
3、在软件的扫描界面中可以查看扫描进度及扫描到的文件,也可以中断扫描,但是如果没有扫描到要恢复的文件,请勿轻易中断;
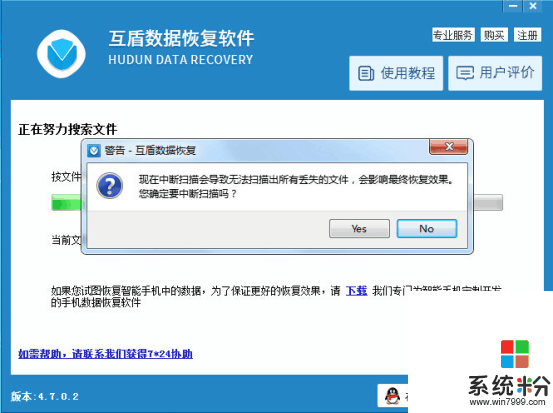
4、软件扫描完成后,用户可以根据路径找到要恢复文件;也可以根据软件上方提供的大小、类型等找到相关文件;同时可以搜索文件后缀找到文件。找到文件后,可在软件内预览文件内容,然后勾选要恢复的文件,点击“下一步”按钮。
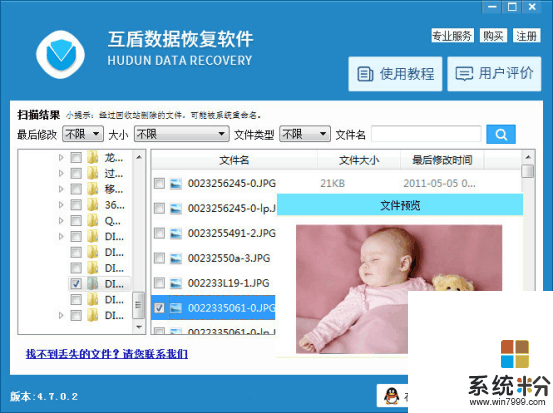
5、给恢复文件选择一个储存路径,点击“浏览”,在弹出的浏览文件夹窗口中将恢复文件储存到已经准备好的移动硬盘中,最后点击“下一步”恢复文件即可。
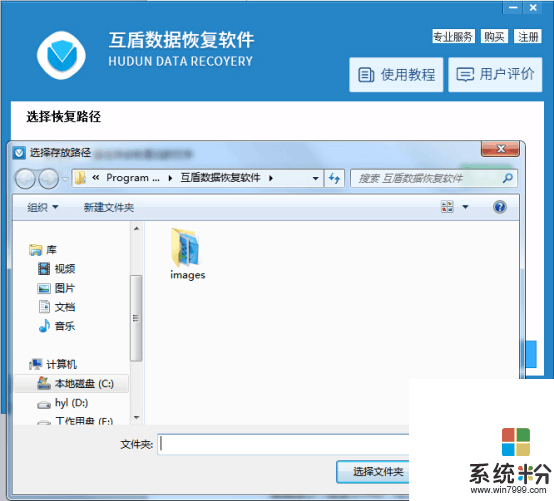
以上就是小编给大家介绍的win10系统恢复功能及文件误删的恢复方法,希望能帮助大家,最好提醒大家,微软及各大软件厂商制作的软件都会只适配win10,win10将成为系统主流,为了电脑安全和兼容性,建议大家将自己的电脑升级为win10系统。
小贴士:正品笔记本电脑升级win10自动激活win专业版正版系统。