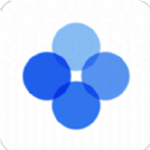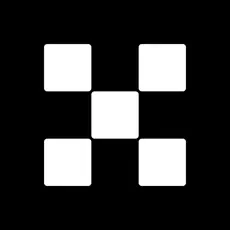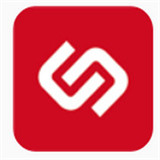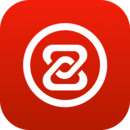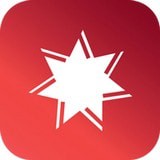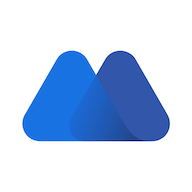Win10系统怎么设置共享文件夹教程
时间:2017-06-02 来源:互联网 浏览量:
我们在平时工作中,共享文件夹对于使用局域网内的企业用户们来说,是非常重要和极其方便的。因为我们可以利用局域网的优势,通过共享文件夹,同事们之间可以直接传输资料和数据等文件共享。那么,我们在Win10系统中怎么设置文件夹共享呢?
下面,就由哈哈君给大家分享Windows10系统设置共享文件夹教程吧!
第一步,双击Windows10系统桌面上的“此电脑”图标,在任意一个盘,新建或找到要共享的文件夹,如图所示。
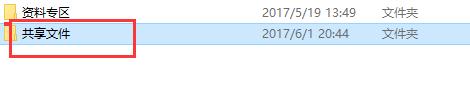
第二步,选中要共享的文件夹,并单击鼠标右键,将鼠标移动到“共享“上,点击“特定用户”,如图所示。
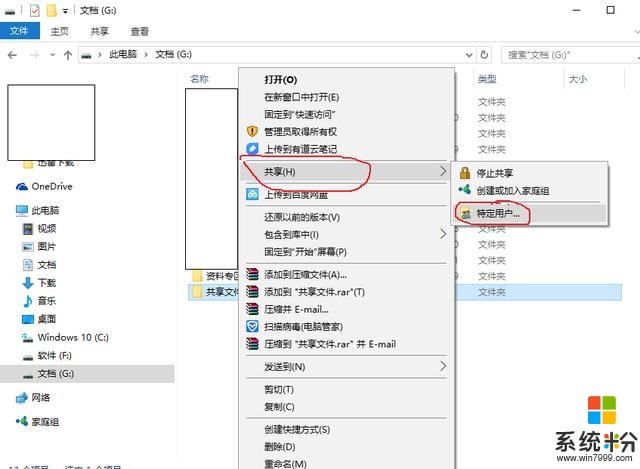
第三步,我们在点击后,Windows10系统会弹出文件共享的一个窗口,此时我们点击输入框右边的向下箭头,可以打开下拉共享用户的列表,如图所示。
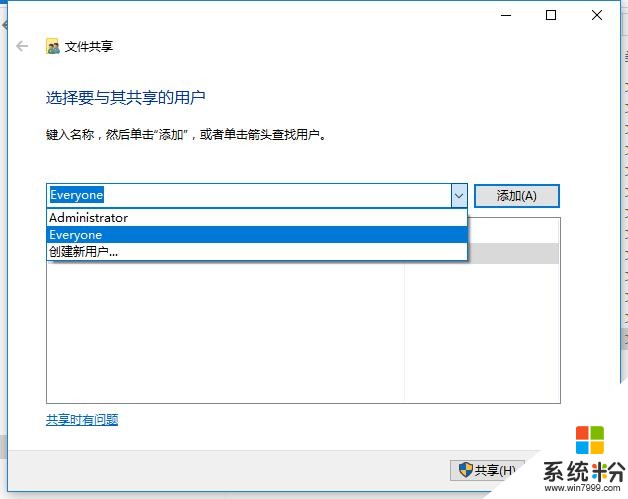
第四步,选择要共享的用户,如果想要共享给每个人的话,选择“Everyone",然后点击添加后,我们所要共享的用户就可以在底下的方框里看到。我们这个时候再点击底下方框的权限级别向下箭头,可以设置权限。如图所示。
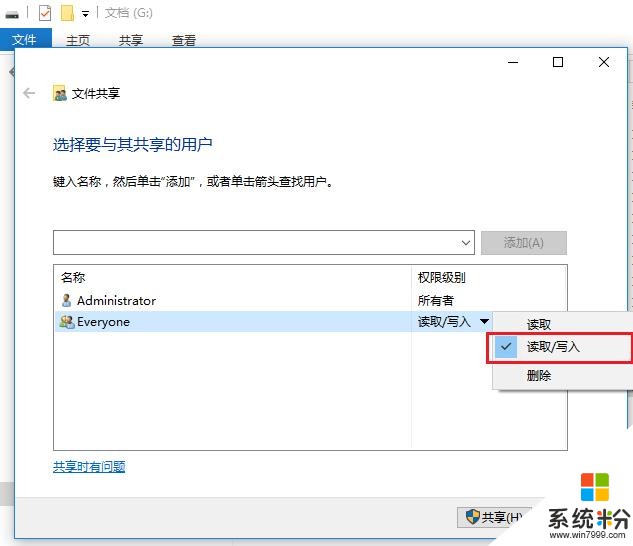
第五步,完成以上操作之后,我们选择窗口底部的“共享(H)”按钮,即可让Windows10系统开始设置文件夹共享。如图所示。
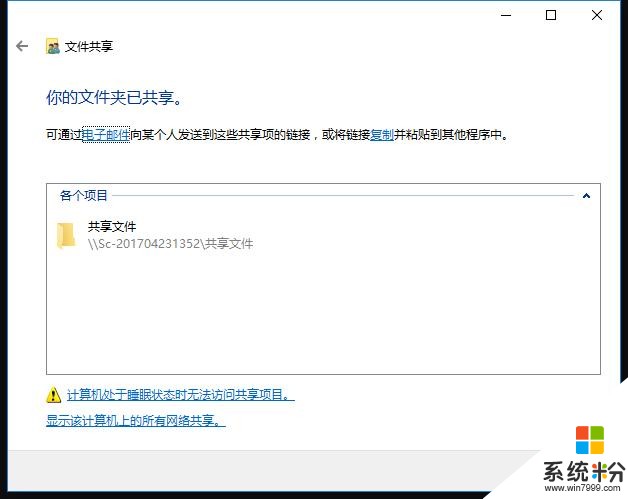
接下来,我们要如何让同事们访问设置的这个共享文件夹呢?操作如下:
1、在Windows10系统左侧的搜索框,输入“cmd”命令,打开cmd窗口,如图所示;
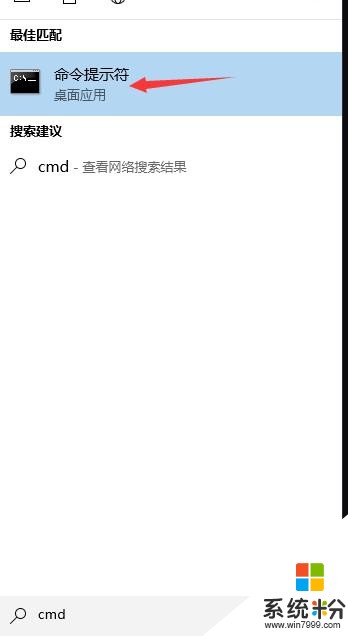
2、在cmd窗口,里面输入“ipconfig/all”,即可查看咱们共享文件夹的电脑局域网ip地址,如图所示。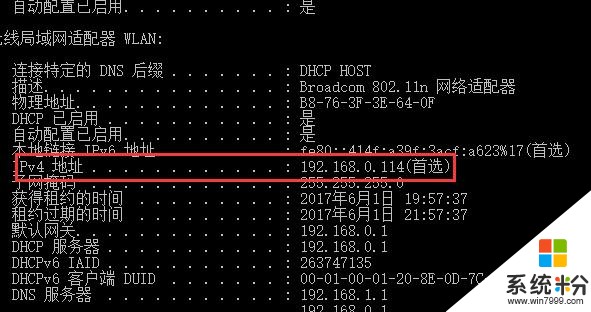
3、接下来,只需要我们的同事在他们自己的电脑上,输入“\\192.168.0.114”后即可访问。
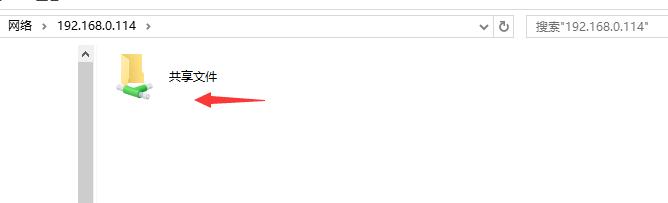
我要分享:
相关资讯
热门手机应用