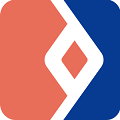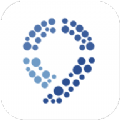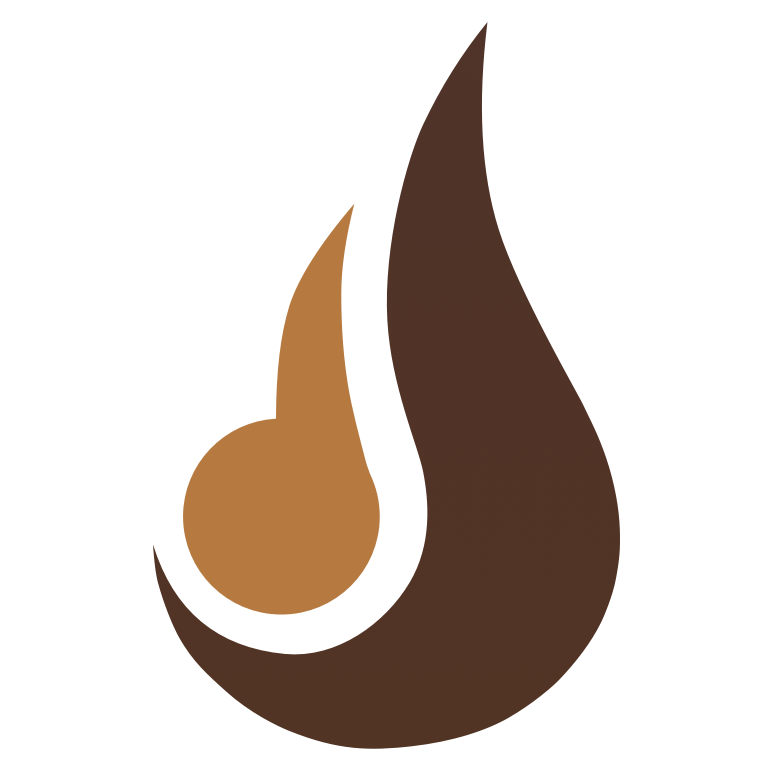在任务栏上添加文字原来是这么的个性
时间:2017-06-09 来源:互联网 浏览量:
大家好,我是你们的老朋友澎湃哥,今天给大家带来一个好玩的设计,一些Win10系统的用户,为了让自己的电脑变得更加个性化,就想在任务栏加入一些文字签名之类的文字小尾巴,那么该怎么操作呢?其实在Win10系统默认的情况下,右下角的任务栏里面只会显示时间和日期,并不会显示文字,如果你想要文字的话,那么澎湃哥今天就带你具体设置一下吧!
先看看澎湃哥设置的(如图)
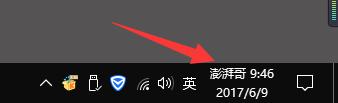
前置
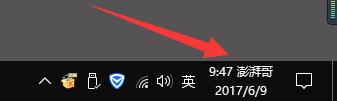
后置
看了澎湃哥的是不是很期待自己设置一个呢?那就跟我一起设置吧!
首先你要打开“控制面板”、选择“小图标”、再选择“区域”(如图)
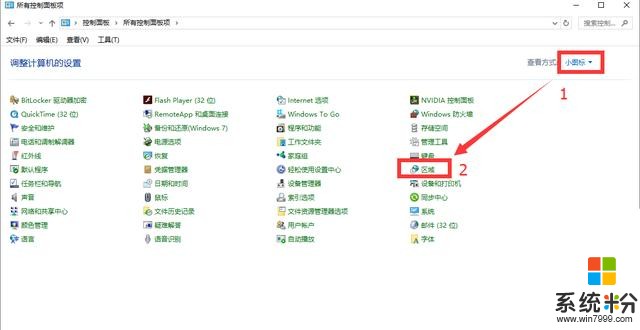
第1-2步
选择完“区域”按钮以后、会弹出如下界面(如图)
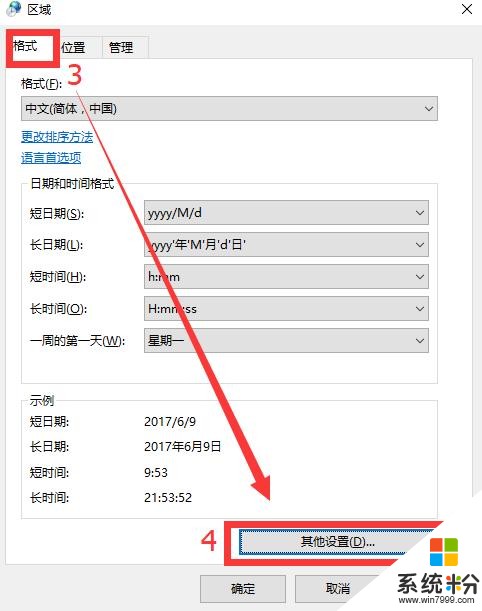
第3-4步
点击“其他设置”按钮以后会弹出如下界面、这是win10系统默认的设置,我将在标出的区域内设置(如图):
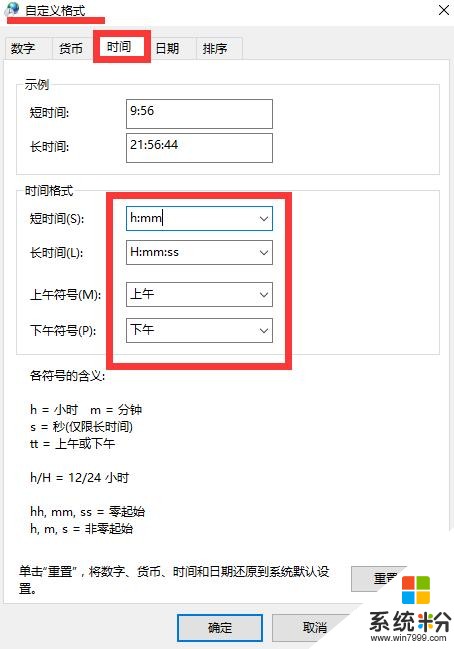
默认设置
大家下面仔细看看(如图)
在原有的时间格式前面加“tt+空格”,将出现文字在时间之前的效果.
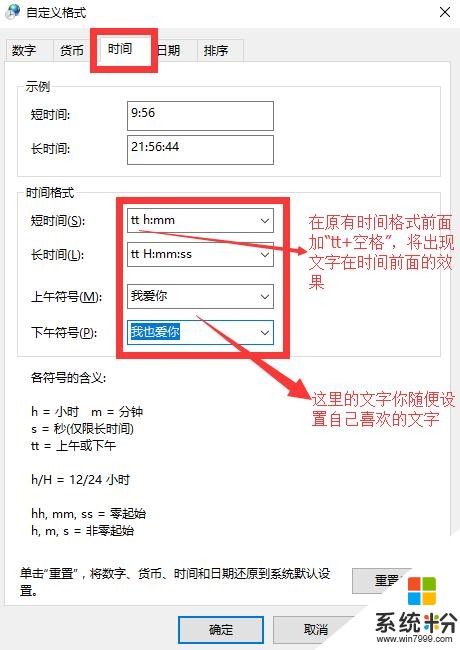
前置文字
设置好以后点击“应用(A)”,就完成了。
将出现这种效果:
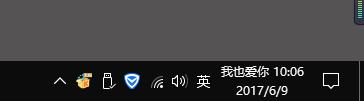
前置效果
在原有的时间格式后面加“空格+tt”,将出现文字在时间之后的效果(如图):
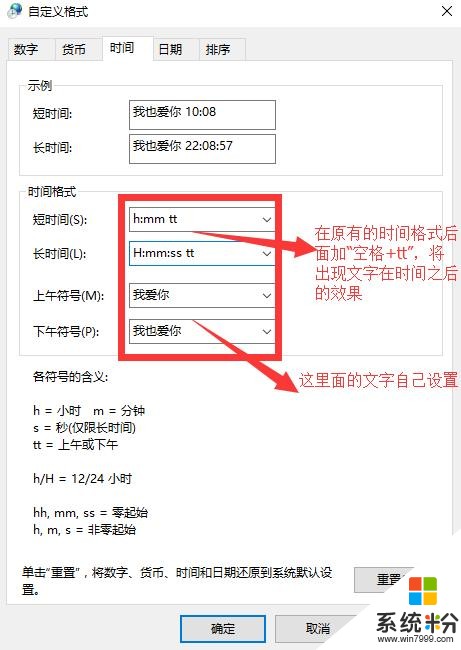
后置设置
设置好以后点击“应用(A)”,就完成了。
效果图:
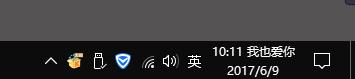
效果图
给大家注明一下:
1、时间格式后输入的是“空格+tt”,空格的用途就是让时间和文字之间隔开,好看一点。tt 就是代表文本。
2、长时间和短时间的区别就是长时间多了“秒”,电脑有的地方用的是长时间,比如上面QQ那张图的聊天记录,而有的地方就不需要长时间,比如电脑右下角的系统时间,或者文件夹的创建修改时间。
3、上午时间就会显示上午符号,下午时间就会显示,下午符号。
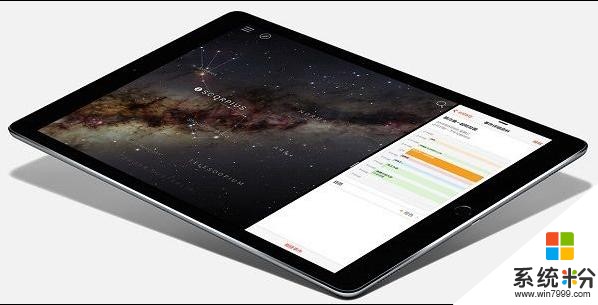
谢谢大家的观看、很简单是不是?大家快去设置吧!
你认为这个个性签名怎么样? (单选) 0人 0% 很棒 0人 0% 还行 投票
你认为这个个性签名怎么样? (单选) 0人 0% 很好 0人 0% 还行 投票