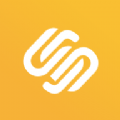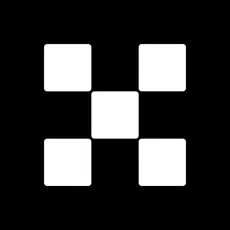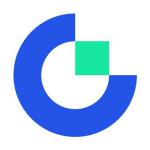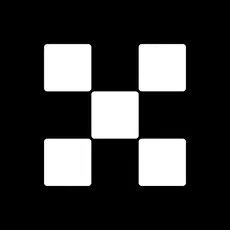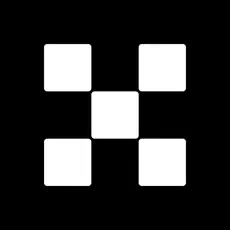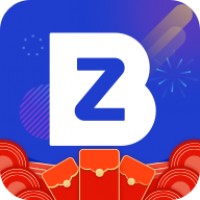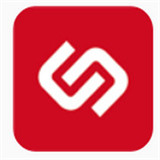微软官方手机远程桌面支持Android 、iOS的手机和平板
时间:2017-04-05 来源:互联网 浏览量:
微软自从发布了 Windows 8.1 系统之后,又低调发布了一套非常好用的远程桌面控制APP,支持 Android、iOS 、Mac系统。由于是官方发布兼容性极好且完全免费,相信会对大部分收费的远程控制应用构成威胁了。

利用微软远程桌面控制软件 ( Microsoft Remote Desktop) ,你可以很方便地在 Android 安卓手机/平板或者 iPhone、iPad 等 iOS 设备。嗯,话说在 iPad、安卓平板上体验带有 “触摸屏” 的 Win10 会别有一番风味哦……
现在微软远程桌面有了安卓和 iPhone 版本,赖在客厅沙发或者出门在外都能远程控制房间里的电脑完成任何的操作了!这对于很多人,特别是懒人来说都非常有用!在工作方面,虽然手机远程连接电脑进行办公,操作并不算很轻松,但毕竟在应急的时候也还是非常有用的。在娱乐方面,如果不怕坑队友的话还可以来上两把DOTA2、LOL。
Windows 系统原本均自带了「远程桌面」的功能,你不需要额外安装软件即可实现控制其他 Windows 电脑或者作为被控端使用。现在使用微软官方的 Microsoft Remote Desktop 这款应用,即便在Android、iOS、Mac 系统下都能远程连接并控制 Windows 系统的桌面了,而且PC电脑上并不需额外安装软件。相对于其他远程桌面(Chrome/Teamviewer/向日葵等等),最大的优点是PC端无需安装客户端,安全性高。网上有很多使用教程,但是基本上都很难成功,有很多细节没有讲诉,以下是笔者总结的详细教程。
确定自己的PC支持远程桌面先确定被遥控的电脑的系统必须是Professional或Enterprise以上版本,家庭版不支持远程桌面。以Win10(7和8同理)为例,依次打开控制面板→系统和安全→系统,就可以查看到自己的系统版本了,如果是企业版和专业版即可,家庭版则无法支持。
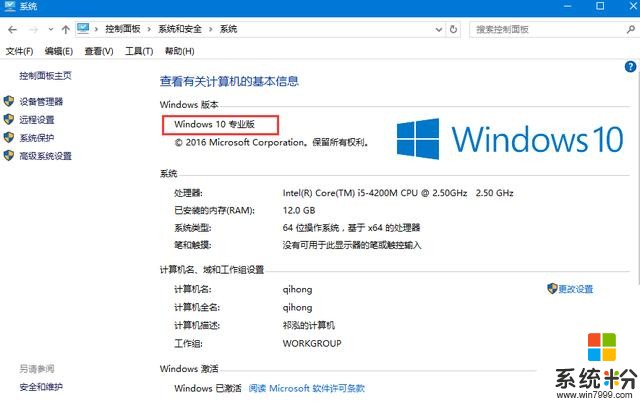
确保自己的系统登录是带有密码的,没有的设置一个。
PC端的设置依次打开控制面板→系统和安全,在系统一栏下方有一个允许远程访问,点击打开。
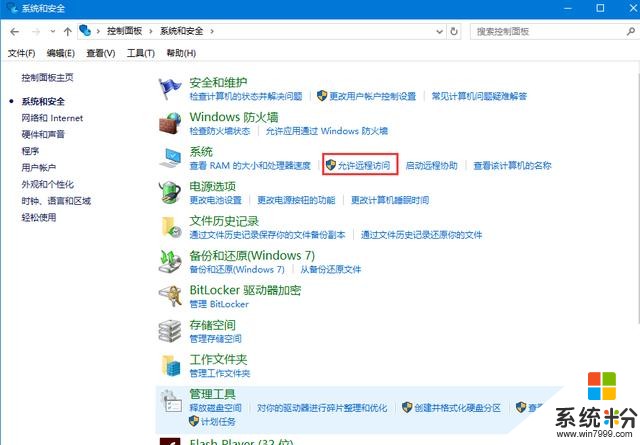
点击允许远程连接到此计算机,并且勾上仅允许运行使用网络级别身份验证的远程桌面的计算机连接(建议)。
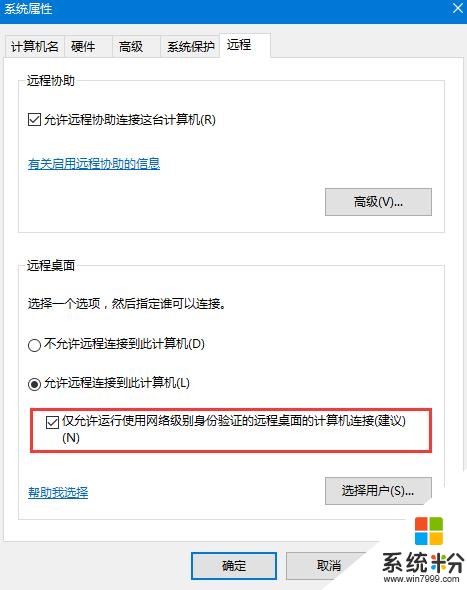
点击选择用户,可以看到XXX已经有访问权,Win7用户是管理员账号,Win10/8则是自己的微软账号,一般为邮箱,记录下这个用户名。
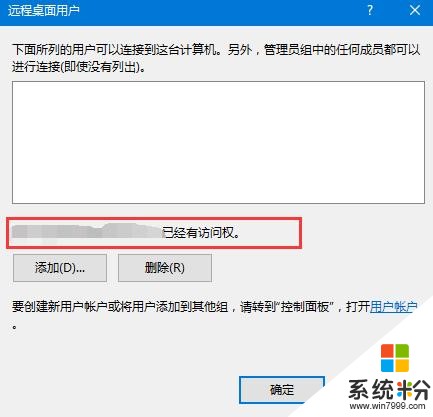
接下来是最重要的一步,基本上大多数教程都忽略了!依次打开控制面板→系统和安全→允许应用通过Windows防火墙,点击更改设置,找到远程桌面(一般为最下方),将后面的两个框都勾上,点击确定保存
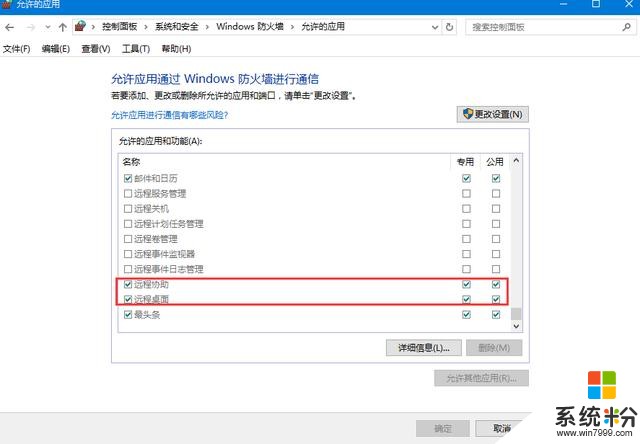
查看自己的内网IP地址,按Win+R,输入cmd,跳出对话框,输入ipconfig,在跳出的一筐数字中找到一栏,IPv4地址,记录下后面的地址。
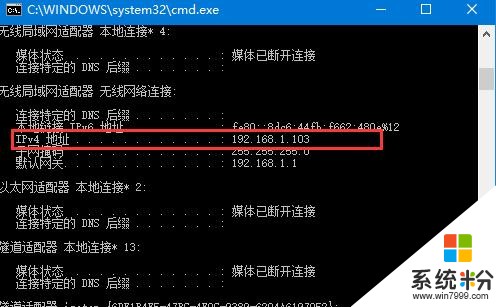
安装Microsoft Remote Desktop(以下简称RDP),在手机上的应用商店搜索“微软远程桌面”即可。
打开RDP,点击右上方的加号,添加一台电脑(Desktop),在PC name中填写之前IPv4地址,在User name中选择Add user account,user name填写之前的XXX已经有访问权中的用户名,在Password中填写密码,点击保存。下面的不用管。
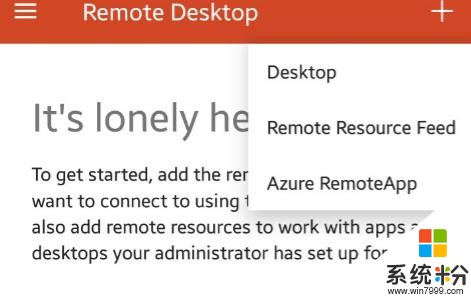
保存之后,点击新添加的桌面就可以进入并控制电脑了
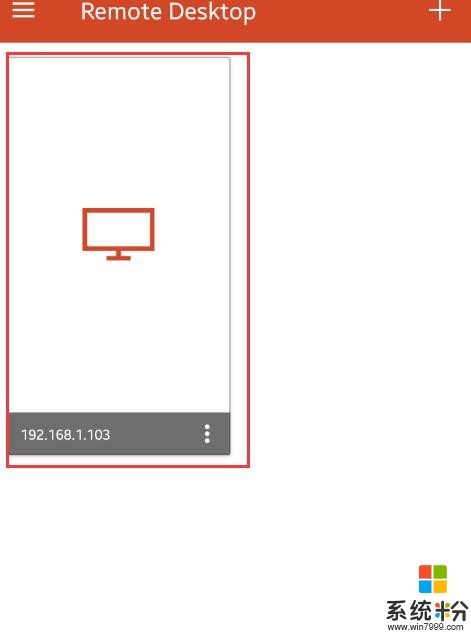
本文只介绍了在局域网内RDP的使用方法,即PC与手机/Pad必须处于同一wifi网络,外网的使用由于众所周知的国内网络,不做介绍。
相关资讯
- Android和iOS两位大佬的阴影下,Win10还有没出路
- 微软刚刚汉化远程桌面,又要发布正式版WLS
- 为什么强大如微软, 也依然做不好手机?
- 微软官方公布XboxOneX游戏升级新标识及首批获增强游戏 《巫师3》《辐射4》《最终幻想15》《泰坦陨落2》等在列
- WP已死! 微软出了一款 Android 应用
- 我们中出了一个叛徒?微软官方公然推荐苹果Macbook笔记本
- 我们中出了一个叛徒? 微软官方“公然”推荐苹果 Macbook 笔记本
- 微软官方宣传图放mac:微软,你们中出了一个叛徒
- win10手机真的永别了! 微软官方商城已下架所有Lumia系列手机
- 微软将停止为WP投钱: 全球第三大手机系统即将消失!