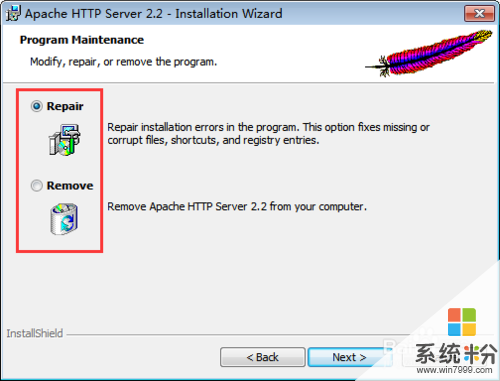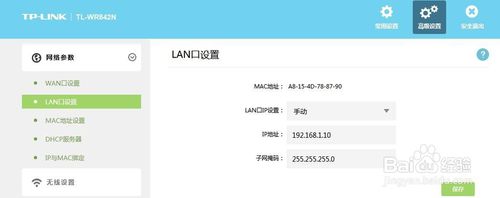当前位置:系统粉 > 电脑问答 > 其他问答 > 我家里有两台电脑~然后想装了两个无线路由器,第一天两个都可以同时上网。第二天只能一个上网,IP地址我已经改为一个路由器为192.168.1.1;192.168.2.1。用的一个是tp-link一体机
我家里有两台电脑~然后想装了两个无线路由器,第一天两个都可以同时上网。第二天只能一个上网,IP地址我已经改为一个路由器为192.168.1.1;192.168.2.1。用的一个是tp-link一体机
提问者:d调 | 浏览 次 | 提问时间:2017-02-02 | 回答数量:1
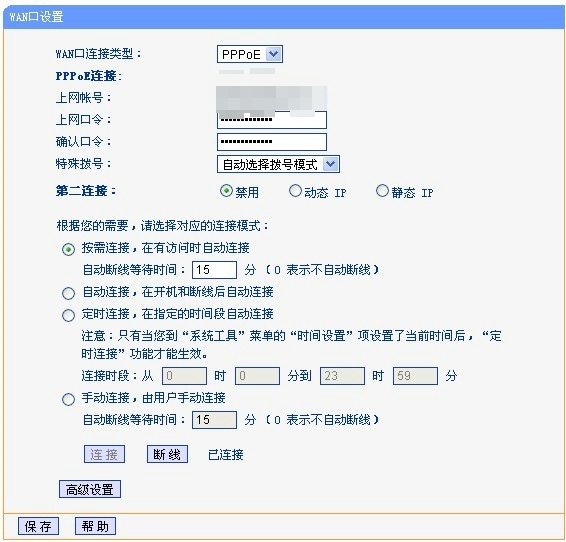 我家里有两台电脑~然后想装了两个无线路由器,第一天两个都可以同时上网。第二天只能一个上网,IP地址我已经改为一个路由器为192.168.1.1;192.168.2.1。用的一个是tp-link一体机
我家里有两台电脑~然后想装了两个无线路由器,第一天两个都可以同时上网。第二天只能一个上网,IP地址我已经改为一个路由器为192.168.1.1;192.168.2.1。用的一个是tp-link一体机
已有1条答案
他是她的安稳
回答数:146 | 被采纳数:56
2017-02-02 12:33:34
使用路由器进行桥接的确可以为不同的房间提供优质的网络信号,共同使用一根网线,使用的条件就是两款路由器必须支持WDS无线桥接功能才可以,不过可以放心的是目前市面上绝大部分的路由均带有这个功能。 桥接的原理是这样的,连接猫和网线的为路由器1,即发射路由器,接收的路由器为路由器2,路由器1来进行无线的发射,让无线路由器2的天线接收路由器1的信号,这样可以在路由器2上进行有线的连接(无线路由器的发射和接收信号的能力要比网卡强好几倍)具体操作方法如下:配置发射路由器1
首先用网线将操作电脑与路由器联结起来,将操作电脑的“网上邻居→属性”中的IP地址设置为192.168.1.X,子网掩码设置为255.255.255.0,网关设置为192.168.1.1。在浏览器地址栏中输入192.168.1.1,回车,在弹出的对话框中输入用户名和密码,在打开的路由器设置界面左侧可以看到一列菜单。
1.点击“运行状态”,右侧将显示还没有设置好的一些参数状况,暂且不用去理会。
2.点击“设置向导”,打开设置向导窗口,单击“下一步”进入上网方式设置界面,点选“静态IP”。
单击“下一步”设置静态IP,默认的各栏目是空白,将电信运行商提供的IP地址、子网掩码、网关、DNS服务器参数输入,另外需要说明的是:如果你使用的不是电信商提供的独立IP上网,而是局域网,你可以在这里输入局域网的有关参数;如果你是ADSL或者以太网宽带上网,你就应该选择PPPoE或者动态IP上网)。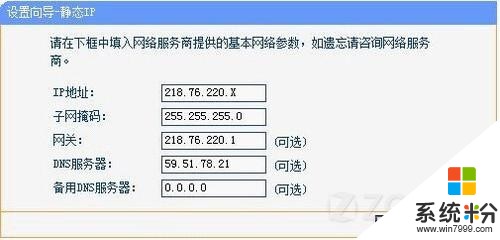
单击“下一步”进入无线设置界面,信道、模式、频段带宽、最大发送速率四个栏目,你可以根据自己的需要随意设置,暂时点选“不开启无线安全”(这个留着下一步再设置),设置好后,点击“下一步→完成”,然后继续下面的操作。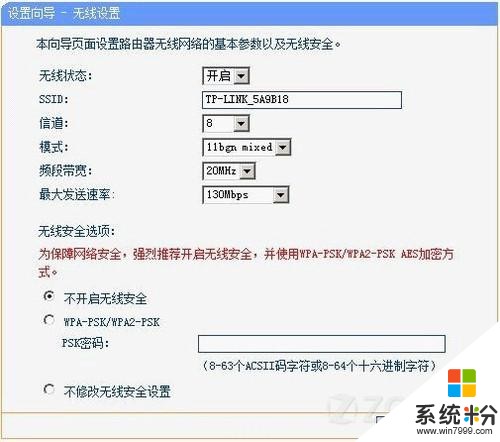
3.“QSS安全设置”,暂且不用去动它。
4.“网络参数”下的LAN口设置如图所示。WAN口设置如图所示。MAC地址克隆暂且不用去管它。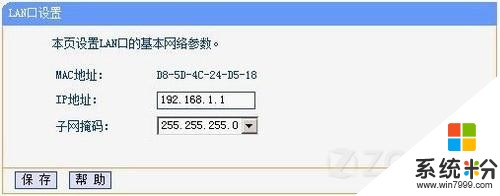
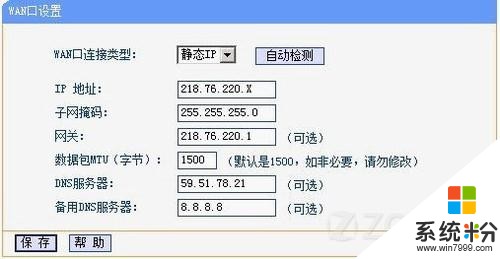
5.“无线设置”下,上半部分已经在基本设置中设置好了。这里主要勾选“开启WDS”;然后,在“(桥接的)SSID”一栏中填写路由器2的名称,在“(桥接的)BSSID”一栏中填写路由器2的MAC地址;密钥类型选择WPA-PSK/WPA2-PSK,密码假设为abcde12345(你可以自行设置8~63个英文、数字字符)。完成设置后点击“保存”,再点击“重启”路由器即可。
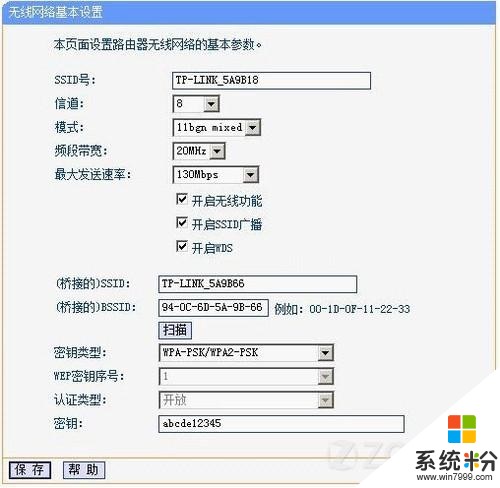
无线设置下的安全设置如图所示,点选“WPA-PSK/WPA2-PSK”,加密算法选择“AES”,PSK密码同样设置为“abcde12345”,保存即可。
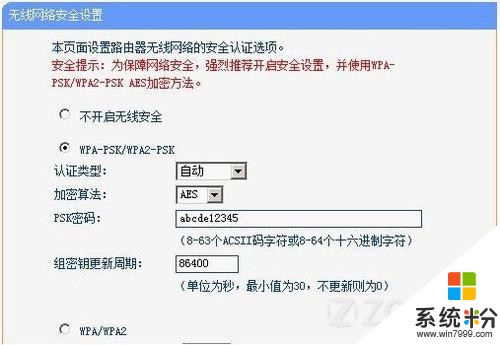
无线设置下的无线MAC地址过滤设置如图所示,添加路由器2的MAC地址。 6.“DHCP服务器”下的DHCP服务设置如图所示,要点选“启用”,地址池开始和结束地址可以根据你的需要任意填写,然后填写上网关和DNS。完成设置后点击“保存”,再“重启”路由器即可。
6.“DHCP服务器”下的DHCP服务设置如图所示,要点选“启用”,地址池开始和结束地址可以根据你的需要任意填写,然后填写上网关和DNS。完成设置后点击“保存”,再“重启”路由器即可。 配置接收路由器2
配置接收路由器2
路由器2的设置很简单。将操作电脑与路由器2连接,同样,在浏览器中访问192.168.1.1进入路由器管理界面。这里,“运行状态”、“设置向导”和“QSS安全设置”,暂且不用去管它。其他的设置则与路由器1略有不同。
1.“网络参数”下LAN口的IP地址设置成“192.168.1.2”,设置好后,点击“保存”并重启路由。WAN网口和MAC地址克隆暂且不用去动它。
2.“无线设置”下的SSID号不要去动它;信道、模式、频段带宽、最大发送速率等设置与路由器1一样选择;开启WDS功能;在“(桥接的)SSID”和“(桥接的)DSSID”两栏中输入路由器1的SSID和DSSID;密钥类型、WEP密钥序号、认证类型、密钥设置与路由器1相同。
3.“无线设置”下的无线MAC地址过滤设置,接根网线到路由2就可以了,无需设置。。
无线设置下的安全设置同路由器1,点选“WPA-PSK/WPA2-PSK”,PSK密码自行设定8~63个英文、数字字符保存即可。其他如无线高级设置、主机状态等暂且不要去动它们。
4.路由器2的“DHCP服务器”,设置成“不启用”,网关设置为192.168.1.2。设置完成后点击“保存”,并重启路由即可。
5.回到路由器1的“无线设置”下的基本设置,选择密钥类型为“WPA-PSK/WPA2-PSK”,密钥设置与前面的两次设置相同即可)。至此,两台路由器设置完成。将相关电脑与路由器连接,就可以上网了。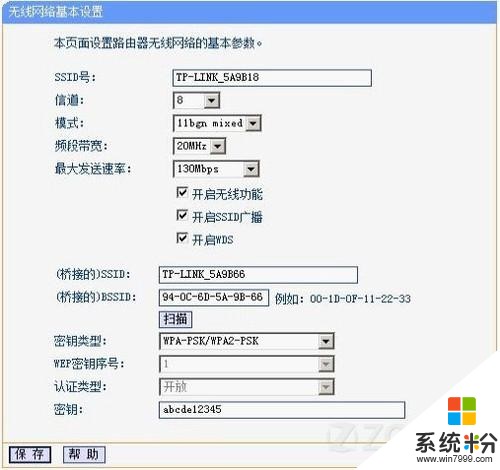
首先用网线将操作电脑与路由器联结起来,将操作电脑的“网上邻居→属性”中的IP地址设置为192.168.1.X,子网掩码设置为255.255.255.0,网关设置为192.168.1.1。在浏览器地址栏中输入192.168.1.1,回车,在弹出的对话框中输入用户名和密码,在打开的路由器设置界面左侧可以看到一列菜单。

1.点击“运行状态”,右侧将显示还没有设置好的一些参数状况,暂且不用去理会。
2.点击“设置向导”,打开设置向导窗口,单击“下一步”进入上网方式设置界面,点选“静态IP”。

单击“下一步”设置静态IP,默认的各栏目是空白,将电信运行商提供的IP地址、子网掩码、网关、DNS服务器参数输入,另外需要说明的是:如果你使用的不是电信商提供的独立IP上网,而是局域网,你可以在这里输入局域网的有关参数;如果你是ADSL或者以太网宽带上网,你就应该选择PPPoE或者动态IP上网)。
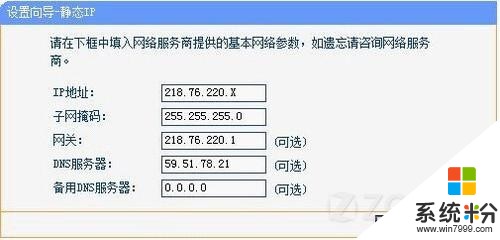
单击“下一步”进入无线设置界面,信道、模式、频段带宽、最大发送速率四个栏目,你可以根据自己的需要随意设置,暂时点选“不开启无线安全”(这个留着下一步再设置),设置好后,点击“下一步→完成”,然后继续下面的操作。
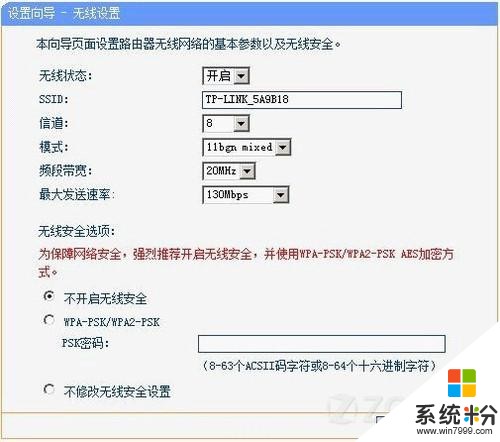
3.“QSS安全设置”,暂且不用去动它。
4.“网络参数”下的LAN口设置如图所示。WAN口设置如图所示。MAC地址克隆暂且不用去管它。
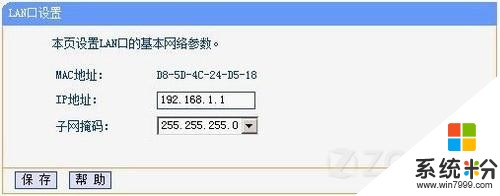
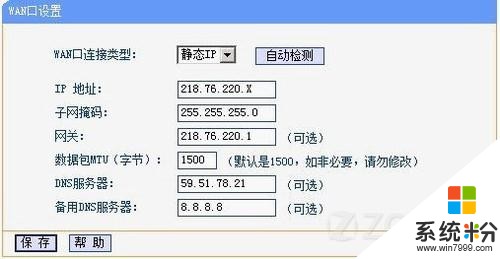
5.“无线设置”下,上半部分已经在基本设置中设置好了。这里主要勾选“开启WDS”;然后,在“(桥接的)SSID”一栏中填写路由器2的名称,在“(桥接的)BSSID”一栏中填写路由器2的MAC地址;密钥类型选择WPA-PSK/WPA2-PSK,密码假设为abcde12345(你可以自行设置8~63个英文、数字字符)。完成设置后点击“保存”,再点击“重启”路由器即可。
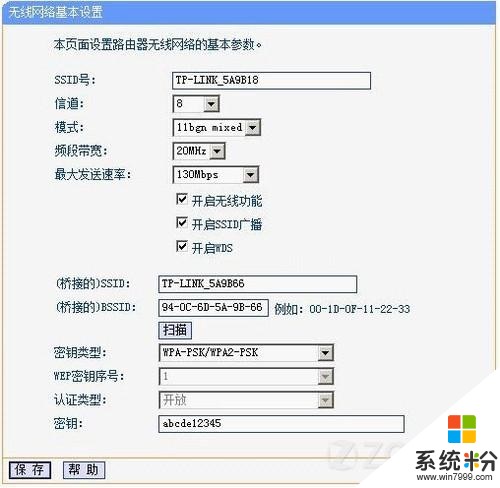
无线设置下的安全设置如图所示,点选“WPA-PSK/WPA2-PSK”,加密算法选择“AES”,PSK密码同样设置为“abcde12345”,保存即可。
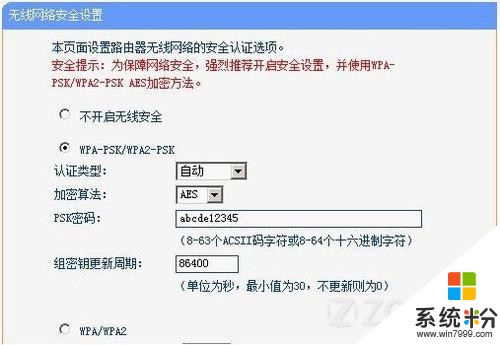
无线设置下的无线MAC地址过滤设置如图所示,添加路由器2的MAC地址。
 6.“DHCP服务器”下的DHCP服务设置如图所示,要点选“启用”,地址池开始和结束地址可以根据你的需要任意填写,然后填写上网关和DNS。完成设置后点击“保存”,再“重启”路由器即可。
6.“DHCP服务器”下的DHCP服务设置如图所示,要点选“启用”,地址池开始和结束地址可以根据你的需要任意填写,然后填写上网关和DNS。完成设置后点击“保存”,再“重启”路由器即可。 配置接收路由器2
配置接收路由器2路由器2的设置很简单。将操作电脑与路由器2连接,同样,在浏览器中访问192.168.1.1进入路由器管理界面。这里,“运行状态”、“设置向导”和“QSS安全设置”,暂且不用去管它。其他的设置则与路由器1略有不同。
1.“网络参数”下LAN口的IP地址设置成“192.168.1.2”,设置好后,点击“保存”并重启路由。WAN网口和MAC地址克隆暂且不用去动它。
2.“无线设置”下的SSID号不要去动它;信道、模式、频段带宽、最大发送速率等设置与路由器1一样选择;开启WDS功能;在“(桥接的)SSID”和“(桥接的)DSSID”两栏中输入路由器1的SSID和DSSID;密钥类型、WEP密钥序号、认证类型、密钥设置与路由器1相同。
3.“无线设置”下的无线MAC地址过滤设置,接根网线到路由2就可以了,无需设置。。
无线设置下的安全设置同路由器1,点选“WPA-PSK/WPA2-PSK”,PSK密码自行设定8~63个英文、数字字符保存即可。其他如无线高级设置、主机状态等暂且不要去动它们。
4.路由器2的“DHCP服务器”,设置成“不启用”,网关设置为192.168.1.2。设置完成后点击“保存”,并重启路由即可。

5.回到路由器1的“无线设置”下的基本设置,选择密钥类型为“WPA-PSK/WPA2-PSK”,密钥设置与前面的两次设置相同即可)。至此,两台路由器设置完成。将相关电脑与路由器连接,就可以上网了。
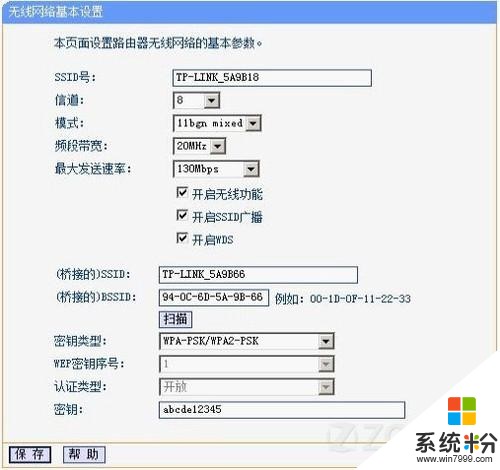
赞 14
相关问题
解决方法
-
一根网线接两个路由器设置的方法 一根网线接两个路由器如何设置
今天给大家带来一根网线接两个路由器设置的方法,一根网线接两个路由器如何设置,让您轻松解决问题。家里房子太大,WIFI的信息都没有办法输入到顶楼的休闲室,怎样能解决这个问题?通过二...
-
怎样在同一台电脑上装两个apache 在同一台电脑上装两个apache的方法
今天给大家带来怎样在同一台电脑上装两个apache,在同一台电脑上装两个apache的方法,让您轻松解决问题。默认情况下,同一台电脑上是不能装两个apache的。但我们有时候需要在...
-
今天给大家带来如何桥接两个路由器。,桥接两个路由器的方法。,让您轻松解决问题。现在路由器都很方便而且界面也很简单比以前在美化多了,我以TP来说明具体方法如下:1用电脑连接路由器但先...
-
今天给大家带来如何在一台电脑上弄两个用户,在一台电脑上弄两个用户的方法,让您轻松解决问题。怎么在一台电脑上弄两个用户呢,很多人想弄,但是不会,今天小编就教大家怎么弄具体方法如下:1...
最新其他问答
- 1 抖音评语大全简短
- 2 抖音怎么获得元宝
- 3 抖音工会礼物优惠
- 4抖音发表评价好评
- 5抖音破五百播放后
- 6在抖音里开通抖音橱窗
- 7抖音评论怎么点开不了
- 8抖音买抖快手买什么
- 9延安有哪些抖音公会
- 10抖音勋章在哪设置的