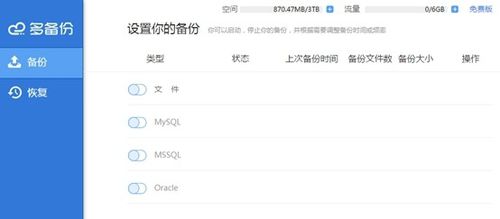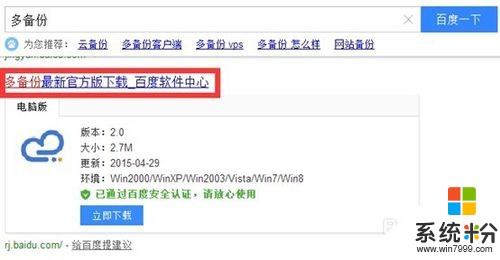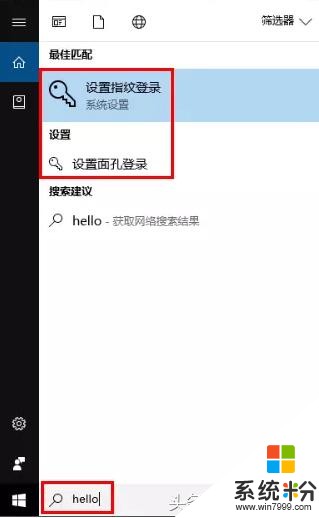win7怎样备份文件知道的告诉下
提问者:尽待归来 | 浏览 次 | 提问时间:2016-12-17 | 回答数量:3
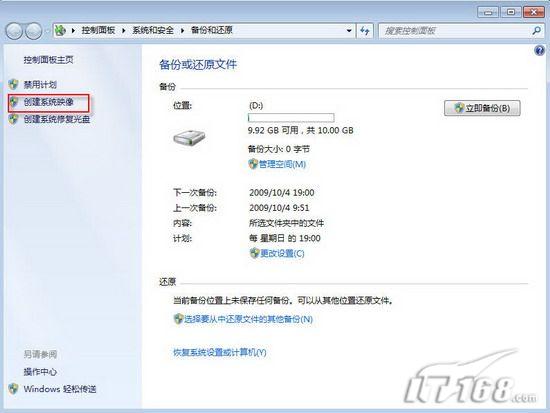 单击【开始】按钮,从弹出的【开始】菜单中选择【控制面板】菜单项,弹出【控制面板】窗口,单击窗口中的【系统与安全】链接,弹出【系统和安全】窗口,单击【备份和还原】链接,弹出【备份和还...
单击【开始】按钮,从弹出的【开始】菜单中选择【控制面板】菜单项,弹出【控制面板】窗口,单击窗口中的【系统与安全】链接,弹出【系统和安全】窗口,单击【备份和还原】链接,弹出【备份和还...
已有3条答案
senjouhara
回答数:27240 | 被采纳数:185
2016-12-20 11:43:38
单击【开始】按钮,从弹出的【开始】菜单中选择【控制面板】菜单项,弹出【控制面板】窗口,单击窗口中的【系统与安全】链接,弹出【系统和安全】窗口,单击【备份和还原】链接,弹出【备份和还原】窗口,若用户之前从未创建过win7备份,窗口中会显示“尚未设置windows备份”的提示信息,单击【设置备份】,弹出【设置备份】对话框,开始启动windows备份。稍后弹出【选择要保持备份的位置】对话框,在【保存备份的位置】对话框,在【保存备份的位置】列表框中列出了系统的内部磁盘驱动器,其中显示了每个磁盘驱动器的【总大小】和【可用空间】。从中选择一个要保存备份的磁盘驱动器,设置完毕单击【下一步】按钮,弹出【您希望备份哪些内容?
赞 2724
恍惚森林
回答数:1138 | 被采纳数:0
2016-12-17 18:46:15
1、打开控制面板(大图标显示),找到并打开“备份和还原”
2、点击“设置备份”文字链接
3、会出现设置备份的启动界面,用户需要稍等一会儿
有些用户到了这一步系统会报错“由于内部错误,备份应用程序无法启动”,这样的话我们需要启动“备份应用程序”这一服务右键单击计算机,点击“管理”找到“服务”里面的“Block Level Backup Engine Service”服务,双击打开,将启动类型设置为“手动”,点击确定即可
4、选择备份文件存放的位置,点击“下一步”
5、选中“让我选择”前面的单选框,自主选择需要备份的文件,点击“下一步”
6、选择要备份的内容,一般我们需要备份系统,即“包括驱动器(C:),(D:)的系统映像(S)”前面的复选框需要打勾,其他需要备份的文件,用户可以从列表里选择,选择完成后点击“下一步”即可进行备份,需要时间较长,用户需要等待完成备份即可。
7、备份完成后可以查看备份文件的信息,如果出现设置故障或文件丢失,就可以点击“还原我的文件”一步步操作,进行还原了
2、点击“设置备份”文字链接
3、会出现设置备份的启动界面,用户需要稍等一会儿
有些用户到了这一步系统会报错“由于内部错误,备份应用程序无法启动”,这样的话我们需要启动“备份应用程序”这一服务右键单击计算机,点击“管理”找到“服务”里面的“Block Level Backup Engine Service”服务,双击打开,将启动类型设置为“手动”,点击确定即可
4、选择备份文件存放的位置,点击“下一步”
5、选中“让我选择”前面的单选框,自主选择需要备份的文件,点击“下一步”
6、选择要备份的内容,一般我们需要备份系统,即“包括驱动器(C:),(D:)的系统映像(S)”前面的复选框需要打勾,其他需要备份的文件,用户可以从列表里选择,选择完成后点击“下一步”即可进行备份,需要时间较长,用户需要等待完成备份即可。
7、备份完成后可以查看备份文件的信息,如果出现设置故障或文件丢失,就可以点击“还原我的文件”一步步操作,进行还原了
赞 113
107287613
回答数:9713 | 被采纳数:1
2016-12-19 13:04:14
1.打开“我的电脑”,点击本地磁盘,选择“属性”,点击“工具选项卡”,选择“备份”按钮。
2.在备份与恢复文件窗口,点击创建备份链接
3.Windows 会搜索出一个适合存储备份文件的磁盘,你也可以自定义选择将文件保存在网络上的指定位置。一旦你选择网络位置,就需要设置分享的密码。
4.在选择备份内容的时候,窗口会弹出两个单选框,一个提示“让Windows选择”,Windows 将备份保存在库、桌面和默认Windows 文件夹中的数据文件,会定期备份这些项目。
2.在备份与恢复文件窗口,点击创建备份链接
3.Windows 会搜索出一个适合存储备份文件的磁盘,你也可以自定义选择将文件保存在网络上的指定位置。一旦你选择网络位置,就需要设置分享的密码。
4.在选择备份内容的时候,窗口会弹出两个单选框,一个提示“让Windows选择”,Windows 将备份保存在库、桌面和默认Windows 文件夹中的数据文件,会定期备份这些项目。
赞 971
相关问题
解决方法
-
今天给大家带来怎样备份电脑文件,备份电脑文件的方法,让您轻松解决问题。如何备份电脑文件具体方法如下:1如何备份电脑文件?怎么利用备份来实现电脑文件自动备份的使用方法。2首先你需要下...
-
今天给大家带来电脑硬盘中的文件怎样备份,电脑硬盘文件备份的方法有哪些,让您轻松解决问题。 电脑硬盘中的文件如何备份 电脑硬盘文件备份教程。在智能手机中,我们需要经常备份存储...
-
刷脸开机Windows Hello可以设置指纹或面孔登录,你就是行走的开机密码(需要电脑硬件支持)。— 设置方法 —直接在搜索框输入【HELLO】选择【设置指纹登录】或【设置面孔登...
-
今天给大家带来如何备份重要文件,备份重要文件的方,让您轻松解决问题。数字时代使我们生活中的大部分资料都被数字化之后变得非常方便处理和使用,但那些数据本身一旦丢失就很难找回来具体方法...