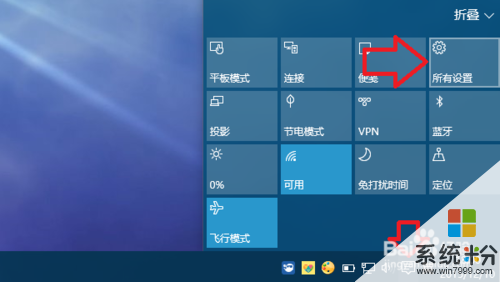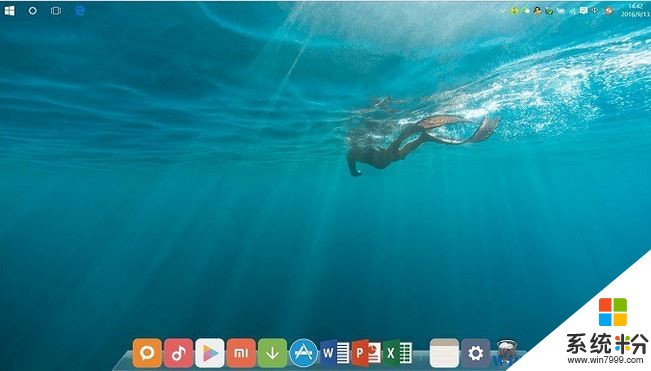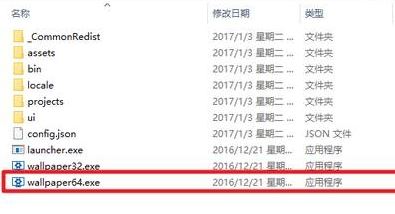如何美化win10桌面?
提问者:金蝶智慧记2014 | 浏览 次 | 提问时间:2017-02-23 | 回答数量:2
比如图标扁平化,任务栏居中等等

已有2条答案
无心的kiss
回答数:185 | 被采纳数:25
2017-02-23 19:16:00
Win10正式版1511(10586,TH2)及后续版本已加入登录背景修改功能,如下图所示,进入“设置→锁屏界面”后,打开“在登录屏幕上显示锁屏界面背景图片”进行修改。因此,想要更换登录背景,只要更换锁屏背景即可。从Win10 Build 10159开始微软将英雄壁纸作为了系统默认的登录画面,但萝卜白菜各有所爱,而且看的次数多了也难免会产生审美疲劳,遗憾的是微软并没有提供更改登录背景的选项。那如何把Windows10默认的登录背景换掉呢?国外网友Krutonium找到了方法,跟我动手操作一下吧。先上效果图: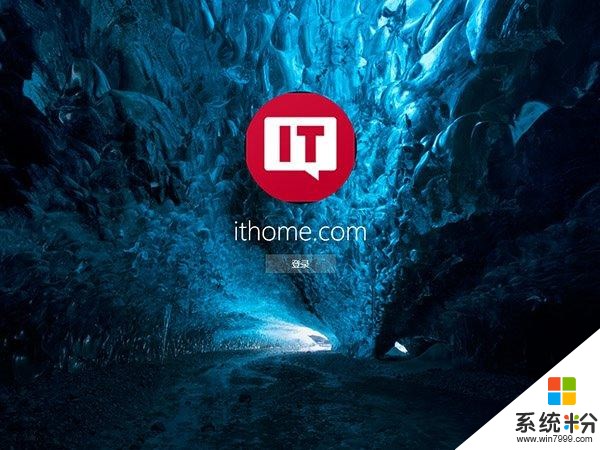 更改Win10登录背景画面需要替换一个名为Windows.UI.Logon.pri的系统文件,登录背景就在这个文件中。修改Win10登录背景画面需两步来完成:本文操作系统环境:Win10 Build 10240注意:系统更新可能会导致背景被还原为默认;某些情况下替换背景可能会导致更新安装不成功或更新后系统异常,建议在更新系统前先将登录画面还原为默认。1、 生成Windows.UI.Logon.pri文件首先下载PowerShell程序文件下载后解压得到Login.ps1文件,把它复制到桌面中,再准备好一张你想更换的图片也放到桌面(支持jpg、png格式),假设这张图片名为img102.jpg(注意系统默认没有显示文件后缀名)。右键单击Login.ps1文件,选择“编辑”,系统会自动用PowerShell ISE打开,如下图所示。这里面我们只需要修改第三行,把其中的文件名修改为自己准备好的图片文件名即可。编辑好后,保存。
更改Win10登录背景画面需要替换一个名为Windows.UI.Logon.pri的系统文件,登录背景就在这个文件中。修改Win10登录背景画面需两步来完成:本文操作系统环境:Win10 Build 10240注意:系统更新可能会导致背景被还原为默认;某些情况下替换背景可能会导致更新安装不成功或更新后系统异常,建议在更新系统前先将登录画面还原为默认。1、 生成Windows.UI.Logon.pri文件首先下载PowerShell程序文件下载后解压得到Login.ps1文件,把它复制到桌面中,再准备好一张你想更换的图片也放到桌面(支持jpg、png格式),假设这张图片名为img102.jpg(注意系统默认没有显示文件后缀名)。右键单击Login.ps1文件,选择“编辑”,系统会自动用PowerShell ISE打开,如下图所示。这里面我们只需要修改第三行,把其中的文件名修改为自己准备好的图片文件名即可。编辑好后,保存。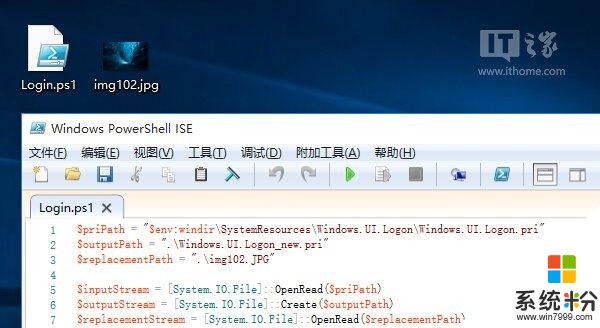 右键单击Login.ps1文件,选择“使用PowerShell运行”,此时会弹出PS运行窗口,稍等片刻窗口消失后就会在桌面生成我们想要的Windows.UI.Logon_new.pri文件,把它重命名为Windows.UI.Logon.pri。2、 替换Windows.UI.Logon.pri文件系统文件我们无法直接替换,需要取得相关文件的管理员权限,方法:首先下载安装魔方(点此下载),打开魔方中的“设置大师”,如下图所示。在右键菜单——添加右键菜单项目中勾选“管理员取得所有权”,点击“应用”。
右键单击Login.ps1文件,选择“使用PowerShell运行”,此时会弹出PS运行窗口,稍等片刻窗口消失后就会在桌面生成我们想要的Windows.UI.Logon_new.pri文件,把它重命名为Windows.UI.Logon.pri。2、 替换Windows.UI.Logon.pri文件系统文件我们无法直接替换,需要取得相关文件的管理员权限,方法:首先下载安装魔方(点此下载),打开魔方中的“设置大师”,如下图所示。在右键菜单——添加右键菜单项目中勾选“管理员取得所有权”,点击“应用”。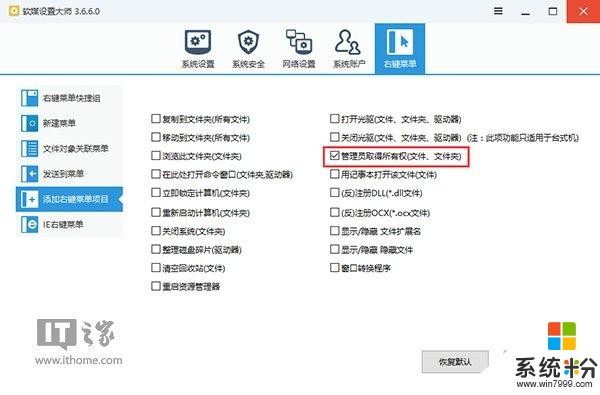 然后打开C:\Windows\SystemResources目录,右键单击Windows.UI.Logon文件夹,选择“管理员取得所有权”。等待CMD窗口一闪而过,这时候我们就可以对Windows.UI.Logon中的文件进行操作了。
然后打开C:\Windows\SystemResources目录,右键单击Windows.UI.Logon文件夹,选择“管理员取得所有权”。等待CMD窗口一闪而过,这时候我们就可以对Windows.UI.Logon中的文件进行操作了。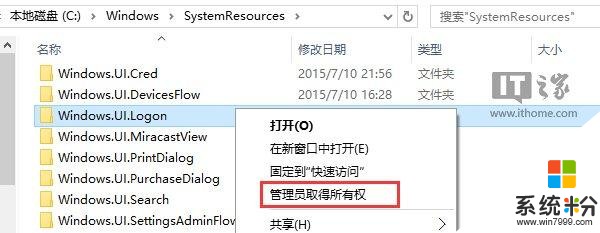 进入Windows.UI.Logon目录,先在原文件名后面添加.Backup后缀以作备份,然后把自己生成的Windows.UI.Logon.pri文件复制到其中。这期间如果提示需要权限,统统点击“继续”。完成后如下图所示:
进入Windows.UI.Logon目录,先在原文件名后面添加.Backup后缀以作备份,然后把自己生成的Windows.UI.Logon.pri文件复制到其中。这期间如果提示需要权限,统统点击“继续”。完成后如下图所示: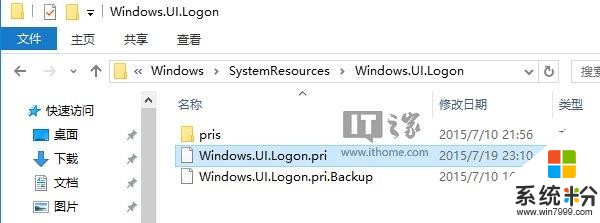 这时锁定系统或者重启就能看到效果了。如果你想恢复到默认,先把自己生成的Windows.UI.Logon.pri删除,再把原文件的名字恢复到默认即可。未来Win10优化大师以及魔方会添加这项功能方便大家一键替换。
这时锁定系统或者重启就能看到效果了。如果你想恢复到默认,先把自己生成的Windows.UI.Logon.pri删除,再把原文件的名字恢复到默认即可。未来Win10优化大师以及魔方会添加这项功能方便大家一键替换。
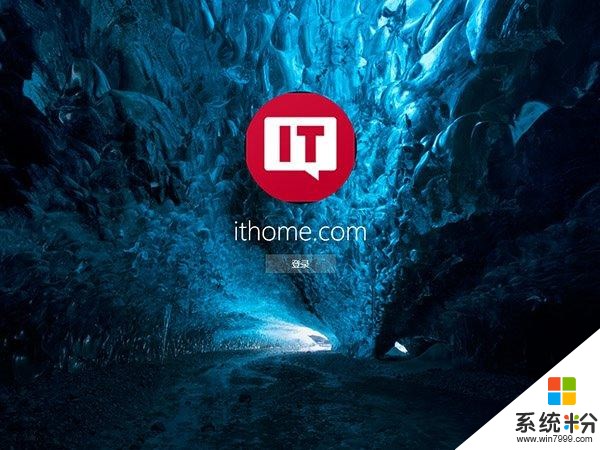 更改Win10登录背景画面需要替换一个名为Windows.UI.Logon.pri的系统文件,登录背景就在这个文件中。修改Win10登录背景画面需两步来完成:本文操作系统环境:Win10 Build 10240注意:系统更新可能会导致背景被还原为默认;某些情况下替换背景可能会导致更新安装不成功或更新后系统异常,建议在更新系统前先将登录画面还原为默认。1、 生成Windows.UI.Logon.pri文件首先下载PowerShell程序文件下载后解压得到Login.ps1文件,把它复制到桌面中,再准备好一张你想更换的图片也放到桌面(支持jpg、png格式),假设这张图片名为img102.jpg(注意系统默认没有显示文件后缀名)。右键单击Login.ps1文件,选择“编辑”,系统会自动用PowerShell ISE打开,如下图所示。这里面我们只需要修改第三行,把其中的文件名修改为自己准备好的图片文件名即可。编辑好后,保存。
更改Win10登录背景画面需要替换一个名为Windows.UI.Logon.pri的系统文件,登录背景就在这个文件中。修改Win10登录背景画面需两步来完成:本文操作系统环境:Win10 Build 10240注意:系统更新可能会导致背景被还原为默认;某些情况下替换背景可能会导致更新安装不成功或更新后系统异常,建议在更新系统前先将登录画面还原为默认。1、 生成Windows.UI.Logon.pri文件首先下载PowerShell程序文件下载后解压得到Login.ps1文件,把它复制到桌面中,再准备好一张你想更换的图片也放到桌面(支持jpg、png格式),假设这张图片名为img102.jpg(注意系统默认没有显示文件后缀名)。右键单击Login.ps1文件,选择“编辑”,系统会自动用PowerShell ISE打开,如下图所示。这里面我们只需要修改第三行,把其中的文件名修改为自己准备好的图片文件名即可。编辑好后,保存。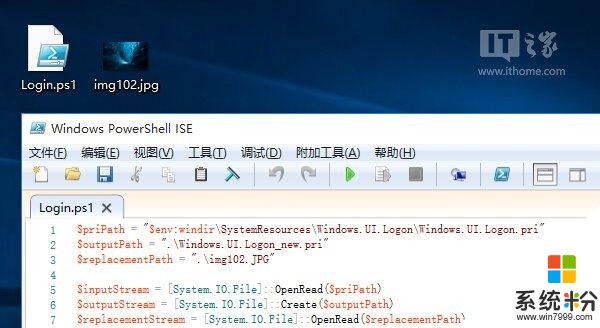 右键单击Login.ps1文件,选择“使用PowerShell运行”,此时会弹出PS运行窗口,稍等片刻窗口消失后就会在桌面生成我们想要的Windows.UI.Logon_new.pri文件,把它重命名为Windows.UI.Logon.pri。2、 替换Windows.UI.Logon.pri文件系统文件我们无法直接替换,需要取得相关文件的管理员权限,方法:首先下载安装魔方(点此下载),打开魔方中的“设置大师”,如下图所示。在右键菜单——添加右键菜单项目中勾选“管理员取得所有权”,点击“应用”。
右键单击Login.ps1文件,选择“使用PowerShell运行”,此时会弹出PS运行窗口,稍等片刻窗口消失后就会在桌面生成我们想要的Windows.UI.Logon_new.pri文件,把它重命名为Windows.UI.Logon.pri。2、 替换Windows.UI.Logon.pri文件系统文件我们无法直接替换,需要取得相关文件的管理员权限,方法:首先下载安装魔方(点此下载),打开魔方中的“设置大师”,如下图所示。在右键菜单——添加右键菜单项目中勾选“管理员取得所有权”,点击“应用”。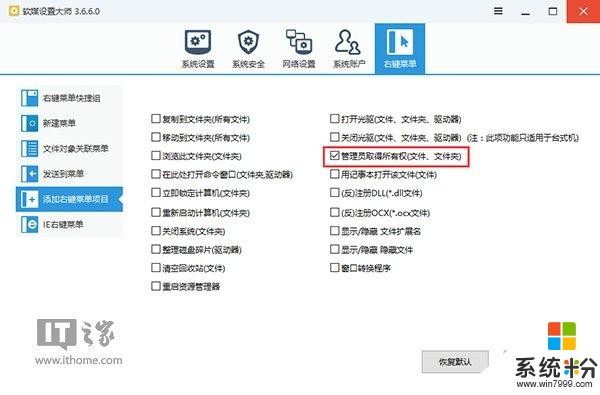 然后打开C:\Windows\SystemResources目录,右键单击Windows.UI.Logon文件夹,选择“管理员取得所有权”。等待CMD窗口一闪而过,这时候我们就可以对Windows.UI.Logon中的文件进行操作了。
然后打开C:\Windows\SystemResources目录,右键单击Windows.UI.Logon文件夹,选择“管理员取得所有权”。等待CMD窗口一闪而过,这时候我们就可以对Windows.UI.Logon中的文件进行操作了。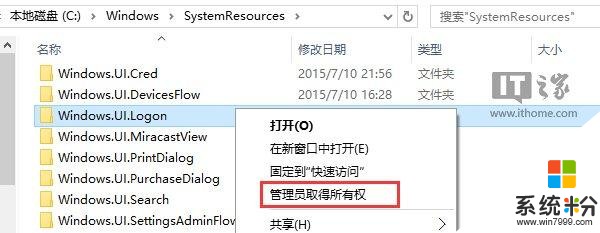 进入Windows.UI.Logon目录,先在原文件名后面添加.Backup后缀以作备份,然后把自己生成的Windows.UI.Logon.pri文件复制到其中。这期间如果提示需要权限,统统点击“继续”。完成后如下图所示:
进入Windows.UI.Logon目录,先在原文件名后面添加.Backup后缀以作备份,然后把自己生成的Windows.UI.Logon.pri文件复制到其中。这期间如果提示需要权限,统统点击“继续”。完成后如下图所示: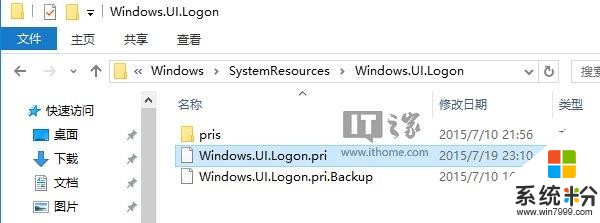 这时锁定系统或者重启就能看到效果了。如果你想恢复到默认,先把自己生成的Windows.UI.Logon.pri删除,再把原文件的名字恢复到默认即可。未来Win10优化大师以及魔方会添加这项功能方便大家一键替换。
这时锁定系统或者重启就能看到效果了。如果你想恢复到默认,先把自己生成的Windows.UI.Logon.pri删除,再把原文件的名字恢复到默认即可。未来Win10优化大师以及魔方会添加这项功能方便大家一键替换。 赞 18
单身的木乃伊
回答数:109 | 被采纳数:47
2017-02-24 00:14:43
看个人习惯吧。不是它优化做的,不好,而是不习惯它的布局。如果你习惯用Win7就Win7;觉得XP好用就XP。非要用Win10干嘛。画图什么的,苹果系统也行。微软很多年没有出过爆款了,再这么下去,估计你很快就用不到Windows了。
赞 10
相关问题
解决方法
-
win10桌面想要进行简单美化的方法 win10桌面如何来进行最基本的美化
今天给大家带来win10桌面想要进行简单美化的方法,win10桌面如何来进行最基本的美化,让您轻松解决问题。win10系统的视觉效果还是很棒的,它给了我们更多的可能,让电脑能够更好...
-
今天给大家带来win7与xp如何美化,魔术桌面秀美化win7与xp的方法,让您轻松解决问题。玩转电脑美化,win7与xp的魔术桌面秀具体方法如下:1玩转电脑美化,win7与xp的魔...
-
Win10如何变成Mac界面?win10完美仿Mac桌面的设置方法!
许多使用win10系统的用户非常喜欢苹果电脑的MAC界面,在本文中系统粉小编给大家分享下win10高仿mac界面的操作方法!步骤:需要准备RocketDock、Mac O...
-
在Win10操作系统中该如何将将视频当壁纸呢?在本文中系统粉小编将给大家分享下win10系统中美化桌面将视频当成壁纸的操作方法!Win10美化之桌面视频:1、下载【Wa...