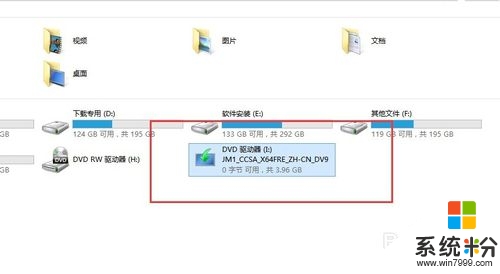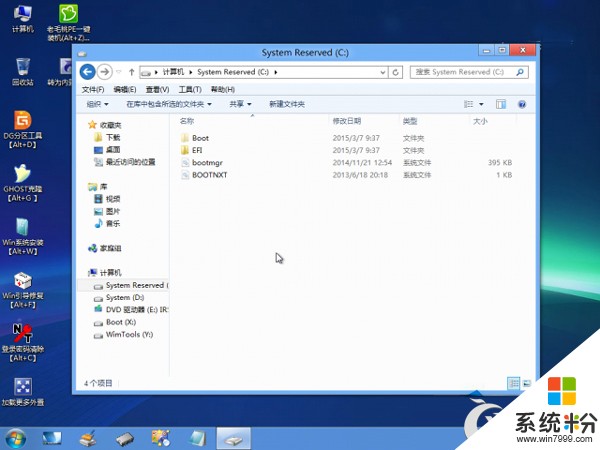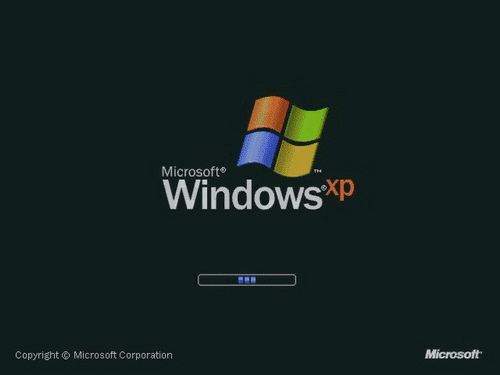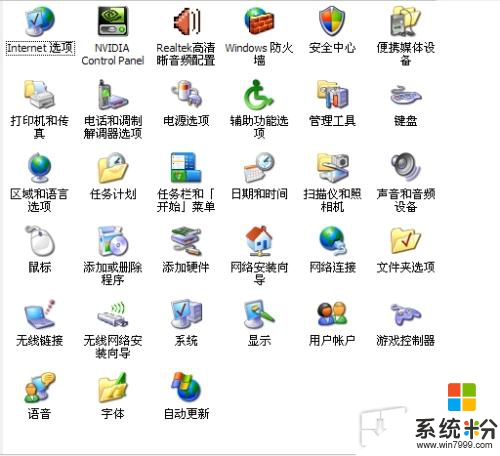谁了解windows8系统如何安装
提问者:樱花武藏 | 浏览 次 | 提问时间:2017-02-07 | 回答数量:3
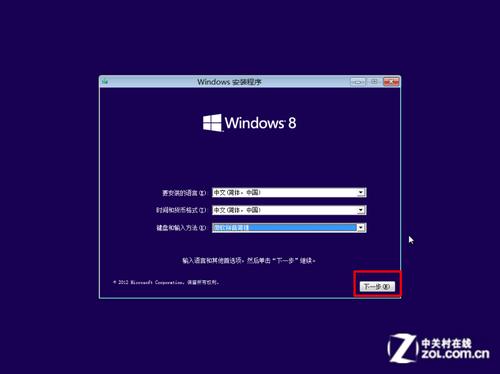 安装win8.1 1、首先在u启动官网下载最新版的u盘启动盘制作工具,制作一个u盘启动盘,然后将u盘插入电脑,重启电脑设置u盘启动,进u启动主菜单界面,选择【2】u启动win8pe...
安装win8.1 1、首先在u启动官网下载最新版的u盘启动盘制作工具,制作一个u盘启动盘,然后将u盘插入电脑,重启电脑设置u盘启动,进u启动主菜单界面,选择【2】u启动win8pe...
已有3条答案
0_0159的
回答数:40057 | 被采纳数:155
2017-02-07 12:38:38
安装win8.1 1、首先在u启动官网下载最新版的u盘启动盘制作工具,制作一个u盘启动盘,然后将u盘插入电脑,重启电脑设置u盘启动,进u启动主菜单界面,选择【2】u启动win8pe标准版(新机器)按回车键进入。 2、进入pe装机工具的时候,系统会自动弹出装机工具,点击浏览选择win8.1系统镜像存放到c盘当中,然后点击确定, 3、弹出来的提醒程序将执行还原操作,然后将“完成后重启”复选框勾选起来,点击确定, 4、接下来进行还原的过程了,还原之后会自动重启电脑,然后进行程序安装,等待安装完成, 5、最后用户只需要等待系统的部署,部署结束了之后win8.1系统就安装完成了。这次可以根据电脑情况安装相应驱动了。
赞 4005
威猛先生爱德芙
回答数:27134 | 被采纳数:185
2017-02-14 09:30:20
下载Win8和Win8的系统要求
无论是那种安装方式,首先得下载Win8的系统镜像才行。网友可以直接点击下面的下载链接进入Win8下载。在这里,笔者推荐优先下载2.8G的Windows 8 Developer Preview English(32-bit)。>>点我下载Windows8系统
在安装Win8之前,先了解一下Windows 8 的系统要求:
Windows 8 Developer Preview works great on the same hardware that powers Windows Vista and Windows 7(Win8的系统要求跟Win7和Vista的一样)
# 1 GHz or faster 32-bit (x86) or 64-bit (x64) processor(1G主频以上的CPU)
# 1 GB RAM (32-bit) or 2 GB RAM (64-bit)(最低要求1G内存,建议2G以上)
# 16 GB available hard disk space (32-bit) or 20 GB (64-bit)(系统盘在16G以上)
# DirectX 9 graphics device with WDDM 1.0 or higher driver(Direct 9以上的显卡)
# Taking advantage of touch input requires a screen that supports multi-touch (如果想使用触控功能需要支持触控的显示屏)
安装Win8的第一种方法——在Win7里直接安装!
在Win7里直接安装Win8是最简单的方法。一句话,用解压工具(快压、WinRAR等)把Win8的iso镜像文件解压到非系统盘(C盘),然后双击“Setup”就行。
为了让大家了解Win8安装的全过程,因此图片会有点多。
图1 双击“Setup”之后,就看到这个弹窗
图2 显示准备中
图3 问你是否需要在线安装最新的补丁(选择No Thanks)
图4 准备中……稍等
图5 检测你的电脑能否安装Win8
图6 检测Win8密钥是否可用(这是免密钥免激活的版本)
不知是谁先提出的,每次安装软件都要先同意对方提出的N项协议。
图7 安装协议是无处不在的
图8 问你是否选择保存个人文件,还是来个全新安装Win8?
图9 再次检测一下在安装Win8之前,你是否还需做些什么
图10 准备重装了
点击Install之后,就是Win8系统复制的全过程,在重启之后,就进入真真正正的Win8安装环节了。
笔者注:从图11到图29,两张安装Win8的方法都是一样的。因此后面的第二种方法——使用光盘或者U盘来重装,就不多说了。
图11 Win8重启之后的界面
图12 开始安装Windows
图13 准备进入重启
激动人心的时刻终于要来了!!!!!
图14 再度重启
图15 Ready 100%
此时此刻,假如没有蓝屏,那就恭喜你,你已经成功安装Win8了! 下一步,就是进入Win8系统进行一系列的设置过程!
图16 安装完毕设置电脑名
图17 设置选项 可选默认或自定义
图18 升级设置
图19 安全设置
图20 客户体验改善计划发送信息选项
继续对Win8进行各种各样的设置。
图21 是否联网查找解决方案选项
图22 应用程序信息分享选项
图23 设置用户名
图24 登陆前的界面(点击后进入登陆界面
无论是那种安装方式,首先得下载Win8的系统镜像才行。网友可以直接点击下面的下载链接进入Win8下载。在这里,笔者推荐优先下载2.8G的Windows 8 Developer Preview English(32-bit)。>>点我下载Windows8系统
在安装Win8之前,先了解一下Windows 8 的系统要求:
Windows 8 Developer Preview works great on the same hardware that powers Windows Vista and Windows 7(Win8的系统要求跟Win7和Vista的一样)
# 1 GHz or faster 32-bit (x86) or 64-bit (x64) processor(1G主频以上的CPU)
# 1 GB RAM (32-bit) or 2 GB RAM (64-bit)(最低要求1G内存,建议2G以上)
# 16 GB available hard disk space (32-bit) or 20 GB (64-bit)(系统盘在16G以上)
# DirectX 9 graphics device with WDDM 1.0 or higher driver(Direct 9以上的显卡)
# Taking advantage of touch input requires a screen that supports multi-touch (如果想使用触控功能需要支持触控的显示屏)
安装Win8的第一种方法——在Win7里直接安装!
在Win7里直接安装Win8是最简单的方法。一句话,用解压工具(快压、WinRAR等)把Win8的iso镜像文件解压到非系统盘(C盘),然后双击“Setup”就行。
为了让大家了解Win8安装的全过程,因此图片会有点多。
图1 双击“Setup”之后,就看到这个弹窗
图2 显示准备中
图3 问你是否需要在线安装最新的补丁(选择No Thanks)
图4 准备中……稍等
图5 检测你的电脑能否安装Win8
图6 检测Win8密钥是否可用(这是免密钥免激活的版本)
不知是谁先提出的,每次安装软件都要先同意对方提出的N项协议。
图7 安装协议是无处不在的
图8 问你是否选择保存个人文件,还是来个全新安装Win8?
图9 再次检测一下在安装Win8之前,你是否还需做些什么
图10 准备重装了
点击Install之后,就是Win8系统复制的全过程,在重启之后,就进入真真正正的Win8安装环节了。
笔者注:从图11到图29,两张安装Win8的方法都是一样的。因此后面的第二种方法——使用光盘或者U盘来重装,就不多说了。
图11 Win8重启之后的界面
图12 开始安装Windows
图13 准备进入重启
激动人心的时刻终于要来了!!!!!
图14 再度重启
图15 Ready 100%
此时此刻,假如没有蓝屏,那就恭喜你,你已经成功安装Win8了! 下一步,就是进入Win8系统进行一系列的设置过程!
图16 安装完毕设置电脑名
图17 设置选项 可选默认或自定义
图18 升级设置
图19 安全设置
图20 客户体验改善计划发送信息选项
继续对Win8进行各种各样的设置。
图21 是否联网查找解决方案选项
图22 应用程序信息分享选项
图23 设置用户名
图24 登陆前的界面(点击后进入登陆界面
赞 2713
放弃飞翔year
回答数:7488 | 被采纳数:0
2017-02-07 11:42:58
你好哦。win8安装系统现在都是傻瓜操作,直接按照提示即可安装,还自带系统格式化功能,而且用光盘放入按提示操作,就可以成功安装的哦。如果没有光驱的话,就下个GOSHT的硬盘系统,用虚拟光驱也能够安装系统哦
希望回答能帮助到你。
希望回答能帮助到你。
赞 748
相关问题
解决方法
-
windows8如何装双系统|windows8设置双系统的方法
win10预览版操作系统出来啦,操作系统发烧友们,你们准备好了吗?我的电脑早已饥渴难耐啦,接下来一起看看windows8如何装双系统?想装双系统的用户可以看看。windows8设置...
-
Windows8系统安装后怎样改成UEFI启动 Windows8系统安装后改成UEFI启动的方法
今天给大家带来Windows8系统安装后怎样改成UEFI启动,Windows8系统安装后改成UEFI启动的方法,让您轻松解决问题。 Win8系统在安装的时候都会设置一个启...
-
解决预装Windows8系统改XP系统的方法 怎么解决预装Windows8系统改XP系统
今天给大家带来解决预装Windows8系统改XP系统的方法,怎么解决预装Windows8系统改XP系统,让您轻松解决问题。 现在市场上很多新的电脑都是预装win8操作系统,...
-
利用Windows XP光盘来格式化C盘及安装Windows XP系统 一、设置光盘启...
最新win8系统问答
- 1 Win8系统鼠标点不了其他软件只能点左上角的软件,点不了其他,点开也是左上角软件
- 2 电脑win10系统更新,一直卡在48%怎么解
- 3 HUAWEI MateBook(M5/8GB/256GB)屏幕是全高清吗?
- 4HUAWEI MateBook(M5/8GB/256GB)键盘带的是什么技术背光?
- 5HUAWEI MateBook(M5/8GB/256GB)玩游戏有时卡屏怎么办?
- 6HUAWEI MateBook(M5/8GB/256GB)键盘坏了容易修复吗?
- 7HUAWEI MateBook(M5/8GB/256GB)音频服务未运行怎么办?
- 8HUAWEI MateBook(M5/8GB/256GB)要怎样才能提升游戏流畅性?
- 9HUAWEI MateBook(M5/8GB/256GB)处理器和显卡怎么样?
- 10HUAWEI MateBook(M5/8GB/256GB)散热风扇声音大怎么办?