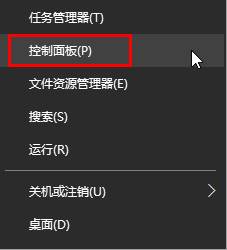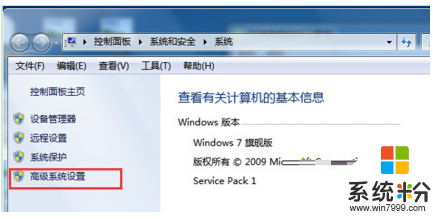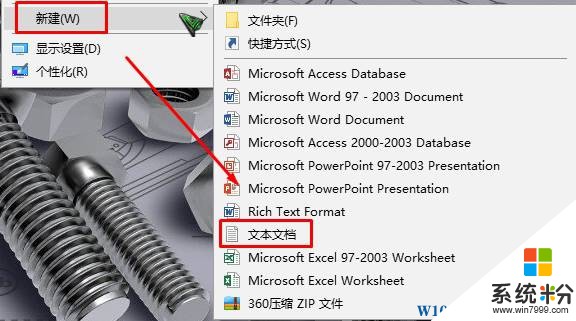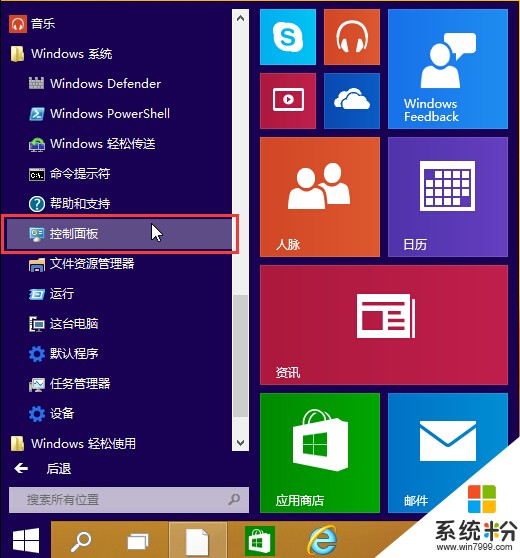win10语言添加的键盘怎么删掉?
提问者:隆城第一帅 | 浏览 次 | 提问时间:2017-04-05 | 回答数量:1
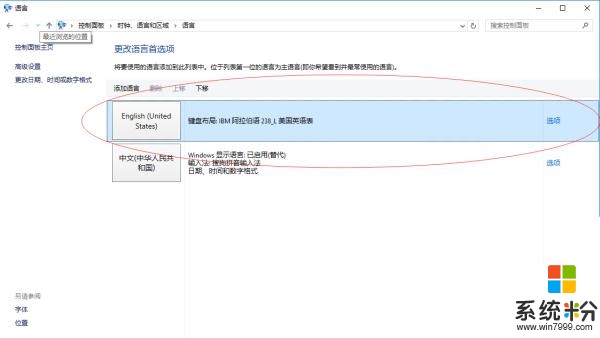
已有1条答案
安安_安妹纸
回答数:18 | 被采纳数:86
2017-04-05 12:52:38
这个其实挺简单的,怎么来的怎么去掉。当然了,其中也有一点点使用技巧,后面我会讲到,先讲正规的操作步骤。一、首先,转到 Windows 10 的桌面,在开始菜单图标处右击鼠标,然后在弹出的菜单中点击“控制面板”。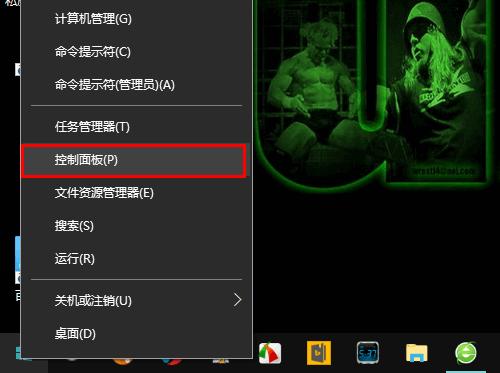 二、打开控制面板后,先点击“查看方式”后的箭头,选择“类别”(一般默认是类别,就不用改了)。切换为类别的显示方式主要是方便查找。
二、打开控制面板后,先点击“查看方式”后的箭头,选择“类别”(一般默认是类别,就不用改了)。切换为类别的显示方式主要是方便查找。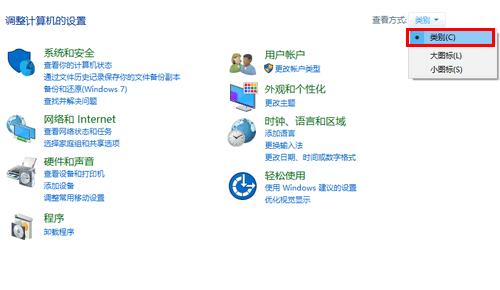 三、切换为类别后,再点击“时间、区域与语言”分类下的“添加语言”(咦,咱不是要删除语言,怎么还添加语言,是的,没错,相关的项目在这里头)。
三、切换为类别后,再点击“时间、区域与语言”分类下的“添加语言”(咦,咱不是要删除语言,怎么还添加语言,是的,没错,相关的项目在这里头)。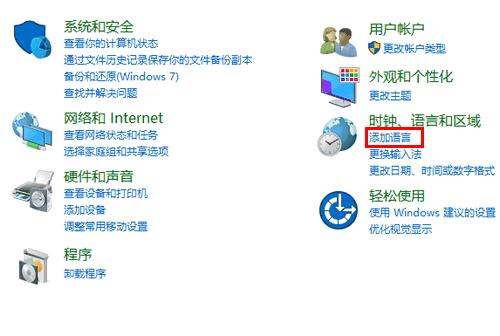 四、进去之后,先用鼠标单击选中要删除的语言项(包含键盘布局神马的一大堆东东),注意,这一步很关键,没点击选中要删除的语言项之前,相应的删除菜单项出不来(表现为灰色,不可用)。
四、进去之后,先用鼠标单击选中要删除的语言项(包含键盘布局神马的一大堆东东),注意,这一步很关键,没点击选中要删除的语言项之前,相应的删除菜单项出不来(表现为灰色,不可用)。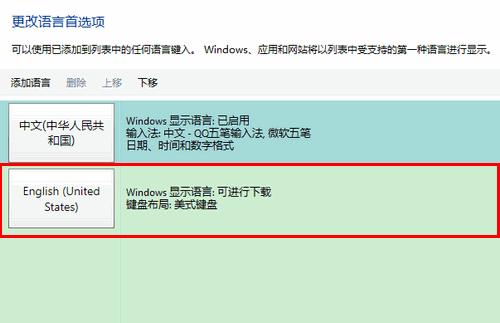 五、最后,再点击上面的“删除”即可将添加的第三方语言项删除掉了。
五、最后,再点击上面的“删除”即可将添加的第三方语言项删除掉了。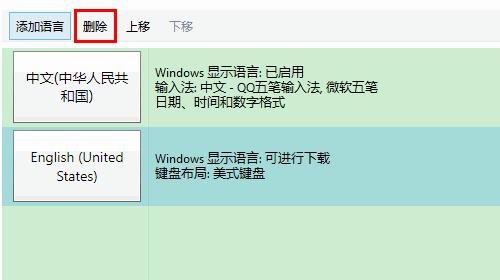
注意事项:如果你的语言项当前正在使用之中,是无法删除的。语言项处于正在使用的标志是它排列在第一项(也就是最上面)。此时,需要先将它解除使用状态,在这里也就是下移到下面。具体的操作方法为:先选中要删除的语言项,然后点击“下移”。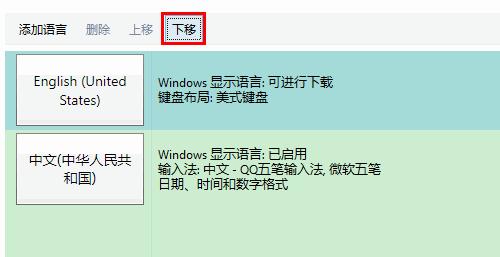 将语言栏解除使用之后,就可以成功按照以上方法删除掉了(这个时候可以看到“删除”菜单项已经可以生效了)。
将语言栏解除使用之后,就可以成功按照以上方法删除掉了(这个时候可以看到“删除”菜单项已经可以生效了)。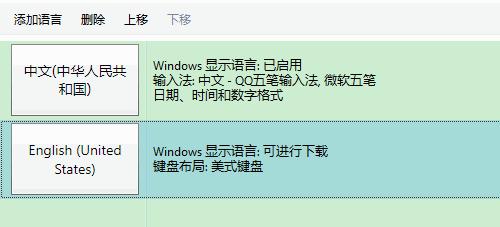
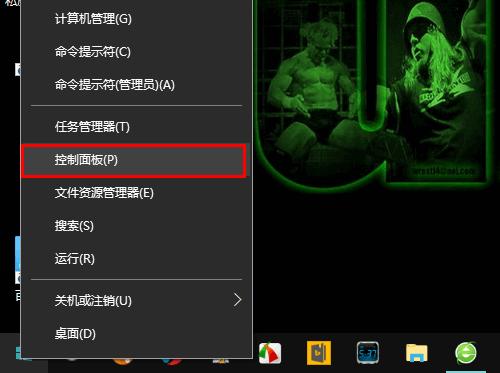 二、打开控制面板后,先点击“查看方式”后的箭头,选择“类别”(一般默认是类别,就不用改了)。切换为类别的显示方式主要是方便查找。
二、打开控制面板后,先点击“查看方式”后的箭头,选择“类别”(一般默认是类别,就不用改了)。切换为类别的显示方式主要是方便查找。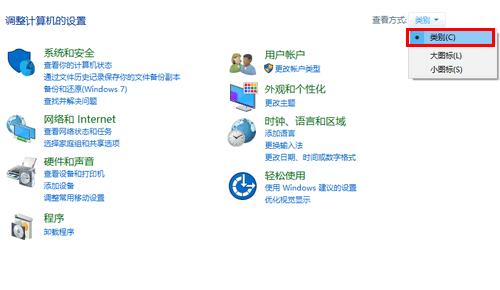 三、切换为类别后,再点击“时间、区域与语言”分类下的“添加语言”(咦,咱不是要删除语言,怎么还添加语言,是的,没错,相关的项目在这里头)。
三、切换为类别后,再点击“时间、区域与语言”分类下的“添加语言”(咦,咱不是要删除语言,怎么还添加语言,是的,没错,相关的项目在这里头)。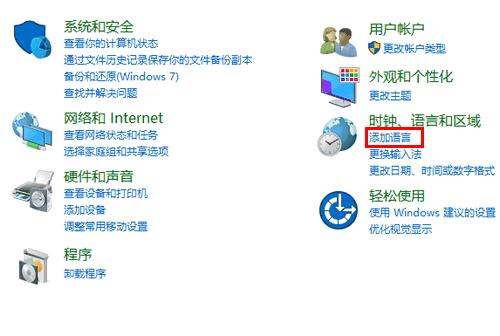 四、进去之后,先用鼠标单击选中要删除的语言项(包含键盘布局神马的一大堆东东),注意,这一步很关键,没点击选中要删除的语言项之前,相应的删除菜单项出不来(表现为灰色,不可用)。
四、进去之后,先用鼠标单击选中要删除的语言项(包含键盘布局神马的一大堆东东),注意,这一步很关键,没点击选中要删除的语言项之前,相应的删除菜单项出不来(表现为灰色,不可用)。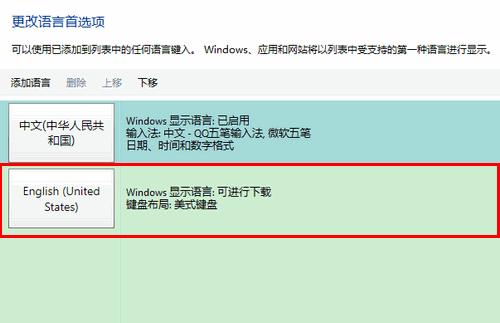 五、最后,再点击上面的“删除”即可将添加的第三方语言项删除掉了。
五、最后,再点击上面的“删除”即可将添加的第三方语言项删除掉了。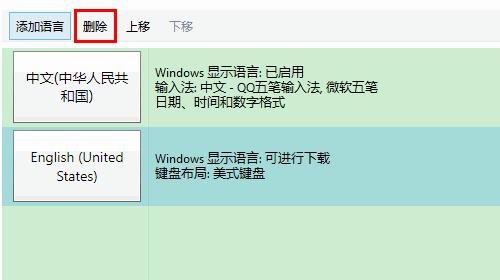
注意事项:如果你的语言项当前正在使用之中,是无法删除的。语言项处于正在使用的标志是它排列在第一项(也就是最上面)。此时,需要先将它解除使用状态,在这里也就是下移到下面。具体的操作方法为:先选中要删除的语言项,然后点击“下移”。
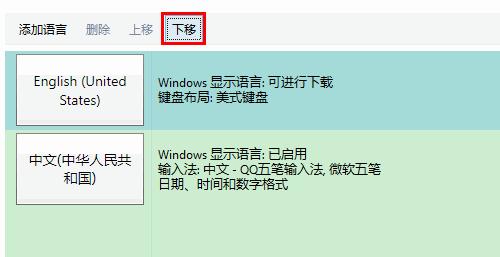 将语言栏解除使用之后,就可以成功按照以上方法删除掉了(这个时候可以看到“删除”菜单项已经可以生效了)。
将语言栏解除使用之后,就可以成功按照以上方法删除掉了(这个时候可以看到“删除”菜单项已经可以生效了)。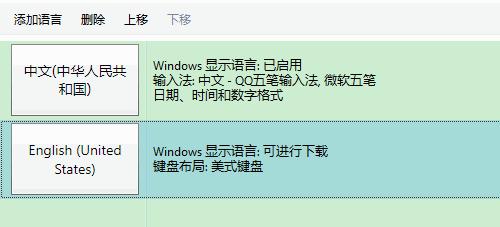
赞 1
相关问题
解决方法
-
在Win10系统中该如何添加不同的语言呢?如果你想将自己的中文win10打出外国文字的话,可以参考下本文哦!方法如下:1、在开始菜单上单击右键,选择【控制面板】;...
-
win7电脑环境变量中怎么添加语言,win7电脑环境变量添加语言的方法
win7电脑在环境变量中添加语言可以实现Matlab界面语言切换。那么win7电脑环境变量中怎么添加语言?下面就跟大家分享添加的方法,有需要的用户可以可以看看。win7电脑环境变量...
-
Win10怎么添加美式键盘?Windows10添加美式键盘的方法!
在Win10操作系统中,该如何添加【美式键盘】?由于win10系统默认情况下没有【美式键盘】,在我们输入英文的时候显得非常的不方便。在本文中【系统粉】给大家介绍下添加美式键盘的方法...
-
win10系统怎样添加其他国家语言? win10系统添加其他国家语言的方法有哪些?
今天给大家带来win10系统怎样添加其他国家语言?,win10系统添加其他国家语言的方法有哪些?,让您轻松解决问题。 近期朋友在电脑操作过程中遇见了这样一种情...