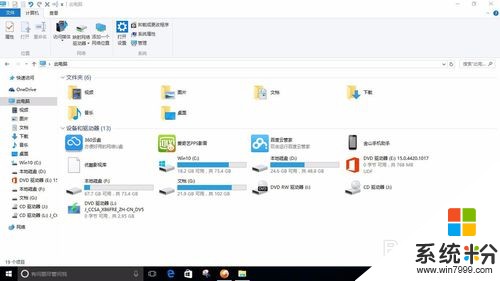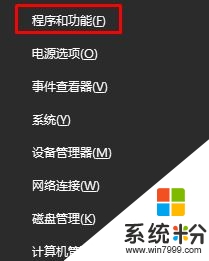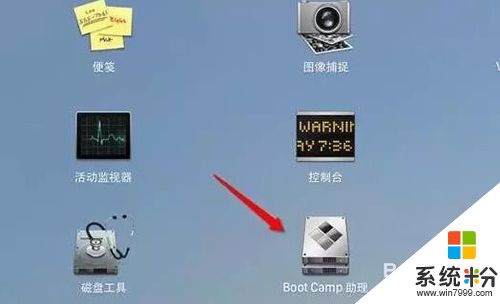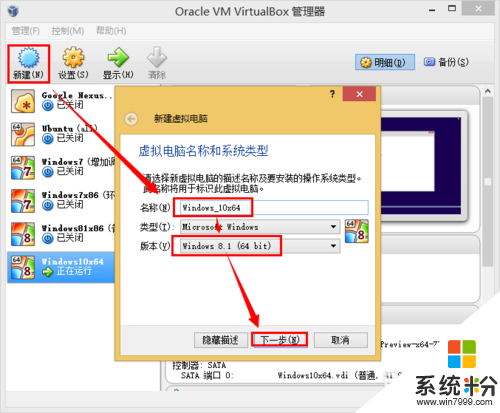mac怎么安装windows10
提问者:谦虚很悲剧 | 浏览 次 | 提问时间:2017-04-25 | 回答数量:1
 操作步骤: 按电源键开机,开机声音想起,屏幕出现灰白色的屏的时候立即按下Option键,直到系统启动选择界面出现之后再松手。然后会出现系统选择界面,按左右方向键选择我们需要启动的系...
操作步骤: 按电源键开机,开机声音想起,屏幕出现灰白色的屏的时候立即按下Option键,直到系统启动选择界面出现之后再松手。然后会出现系统选择界面,按左右方向键选择我们需要启动的系...
已有1条答案
alawfawehfa
回答数:182 | 被采纳数:143
2017-04-25 07:29:38
操作步骤: 按电源键开机,开机声音想起,屏幕出现灰白色的屏的时候立即按下Option键,直到系统启动选择界面出现之后再松手。然后会出现系统选择界面,按左右方向键选择我们需要启动的系统,选中之后,直接鼠标左键点击,或者回车键确认即可。
苹果官方以及各个网站基本上都是用“开机的时候按住Option键”一句带过,很少有具体说明该什么时候按这个键最合适。实际上用过苹果一段时间的用户多少会有些这样的经历,有时候我们还没按Option键,它已经默认进入系统了;或者有时候我们按了很久,却发现屏幕一直处于灰白的状态。这两种情况基本上都是因为我们按Option键按晚了,出现这种情况的时候,一般我们只能重新启动或者电源键关机再启动。有一些新接触Mac的用户,对于这个Option键按多长时间也没有一个概念,以为按一下就可以了,开机的时候轻按一下就松手,这样也是不行的。
试下看能不能切换吧!
Mac上面安装双系统是一个很常见的系统选择方案。双系统之间的切换对于使用Mac的用户都不会陌生,但是对于许多初次接触Mac系统的用户而言,也有很多并不知道如何切换双系统,以及如何设置默认进入的系统。虽然只是一个很小的技巧,但是对于新接触Mac系统的用户如果不了解这个的话,那么使用中会有一定的麻烦。
双系统的切换以及设置系统默认启动也有几种方法。
一、开机按Option键。
这种方法是使用最多的方法,也是最常用的方法。这个其实很简单,就是开机之后,一直按着Option键,知道出现系统选择界面,按左右方向键选择我们需要启动的系统,选中之后,直接鼠标左键点击,或者回车键确认即可。
需要注意的几点。
1。Option键按下的时间。
苹果官方以及各个网站基本上都是用“开机的时候按住Option键”一句带过,很少有具体说明该什么时候按这个键最合适。实际上用过苹果一段时间的用户多少会有些这样的经历,有时候我们还没按Option键,它已经默认进入系统了;或者有时候我们按了很久,却发现屏幕一直处于灰白的状态。这两种情况基本上都是因为我们按Option键按晚了,出现这种情况的时候,一般我们只能重新启动或者电源键关机再启动。
也有一些新接触Mac的用户,对于这个Option键按多长时间也没有一个概念,以为按一下就可以了,开机的时候轻按一下就松手,这样也是不行的。)
一般来讲,最佳的按下Option键的时间是按电源键之后,开机声音想起,屏幕出现灰白色的屏的时候立即按下Option键,直到系统启动选择界面出现之后再松手。
对于笔记本用户或者使用有线键盘的用户而言,其实这个很简单,我们只需要按住Option键,然后按电源键开机一直等到系统启动选择界面出现即可。
对于使用iMac的用户其实就需要一些技巧,因为iMac标配的都是无线键盘,在系统还没启动之前,键盘和电脑直接还没有建立连接,因此此时按Option键是没有用的,但是如果按晚了的话,就很容易导致停留在灰屏界面,或者直接进入了系统。因此iMac系统的用户要按上面所说把握好按Option键的时间。
`
2。设定默认启动的系统
`
开机的时候在启动选择界面,除了可以选择我们需要启动的系统之外,也可以在这个界面设置我们默认需要启动的系统。
开机的选择界面如下
如果我们在选择界面按下ctrl键,我们会发现,在目前选择的启动盘的下方的箭头,会变成一个圆形的首尾相接的箭头!
在按着Ctrl的同时按回车键进入系统,那么系统将默认从这个系统启动。也就是说,如果我们开机的时候不按着Option键的话,那么默认将会进入这个系统。如果我们需要更改默认的启动的系统的话,那么只需要在开机的时候,按照相同的方式设置即可。
另一方面我们需要知道的是,在我们开机的时候按着Option键的时候,系统会默认搜索所有的可用的启动,如果我们连接着外接移动硬盘同时还连接着网线,那么除了搜索系统本身硬盘所有的可启动分区之外,还会搜索外接移动硬盘上是否有启动项以及网络上是否有启动项,尤其是连接着网线的时候,那么搜索将会用较长的时间,因此建议,如果开机需要选择系统,在我们开机之前先拔掉网线,等进入系统之后再插入网线,这样的话就不会在搜索网络启动上花费很长的时间。
苹果官方以及各个网站基本上都是用“开机的时候按住Option键”一句带过,很少有具体说明该什么时候按这个键最合适。实际上用过苹果一段时间的用户多少会有些这样的经历,有时候我们还没按Option键,它已经默认进入系统了;或者有时候我们按了很久,却发现屏幕一直处于灰白的状态。这两种情况基本上都是因为我们按Option键按晚了,出现这种情况的时候,一般我们只能重新启动或者电源键关机再启动。有一些新接触Mac的用户,对于这个Option键按多长时间也没有一个概念,以为按一下就可以了,开机的时候轻按一下就松手,这样也是不行的。
试下看能不能切换吧!
Mac上面安装双系统是一个很常见的系统选择方案。双系统之间的切换对于使用Mac的用户都不会陌生,但是对于许多初次接触Mac系统的用户而言,也有很多并不知道如何切换双系统,以及如何设置默认进入的系统。虽然只是一个很小的技巧,但是对于新接触Mac系统的用户如果不了解这个的话,那么使用中会有一定的麻烦。
双系统的切换以及设置系统默认启动也有几种方法。
一、开机按Option键。
这种方法是使用最多的方法,也是最常用的方法。这个其实很简单,就是开机之后,一直按着Option键,知道出现系统选择界面,按左右方向键选择我们需要启动的系统,选中之后,直接鼠标左键点击,或者回车键确认即可。
需要注意的几点。
1。Option键按下的时间。
苹果官方以及各个网站基本上都是用“开机的时候按住Option键”一句带过,很少有具体说明该什么时候按这个键最合适。实际上用过苹果一段时间的用户多少会有些这样的经历,有时候我们还没按Option键,它已经默认进入系统了;或者有时候我们按了很久,却发现屏幕一直处于灰白的状态。这两种情况基本上都是因为我们按Option键按晚了,出现这种情况的时候,一般我们只能重新启动或者电源键关机再启动。
也有一些新接触Mac的用户,对于这个Option键按多长时间也没有一个概念,以为按一下就可以了,开机的时候轻按一下就松手,这样也是不行的。)
一般来讲,最佳的按下Option键的时间是按电源键之后,开机声音想起,屏幕出现灰白色的屏的时候立即按下Option键,直到系统启动选择界面出现之后再松手。
对于笔记本用户或者使用有线键盘的用户而言,其实这个很简单,我们只需要按住Option键,然后按电源键开机一直等到系统启动选择界面出现即可。
对于使用iMac的用户其实就需要一些技巧,因为iMac标配的都是无线键盘,在系统还没启动之前,键盘和电脑直接还没有建立连接,因此此时按Option键是没有用的,但是如果按晚了的话,就很容易导致停留在灰屏界面,或者直接进入了系统。因此iMac系统的用户要按上面所说把握好按Option键的时间。
`
2。设定默认启动的系统
`
开机的时候在启动选择界面,除了可以选择我们需要启动的系统之外,也可以在这个界面设置我们默认需要启动的系统。
开机的选择界面如下
如果我们在选择界面按下ctrl键,我们会发现,在目前选择的启动盘的下方的箭头,会变成一个圆形的首尾相接的箭头!
在按着Ctrl的同时按回车键进入系统,那么系统将默认从这个系统启动。也就是说,如果我们开机的时候不按着Option键的话,那么默认将会进入这个系统。如果我们需要更改默认的启动的系统的话,那么只需要在开机的时候,按照相同的方式设置即可。
另一方面我们需要知道的是,在我们开机的时候按着Option键的时候,系统会默认搜索所有的可用的启动,如果我们连接着外接移动硬盘同时还连接着网线,那么除了搜索系统本身硬盘所有的可启动分区之外,还会搜索外接移动硬盘上是否有启动项以及网络上是否有启动项,尤其是连接着网线的时候,那么搜索将会用较长的时间,因此建议,如果开机需要选择系统,在我们开机之前先拔掉网线,等进入系统之后再插入网线,这样的话就不会在搜索网络启动上花费很长的时间。
赞 18
相关问题
解决方法
-
今天给大家带来Windows10怎么安装,Windows10安装的方法,让您轻松解决问题。微软视窗10:10240(Microsoft Windows10)在2015年7月29日在...
-
windows10怎么安装flashtool驱动|windows10安装flashtool驱动的方法
flashtool是一款手机手机软件,最近使用win10系统的用户反应安装Flashtool的时候提示:未装驱动 导致无法正常使用,该怎么办呢?下面就跟大家说说windows10怎...
-
苹果Mac电脑如何安装windows10正版系统 苹果Mac电脑安装windows10正版系统的方法有哪些
今天给大家带来苹果Mac电脑如何安装windows10正版系统,苹果Mac电脑安装windows10正版系统的方法有哪些,让您轻松解决问题。WIN10来了,一些用苹果电脑的而用户,...
-
本文主要涉及当前最新版的Windows10操作系统:具体方法如下:解决方法1:1具体的下载方法可以看:http://jingyan.baidu.com/article/ca...