一台电脑装win7和win10.开机的时候选择?
提问者:zsn棒棒糖 | 浏览 次 | 提问时间:2017-04-29 | 回答数量:2
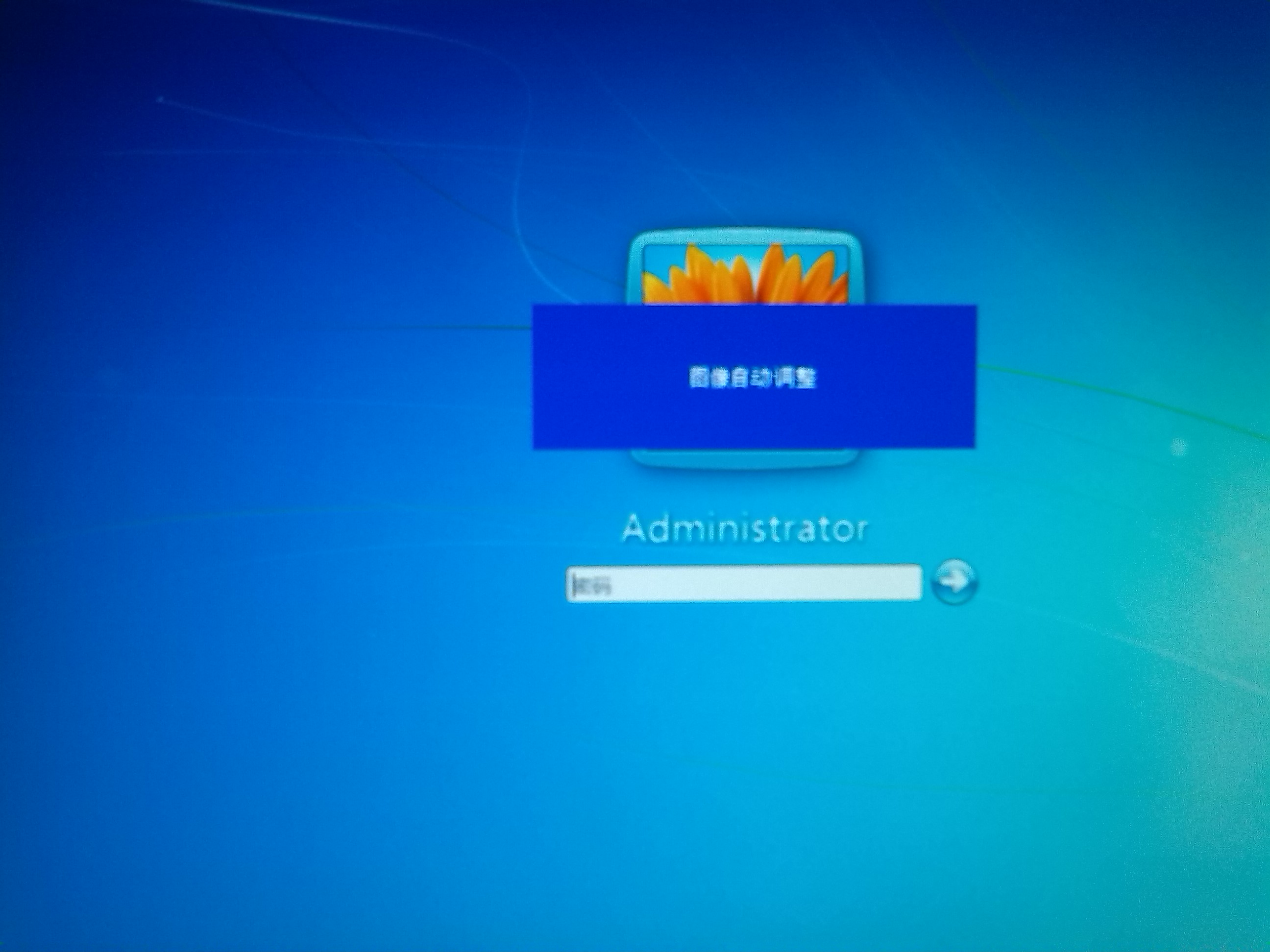 据题主描述,安装双系统可以解决!(来自IT之家教程!)一、准备工作安装前,请先准备好一个Win10的系统镜像文件,这里作者使用的是IT之家自己制作的Win10 9860 64位版本...
据题主描述,安装双系统可以解决!(来自IT之家教程!)一、准备工作安装前,请先准备好一个Win10的系统镜像文件,这里作者使用的是IT之家自己制作的Win10 9860 64位版本...
已有2条答案
倾尽蓉颜
回答数:116 | 被采纳数:0
2017-04-29 14:55:31
据题主描述,安装双系统可以解决!(来自IT之家教程!)一、准备工作安装前,请先准备好一个Win10的系统镜像文件,这里作者使用的是IT之家自己制作的Win10 9860 64位版本。镜像下载请参考:Win10之家-《 Win10预览版系统下载地址大全(含中文)》。下载和使用Win10预览版系统还需要注册加入Windows Insider计划,请进入Windows Insider网站完成,完成后会得到产品密钥,这里直接给出,密钥为NKJFK-GPHP7-G8C3J-P6JXR-HQRJR,注意保存。如果使用U盘安装的话,请准备一个至少8G容量的U盘。U盘会被格式化,请先备份文件。二、为新系统创建分区在安装系统之前,我们需要用Win7系统中的磁盘管理工具为新系统创建大小合适的分区。Win10预览版建议的系统分区最少为13.4G,但是为以后安装应用和新软件考虑,笔者推荐将分区大小设置为30G以上,如果有合适大小的空白分区或者可以在安装时可以执行格式化(将删除该分区内的所有数据)进行安装的分区,则不用执行这个操作。打开“磁盘管理”的方法为:大家可以通过在“计算机”上单击鼠标右键并选择“管理”,或在开始菜单搜索栏处搜索相关项来打开“磁盘管理”功能。1、选定一个空闲容量比较多的分区,单击右键,然后选择“压缩卷”。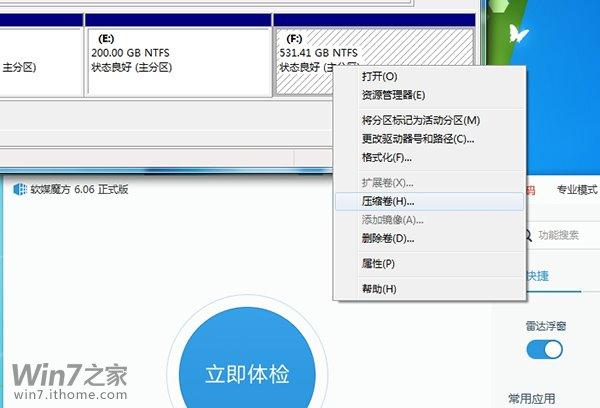 2、在对话框中,“输入压缩空间量”即是新分区的大小(单位为MB),建议设置30720(即30G)或者以上的数值,然后点击“压缩”。
2、在对话框中,“输入压缩空间量”即是新分区的大小(单位为MB),建议设置30720(即30G)或者以上的数值,然后点击“压缩”。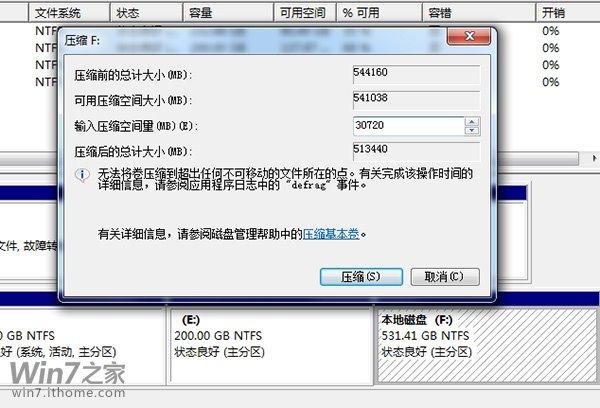 3、完成后在磁盘管理中会出现一个30G大小,没有盘符的空间。单击右键选择“新建简单卷”,一路默认即可。
3、完成后在磁盘管理中会出现一个30G大小,没有盘符的空间。单击右键选择“新建简单卷”,一路默认即可。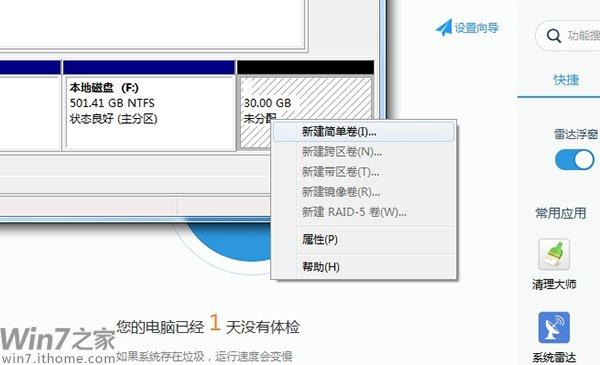 4、完成后,在“计算机”中会出现一个新的分区“新加卷”。三、准备安装我们可以使用“软媒U盘启动”制作USB启动盘来安装,或者使用“软媒硬盘装机”来安装,也可以用传统方法,将Win10系统镜像刻录到光盘进行安装。下面我们介绍U盘安装和硬盘安装两种方法。文末提供了最新软媒魔方的下载地址,您可以在“应用大全-磁盘文件”中找到上述两个工具。具体安装过程在随后的第四部分中,该部分内容只介绍如何顺利运行Win10的安装程序。1.U盘安装:① 制作启动盘▼打开“软媒U盘启动”的“制作启动盘”标签页,在“选择您的设备”处选择好用来安装系统的U盘;“镜像文件路径”处输入下载好的系统镜像的路径,或者直接点击“浏览”按钮来选定;您可以选择将软媒魔方附加在系统盘中,需要使用魔方时不必再手动安装;最后点击“开始制作”按钮。操作可能涉及修改U盘autorun.inf文件使安装程序自动运行,但不会造成任何破坏,如果安全软件拦截,请选择允许或者暂时关闭安全软件。制作速度与U盘写入速度有关,请耐心等待。此操作会将U盘进行格式化,注意备份U盘内的文件。
4、完成后,在“计算机”中会出现一个新的分区“新加卷”。三、准备安装我们可以使用“软媒U盘启动”制作USB启动盘来安装,或者使用“软媒硬盘装机”来安装,也可以用传统方法,将Win10系统镜像刻录到光盘进行安装。下面我们介绍U盘安装和硬盘安装两种方法。文末提供了最新软媒魔方的下载地址,您可以在“应用大全-磁盘文件”中找到上述两个工具。具体安装过程在随后的第四部分中,该部分内容只介绍如何顺利运行Win10的安装程序。1.U盘安装:① 制作启动盘▼打开“软媒U盘启动”的“制作启动盘”标签页,在“选择您的设备”处选择好用来安装系统的U盘;“镜像文件路径”处输入下载好的系统镜像的路径,或者直接点击“浏览”按钮来选定;您可以选择将软媒魔方附加在系统盘中,需要使用魔方时不必再手动安装;最后点击“开始制作”按钮。操作可能涉及修改U盘autorun.inf文件使安装程序自动运行,但不会造成任何破坏,如果安全软件拦截,请选择允许或者暂时关闭安全软件。制作速度与U盘写入速度有关,请耐心等待。此操作会将U盘进行格式化,注意备份U盘内的文件。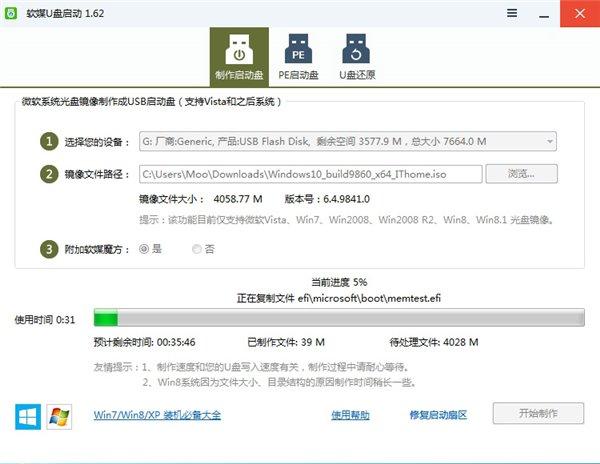 ② 系统启动时选择从USB设备启动USB启动盘制作完成后,请保持U盘与电脑的连接,然后重新启动电脑。设置从USB设备启动可以说是U盘安装时最困难的部分。下面介绍两个常见的名词:BIOS和UEFI。BIOS和UEFI都是系统的启动方式。基于16位实模式的BIOS技术虽然比较老旧,但目前的计算机大部分都继续对其保持兼容;UEFI则是一种全新的启动方式,有32位和64位版本,理论上性能要更好,启动的速度要快于BIOS。这里演示系统的启动方式为BIOS,后文中有大量例子作为参考,包含UEFI启动方式。一般BIOS的设置方法为,在开机时不断的按F2键或者Delete键(不同的BIOS设置方法也不同,一般在开机时屏幕下方会有短暂提示,请及时按下,如遇困难可到IT之家论坛寻求帮助),出现BIOS设置界面后,在“Boot”项中,将USB启动设备的优先级调到最高(一般带有Removable Devices或者USB Devices等字样),然后在“Exit”项中,选择“保存并退出”。一些品牌电脑会有启动设备选择的快捷键,比如联想电脑一般是F12,戴尔电脑一般是Esc等等,用这种方法选择启动设备,仅当次有效,不必再在完成安装后手动更改启动设备的顺序。▼以下图片是笔者电脑BIOS的设置界面。
② 系统启动时选择从USB设备启动USB启动盘制作完成后,请保持U盘与电脑的连接,然后重新启动电脑。设置从USB设备启动可以说是U盘安装时最困难的部分。下面介绍两个常见的名词:BIOS和UEFI。BIOS和UEFI都是系统的启动方式。基于16位实模式的BIOS技术虽然比较老旧,但目前的计算机大部分都继续对其保持兼容;UEFI则是一种全新的启动方式,有32位和64位版本,理论上性能要更好,启动的速度要快于BIOS。这里演示系统的启动方式为BIOS,后文中有大量例子作为参考,包含UEFI启动方式。一般BIOS的设置方法为,在开机时不断的按F2键或者Delete键(不同的BIOS设置方法也不同,一般在开机时屏幕下方会有短暂提示,请及时按下,如遇困难可到IT之家论坛寻求帮助),出现BIOS设置界面后,在“Boot”项中,将USB启动设备的优先级调到最高(一般带有Removable Devices或者USB Devices等字样),然后在“Exit”项中,选择“保存并退出”。一些品牌电脑会有启动设备选择的快捷键,比如联想电脑一般是F12,戴尔电脑一般是Esc等等,用这种方法选择启动设备,仅当次有效,不必再在完成安装后手动更改启动设备的顺序。▼以下图片是笔者电脑BIOS的设置界面。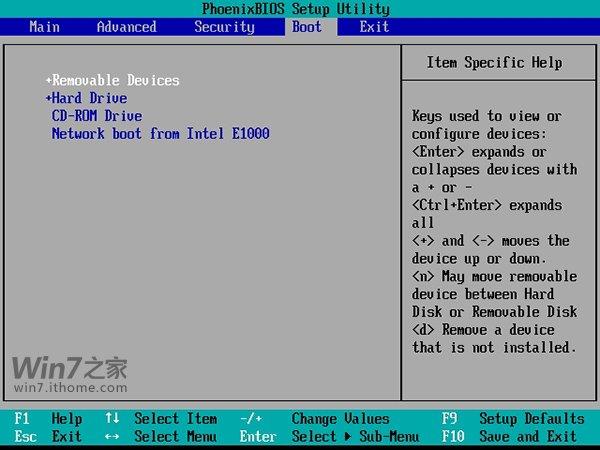
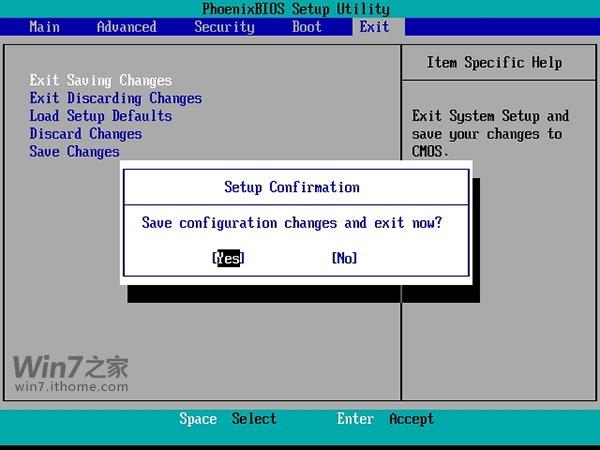 ▼下面给出IT之家提供的一些例子供大家参考。进入BIOS设置,台式机一般是按“Del”键,而笔记本一般是“F2”键,但是市面上电脑品牌型号众多,难免有几个品牌的BIOS设置进入按键不太一样。我们也简单整理了一下,大家对照自己的电脑的实际情况来看下。• IBM(冷开机按F1,部分新型号可以在重新启动时启动按F1)• 惠普HP(启动和重新启动时按F2或F9或F10)• 华硕ASUS (开机出现ASUS LOGO标时按F2)• 索尼SONY(启动和重新启动时按F2)• 戴尔Dell(启动和重新启动时按F2)• 宏碁Acer(启动和重新启动时按F2)• 东芝Toshiba(冷开机时按ESC然后按F1)• 康柏Compaq(开机到右上角出现闪动光标时按F10,或者开机时按F10)• 富士通Fujitsu(启动和重新启动时按F2)• 大多数国产和台湾品牌(启动和重新启动时按F2)▼下面我们来看几个典型的BIOS设置界面,看如何将U盘设为第一启动项:
▼下面给出IT之家提供的一些例子供大家参考。进入BIOS设置,台式机一般是按“Del”键,而笔记本一般是“F2”键,但是市面上电脑品牌型号众多,难免有几个品牌的BIOS设置进入按键不太一样。我们也简单整理了一下,大家对照自己的电脑的实际情况来看下。• IBM(冷开机按F1,部分新型号可以在重新启动时启动按F1)• 惠普HP(启动和重新启动时按F2或F9或F10)• 华硕ASUS (开机出现ASUS LOGO标时按F2)• 索尼SONY(启动和重新启动时按F2)• 戴尔Dell(启动和重新启动时按F2)• 宏碁Acer(启动和重新启动时按F2)• 东芝Toshiba(冷开机时按ESC然后按F1)• 康柏Compaq(开机到右上角出现闪动光标时按F10,或者开机时按F10)• 富士通Fujitsu(启动和重新启动时按F2)• 大多数国产和台湾品牌(启动和重新启动时按F2)▼下面我们来看几个典型的BIOS设置界面,看如何将U盘设为第一启动项: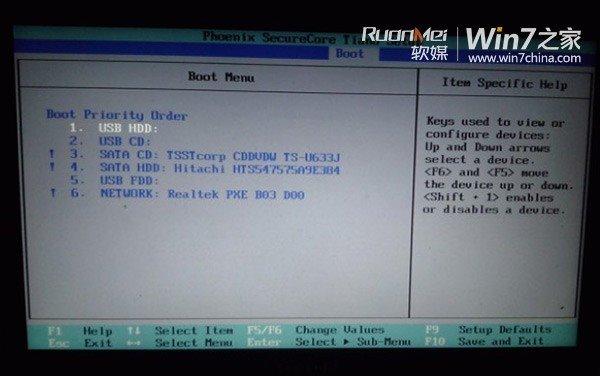
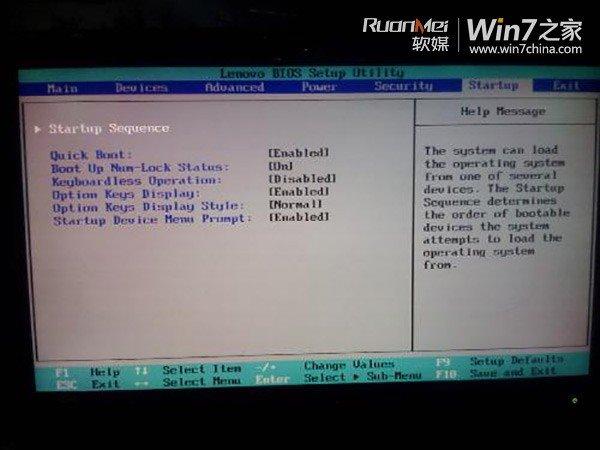 笔记本电脑:笔记本BIOS设置界面通常如上几幅图片所示,我们只要用“左右方向按键”切换到Boot页面即可,然后看一下下面的Change Values前面是“加减号”还是“F5/F6”,直接按相应的按键就可以进行修改了。因为我们做启动盘时候使用的USB-HDD设备,那我们就把USB-HDD项切换到第一项就可以了,第二项可以选择本机硬盘,比如这幅图里面SATA HDD就是本机硬盘了。最后按下“F10”按键,再按“Y”确认修改,最后按下“回车”即可重启应用设置。
笔记本电脑:笔记本BIOS设置界面通常如上几幅图片所示,我们只要用“左右方向按键”切换到Boot页面即可,然后看一下下面的Change Values前面是“加减号”还是“F5/F6”,直接按相应的按键就可以进行修改了。因为我们做启动盘时候使用的USB-HDD设备,那我们就把USB-HDD项切换到第一项就可以了,第二项可以选择本机硬盘,比如这幅图里面SATA HDD就是本机硬盘了。最后按下“F10”按键,再按“Y”确认修改,最后按下“回车”即可重启应用设置。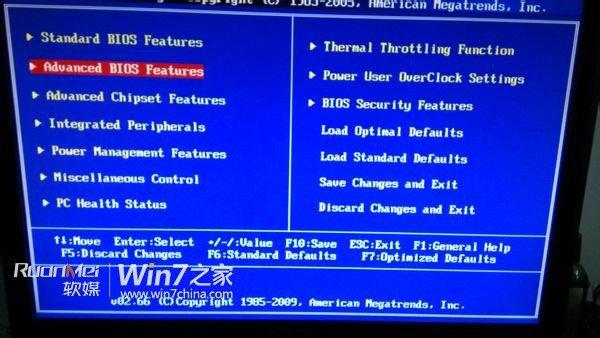 台式机:台式机BIOS界面多为上述两幅图片所示,开机时反复按“Del”键就可以进入。首先我们选择Advanced BIOS Features选项,然后选择第二页中的“1st Boot Device第一引导设备”后按回车,在列表中选择USB设备就可以了。下面的“2st Boot Device第二引导设备”建议大家修改为本机硬盘。和笔记本一样,修改完之后,按下“F10”按键,再按“Y”确认修改,最后按下“回车”即可重启应用设置。不出意外重启后就可以从U盘启动了。
台式机:台式机BIOS界面多为上述两幅图片所示,开机时反复按“Del”键就可以进入。首先我们选择Advanced BIOS Features选项,然后选择第二页中的“1st Boot Device第一引导设备”后按回车,在列表中选择USB设备就可以了。下面的“2st Boot Device第二引导设备”建议大家修改为本机硬盘。和笔记本一样,修改完之后,按下“F10”按键,再按“Y”确认修改,最后按下“回车”即可重启应用设置。不出意外重启后就可以从U盘启动了。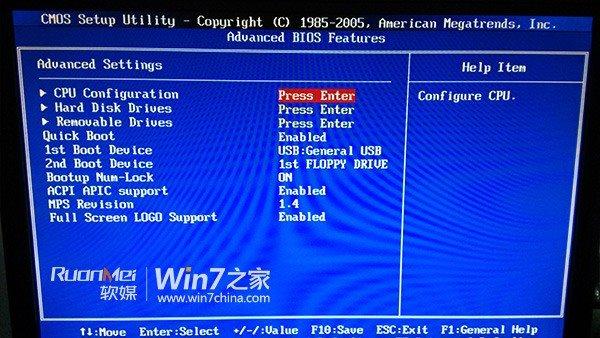 ▼最后再来看一个UEFI启动界面设置:
▼最后再来看一个UEFI启动界面设置: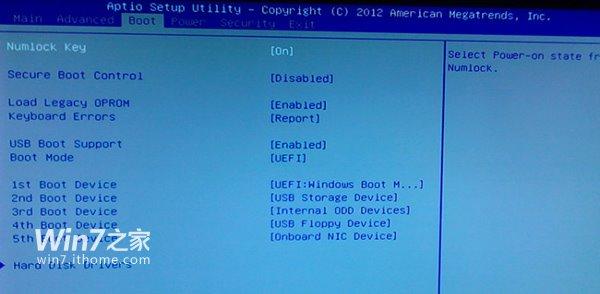 这里我们只展示了一种UEFI的界面,各品牌不尽相同,欢迎大家将自己电脑的品牌名称以及BIOS或UEFI设置界面拍照后发给我们,我们会统一汇总在此,供新手朋友们参考。UEFI设置界面多比较美观,甚至有很多中文化的UEFI。不会让人看着就感觉头大。若是英文大家也不用紧张,只要找到相关的BOOT设置,或者启动项这几个字符,那么就能找到启动项设置,至于具体的顺序也是如上面的BIOS设置那样,第一项为U盘,第二项为本机硬盘,其他可以任意。③ 系统启动后就会开始执行安装程序。2、硬盘安装① 在硬盘中写入文件硬盘安装Win10需要一个容量合适的分区(不能是用来安装新系统的分区)来盛放系统安装文件(剩余空间大于5G即可)。写入文件的操作不会对该分区内已有的文件产生影响,写入的文件也可以在安装结束后删除。以下是操作方法。▼下载最新版软媒魔方,打开“应用大全”中的“软媒硬盘装机”(魔方主面板右上角的功能搜索很好用哦)。“镜像文件路径”中填入之前准备的系统镜像路径,或者点击“浏览”进行选择;“镜像解压位置”选择之前准备来盛放文件的分区;“启动项描述”中填入你喜欢的文字;点击“开始装机”。软媒硬盘装机会先释放安装文件,然后生成一个新启动项,名称即是“启动项描述”中的文字。
这里我们只展示了一种UEFI的界面,各品牌不尽相同,欢迎大家将自己电脑的品牌名称以及BIOS或UEFI设置界面拍照后发给我们,我们会统一汇总在此,供新手朋友们参考。UEFI设置界面多比较美观,甚至有很多中文化的UEFI。不会让人看着就感觉头大。若是英文大家也不用紧张,只要找到相关的BOOT设置,或者启动项这几个字符,那么就能找到启动项设置,至于具体的顺序也是如上面的BIOS设置那样,第一项为U盘,第二项为本机硬盘,其他可以任意。③ 系统启动后就会开始执行安装程序。2、硬盘安装① 在硬盘中写入文件硬盘安装Win10需要一个容量合适的分区(不能是用来安装新系统的分区)来盛放系统安装文件(剩余空间大于5G即可)。写入文件的操作不会对该分区内已有的文件产生影响,写入的文件也可以在安装结束后删除。以下是操作方法。▼下载最新版软媒魔方,打开“应用大全”中的“软媒硬盘装机”(魔方主面板右上角的功能搜索很好用哦)。“镜像文件路径”中填入之前准备的系统镜像路径,或者点击“浏览”进行选择;“镜像解压位置”选择之前准备来盛放文件的分区;“启动项描述”中填入你喜欢的文字;点击“开始装机”。软媒硬盘装机会先释放安装文件,然后生成一个新启动项,名称即是“启动项描述”中的文字。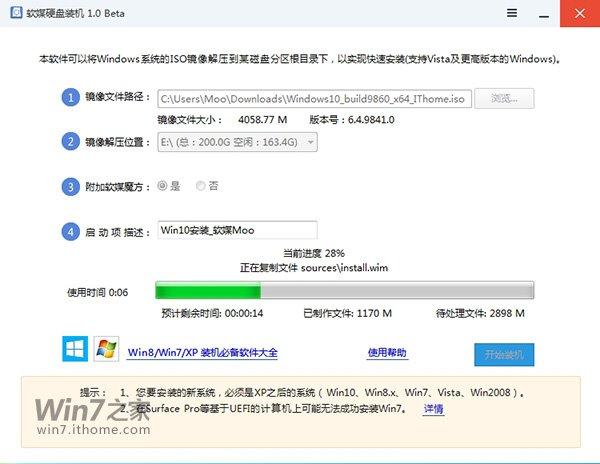 ② 重新启动操作完成后重启电脑,在Windows启动管理器出现时,手动选择Windows7下面的新启动项,即可启动安装程序。如下图所示。
② 重新启动操作完成后重启电脑,在Windows启动管理器出现时,手动选择Windows7下面的新启动项,即可启动安装程序。如下图所示。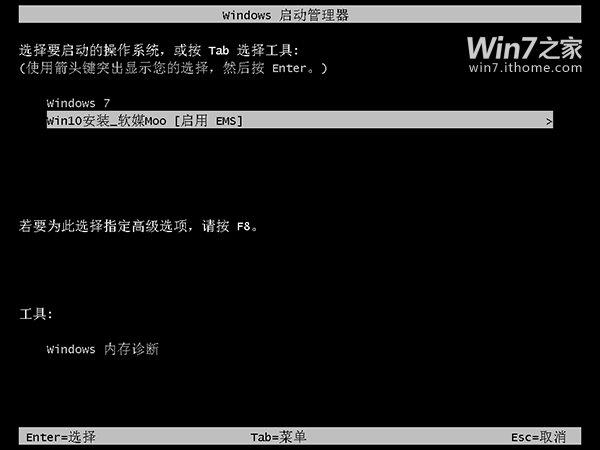 四、系统安装过程▼安装程序启动后,点击“现在安装”按钮。
四、系统安装过程▼安装程序启动后,点击“现在安装”按钮。 ▼接受许可条款。
▼接受许可条款。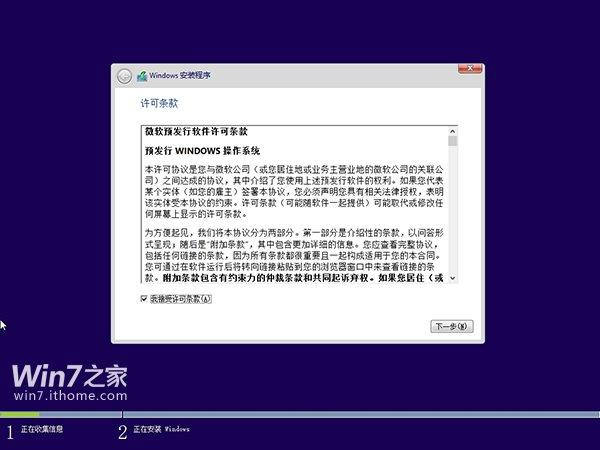 ▼在出现“你想执行那种类型的安装?”时,必须选择自定义。
▼在出现“你想执行那种类型的安装?”时,必须选择自定义。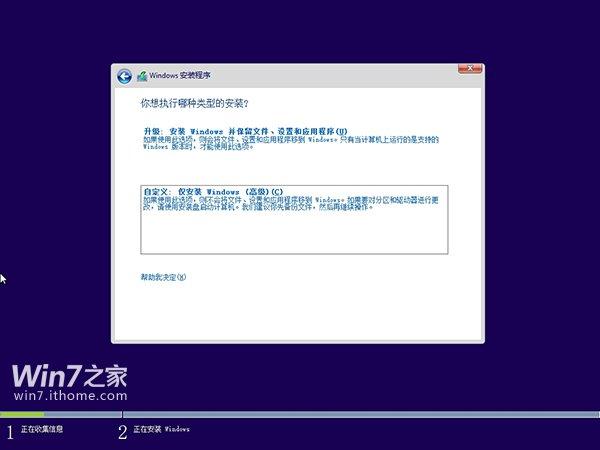 ▼出现“你想将Windows安装在哪里?”时,选择我们为Win10新建的分区(千万要选对),点击“开始安装”后,出现“正在安装Windows”。这个过程会持续一段时间,请耐心等待。
▼出现“你想将Windows安装在哪里?”时,选择我们为Win10新建的分区(千万要选对),点击“开始安装”后,出现“正在安装Windows”。这个过程会持续一段时间,请耐心等待。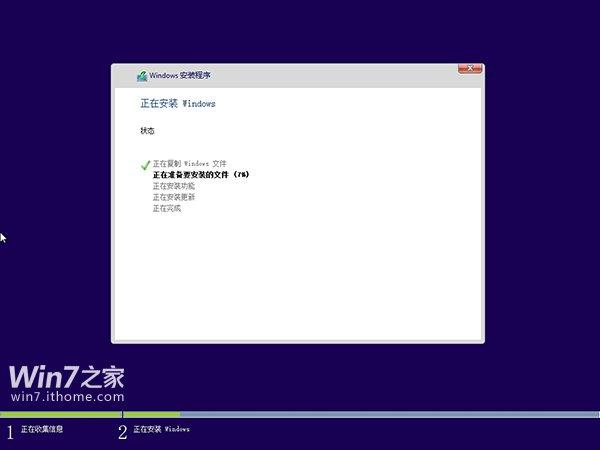 ▼完成后系统会重新启动,Win10会自动识别并保留Win7的启动项。这时候启动项就会多出一个“Windows Technical Preview”,选择进入此项来完成我们的安装。启动项的名称、默认顺序和选择时的等待时间我们都可以在稍后用魔方进行修改。
▼完成后系统会重新启动,Win10会自动识别并保留Win7的启动项。这时候启动项就会多出一个“Windows Technical Preview”,选择进入此项来完成我们的安装。启动项的名称、默认顺序和选择时的等待时间我们都可以在稍后用魔方进行修改。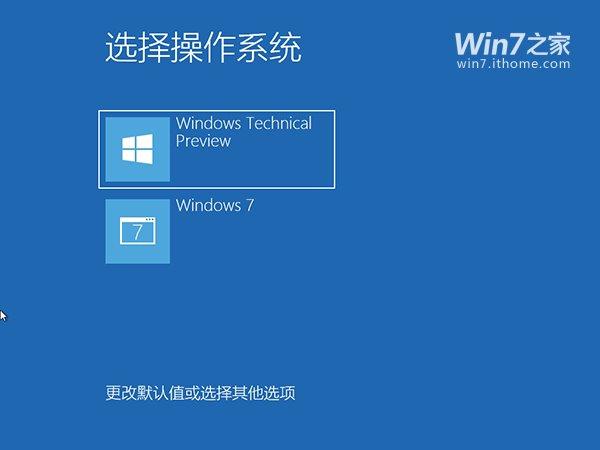 ▼出现设置界面,安装基本完成。
▼出现设置界面,安装基本完成。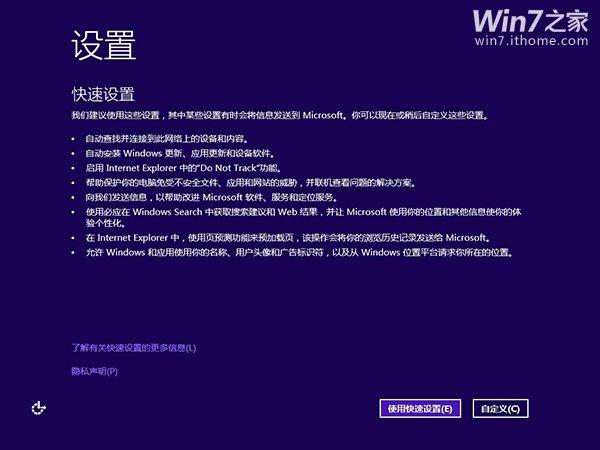 ▼设置账户时会提示登录你的Microsoft账户,填入之前加入Windows Insider计划的账户即可。也可以点击左下角“创建Microsoft账户”-“不使用Microsoft账户登录”来暂时绕过,但是在使用某些功能时要求必须用账户登录。
▼设置账户时会提示登录你的Microsoft账户,填入之前加入Windows Insider计划的账户即可。也可以点击左下角“创建Microsoft账户”-“不使用Microsoft账户登录”来暂时绕过,但是在使用某些功能时要求必须用账户登录。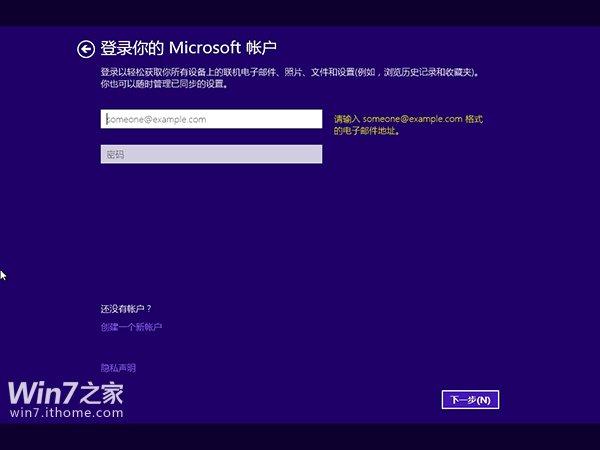 ▼进入新系统前会安装一些应用,耐心等待。
▼进入新系统前会安装一些应用,耐心等待。 ▼安装完成。
▼安装完成。 系统默认是通过试用版密钥激活的,安装后请在“控制面板-系统和安全-系统”中更改产品密钥,使用之前提供的密钥进行激活。▼小提示:如何修改默认启动项以及等待时间?现在,双系统已经安装完成,默认是由Win10的启动管理器来引导启动,默认启动项也是Win10。下面是一些推荐设置,包括修改启动项的名称,默认顺序和选择时的等待时间和一些其他设置。这些操作也可以在Windows7系统中完成。下载最新的软媒魔方,打开“应用大全-管理维护-设置大师”,在软媒设置大师“系统设置-多系统设置”中,就可以按需求修改启动项的默认顺序名称和等待时间了。
系统默认是通过试用版密钥激活的,安装后请在“控制面板-系统和安全-系统”中更改产品密钥,使用之前提供的密钥进行激活。▼小提示:如何修改默认启动项以及等待时间?现在,双系统已经安装完成,默认是由Win10的启动管理器来引导启动,默认启动项也是Win10。下面是一些推荐设置,包括修改启动项的名称,默认顺序和选择时的等待时间和一些其他设置。这些操作也可以在Windows7系统中完成。下载最新的软媒魔方,打开“应用大全-管理维护-设置大师”,在软媒设置大师“系统设置-多系统设置”中,就可以按需求修改启动项的默认顺序名称和等待时间了。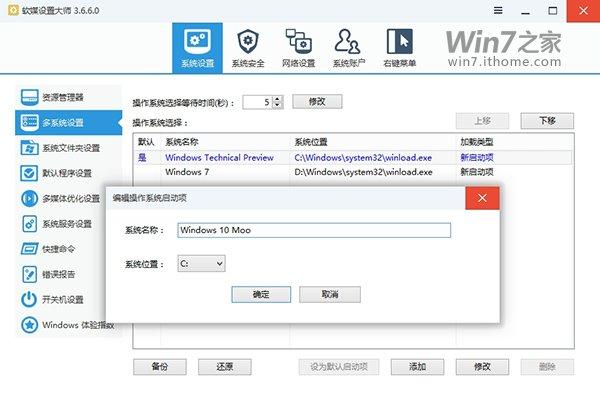 此外,为了两个系统互不干扰,你还可以在“系统安全-隐藏驱动器”中,将安装有Win7系统的分区隐藏,这样,在Win10系统的“这台电脑”(相当于Win7的“计算机”)中,就不会出现Win7系统所在的分区了。其他磁盘及其中的文件两个系统都可以使用。你也可以在Win7中执行一遍以上操作,将Win10系统所在的分区在“计算机”中隐藏。
此外,为了两个系统互不干扰,你还可以在“系统安全-隐藏驱动器”中,将安装有Win7系统的分区隐藏,这样,在Win10系统的“这台电脑”(相当于Win7的“计算机”)中,就不会出现Win7系统所在的分区了。其他磁盘及其中的文件两个系统都可以使用。你也可以在Win7中执行一遍以上操作,将Win10系统所在的分区在“计算机”中隐藏。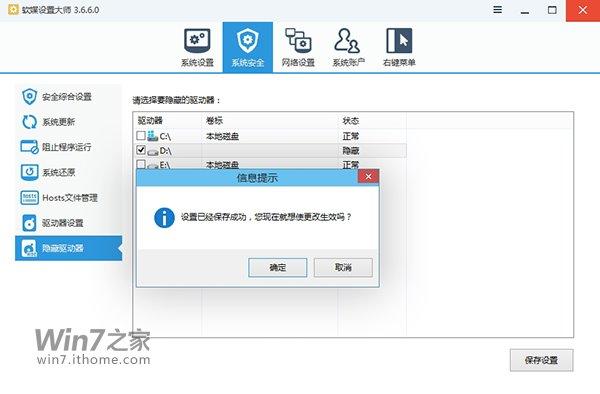 ▼我们重启一下查看效果。
▼我们重启一下查看效果。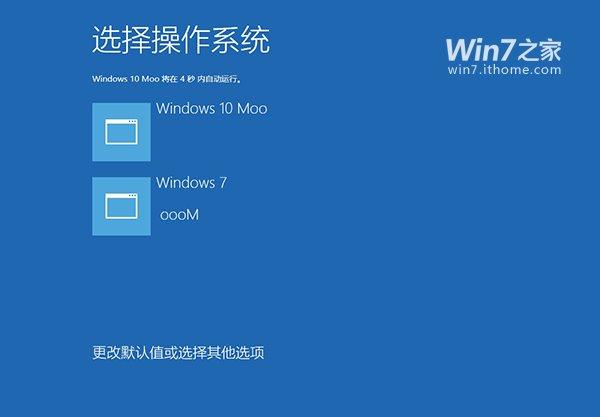
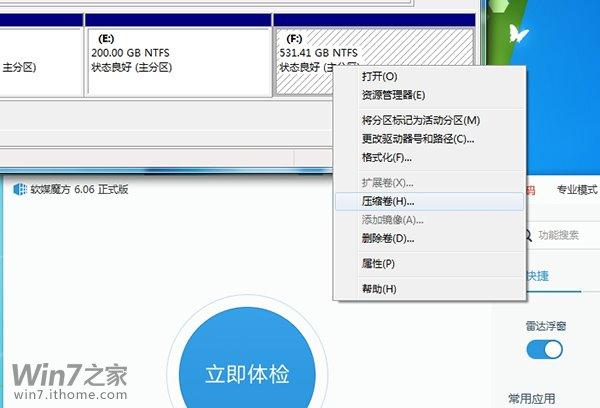 2、在对话框中,“输入压缩空间量”即是新分区的大小(单位为MB),建议设置30720(即30G)或者以上的数值,然后点击“压缩”。
2、在对话框中,“输入压缩空间量”即是新分区的大小(单位为MB),建议设置30720(即30G)或者以上的数值,然后点击“压缩”。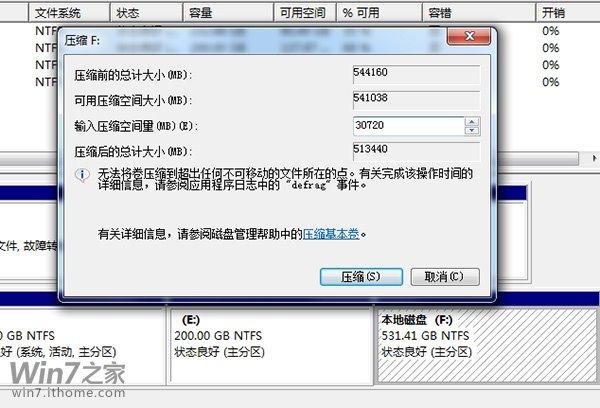 3、完成后在磁盘管理中会出现一个30G大小,没有盘符的空间。单击右键选择“新建简单卷”,一路默认即可。
3、完成后在磁盘管理中会出现一个30G大小,没有盘符的空间。单击右键选择“新建简单卷”,一路默认即可。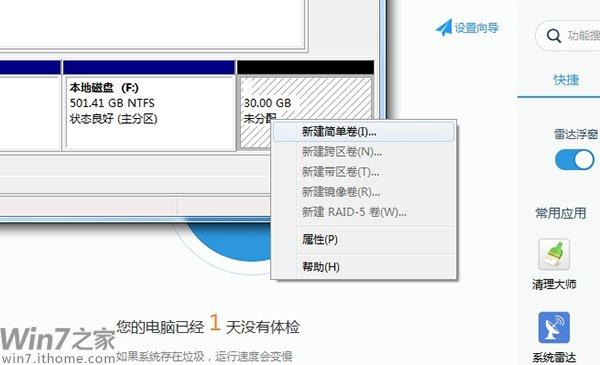 4、完成后,在“计算机”中会出现一个新的分区“新加卷”。三、准备安装我们可以使用“软媒U盘启动”制作USB启动盘来安装,或者使用“软媒硬盘装机”来安装,也可以用传统方法,将Win10系统镜像刻录到光盘进行安装。下面我们介绍U盘安装和硬盘安装两种方法。文末提供了最新软媒魔方的下载地址,您可以在“应用大全-磁盘文件”中找到上述两个工具。具体安装过程在随后的第四部分中,该部分内容只介绍如何顺利运行Win10的安装程序。1.U盘安装:① 制作启动盘▼打开“软媒U盘启动”的“制作启动盘”标签页,在“选择您的设备”处选择好用来安装系统的U盘;“镜像文件路径”处输入下载好的系统镜像的路径,或者直接点击“浏览”按钮来选定;您可以选择将软媒魔方附加在系统盘中,需要使用魔方时不必再手动安装;最后点击“开始制作”按钮。操作可能涉及修改U盘autorun.inf文件使安装程序自动运行,但不会造成任何破坏,如果安全软件拦截,请选择允许或者暂时关闭安全软件。制作速度与U盘写入速度有关,请耐心等待。此操作会将U盘进行格式化,注意备份U盘内的文件。
4、完成后,在“计算机”中会出现一个新的分区“新加卷”。三、准备安装我们可以使用“软媒U盘启动”制作USB启动盘来安装,或者使用“软媒硬盘装机”来安装,也可以用传统方法,将Win10系统镜像刻录到光盘进行安装。下面我们介绍U盘安装和硬盘安装两种方法。文末提供了最新软媒魔方的下载地址,您可以在“应用大全-磁盘文件”中找到上述两个工具。具体安装过程在随后的第四部分中,该部分内容只介绍如何顺利运行Win10的安装程序。1.U盘安装:① 制作启动盘▼打开“软媒U盘启动”的“制作启动盘”标签页,在“选择您的设备”处选择好用来安装系统的U盘;“镜像文件路径”处输入下载好的系统镜像的路径,或者直接点击“浏览”按钮来选定;您可以选择将软媒魔方附加在系统盘中,需要使用魔方时不必再手动安装;最后点击“开始制作”按钮。操作可能涉及修改U盘autorun.inf文件使安装程序自动运行,但不会造成任何破坏,如果安全软件拦截,请选择允许或者暂时关闭安全软件。制作速度与U盘写入速度有关,请耐心等待。此操作会将U盘进行格式化,注意备份U盘内的文件。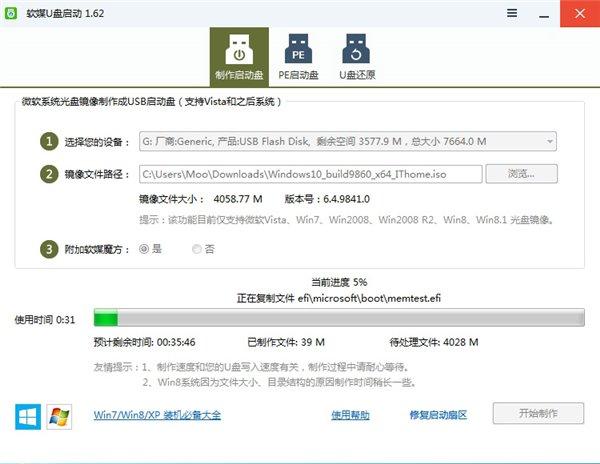 ② 系统启动时选择从USB设备启动USB启动盘制作完成后,请保持U盘与电脑的连接,然后重新启动电脑。设置从USB设备启动可以说是U盘安装时最困难的部分。下面介绍两个常见的名词:BIOS和UEFI。BIOS和UEFI都是系统的启动方式。基于16位实模式的BIOS技术虽然比较老旧,但目前的计算机大部分都继续对其保持兼容;UEFI则是一种全新的启动方式,有32位和64位版本,理论上性能要更好,启动的速度要快于BIOS。这里演示系统的启动方式为BIOS,后文中有大量例子作为参考,包含UEFI启动方式。一般BIOS的设置方法为,在开机时不断的按F2键或者Delete键(不同的BIOS设置方法也不同,一般在开机时屏幕下方会有短暂提示,请及时按下,如遇困难可到IT之家论坛寻求帮助),出现BIOS设置界面后,在“Boot”项中,将USB启动设备的优先级调到最高(一般带有Removable Devices或者USB Devices等字样),然后在“Exit”项中,选择“保存并退出”。一些品牌电脑会有启动设备选择的快捷键,比如联想电脑一般是F12,戴尔电脑一般是Esc等等,用这种方法选择启动设备,仅当次有效,不必再在完成安装后手动更改启动设备的顺序。▼以下图片是笔者电脑BIOS的设置界面。
② 系统启动时选择从USB设备启动USB启动盘制作完成后,请保持U盘与电脑的连接,然后重新启动电脑。设置从USB设备启动可以说是U盘安装时最困难的部分。下面介绍两个常见的名词:BIOS和UEFI。BIOS和UEFI都是系统的启动方式。基于16位实模式的BIOS技术虽然比较老旧,但目前的计算机大部分都继续对其保持兼容;UEFI则是一种全新的启动方式,有32位和64位版本,理论上性能要更好,启动的速度要快于BIOS。这里演示系统的启动方式为BIOS,后文中有大量例子作为参考,包含UEFI启动方式。一般BIOS的设置方法为,在开机时不断的按F2键或者Delete键(不同的BIOS设置方法也不同,一般在开机时屏幕下方会有短暂提示,请及时按下,如遇困难可到IT之家论坛寻求帮助),出现BIOS设置界面后,在“Boot”项中,将USB启动设备的优先级调到最高(一般带有Removable Devices或者USB Devices等字样),然后在“Exit”项中,选择“保存并退出”。一些品牌电脑会有启动设备选择的快捷键,比如联想电脑一般是F12,戴尔电脑一般是Esc等等,用这种方法选择启动设备,仅当次有效,不必再在完成安装后手动更改启动设备的顺序。▼以下图片是笔者电脑BIOS的设置界面。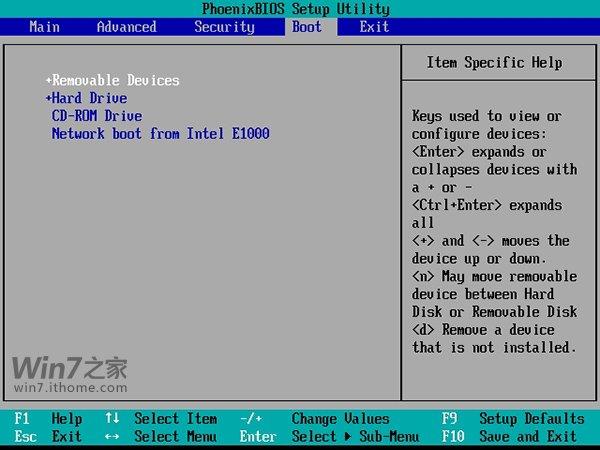
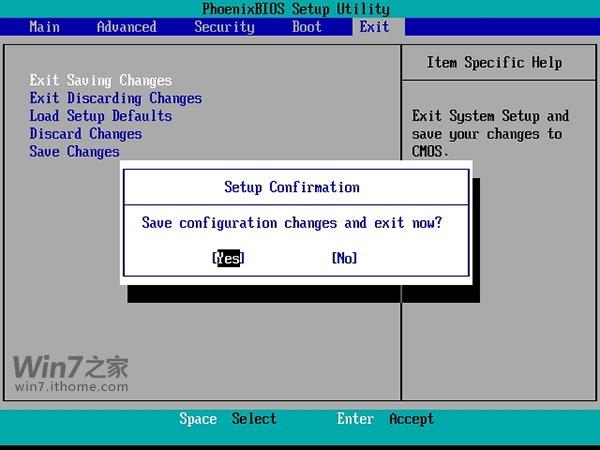 ▼下面给出IT之家提供的一些例子供大家参考。进入BIOS设置,台式机一般是按“Del”键,而笔记本一般是“F2”键,但是市面上电脑品牌型号众多,难免有几个品牌的BIOS设置进入按键不太一样。我们也简单整理了一下,大家对照自己的电脑的实际情况来看下。• IBM(冷开机按F1,部分新型号可以在重新启动时启动按F1)• 惠普HP(启动和重新启动时按F2或F9或F10)• 华硕ASUS (开机出现ASUS LOGO标时按F2)• 索尼SONY(启动和重新启动时按F2)• 戴尔Dell(启动和重新启动时按F2)• 宏碁Acer(启动和重新启动时按F2)• 东芝Toshiba(冷开机时按ESC然后按F1)• 康柏Compaq(开机到右上角出现闪动光标时按F10,或者开机时按F10)• 富士通Fujitsu(启动和重新启动时按F2)• 大多数国产和台湾品牌(启动和重新启动时按F2)▼下面我们来看几个典型的BIOS设置界面,看如何将U盘设为第一启动项:
▼下面给出IT之家提供的一些例子供大家参考。进入BIOS设置,台式机一般是按“Del”键,而笔记本一般是“F2”键,但是市面上电脑品牌型号众多,难免有几个品牌的BIOS设置进入按键不太一样。我们也简单整理了一下,大家对照自己的电脑的实际情况来看下。• IBM(冷开机按F1,部分新型号可以在重新启动时启动按F1)• 惠普HP(启动和重新启动时按F2或F9或F10)• 华硕ASUS (开机出现ASUS LOGO标时按F2)• 索尼SONY(启动和重新启动时按F2)• 戴尔Dell(启动和重新启动时按F2)• 宏碁Acer(启动和重新启动时按F2)• 东芝Toshiba(冷开机时按ESC然后按F1)• 康柏Compaq(开机到右上角出现闪动光标时按F10,或者开机时按F10)• 富士通Fujitsu(启动和重新启动时按F2)• 大多数国产和台湾品牌(启动和重新启动时按F2)▼下面我们来看几个典型的BIOS设置界面,看如何将U盘设为第一启动项: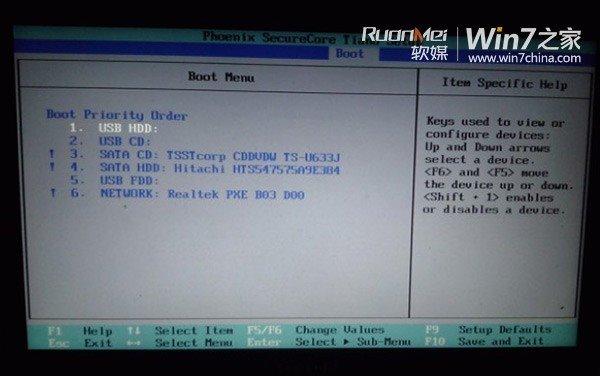
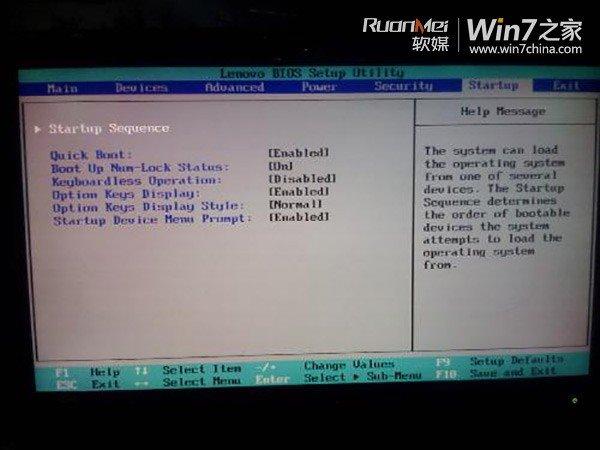 笔记本电脑:笔记本BIOS设置界面通常如上几幅图片所示,我们只要用“左右方向按键”切换到Boot页面即可,然后看一下下面的Change Values前面是“加减号”还是“F5/F6”,直接按相应的按键就可以进行修改了。因为我们做启动盘时候使用的USB-HDD设备,那我们就把USB-HDD项切换到第一项就可以了,第二项可以选择本机硬盘,比如这幅图里面SATA HDD就是本机硬盘了。最后按下“F10”按键,再按“Y”确认修改,最后按下“回车”即可重启应用设置。
笔记本电脑:笔记本BIOS设置界面通常如上几幅图片所示,我们只要用“左右方向按键”切换到Boot页面即可,然后看一下下面的Change Values前面是“加减号”还是“F5/F6”,直接按相应的按键就可以进行修改了。因为我们做启动盘时候使用的USB-HDD设备,那我们就把USB-HDD项切换到第一项就可以了,第二项可以选择本机硬盘,比如这幅图里面SATA HDD就是本机硬盘了。最后按下“F10”按键,再按“Y”确认修改,最后按下“回车”即可重启应用设置。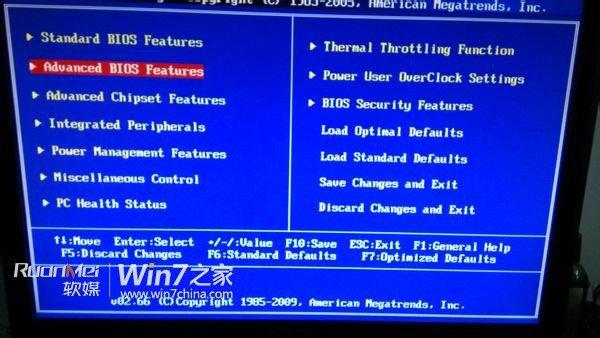 台式机:台式机BIOS界面多为上述两幅图片所示,开机时反复按“Del”键就可以进入。首先我们选择Advanced BIOS Features选项,然后选择第二页中的“1st Boot Device第一引导设备”后按回车,在列表中选择USB设备就可以了。下面的“2st Boot Device第二引导设备”建议大家修改为本机硬盘。和笔记本一样,修改完之后,按下“F10”按键,再按“Y”确认修改,最后按下“回车”即可重启应用设置。不出意外重启后就可以从U盘启动了。
台式机:台式机BIOS界面多为上述两幅图片所示,开机时反复按“Del”键就可以进入。首先我们选择Advanced BIOS Features选项,然后选择第二页中的“1st Boot Device第一引导设备”后按回车,在列表中选择USB设备就可以了。下面的“2st Boot Device第二引导设备”建议大家修改为本机硬盘。和笔记本一样,修改完之后,按下“F10”按键,再按“Y”确认修改,最后按下“回车”即可重启应用设置。不出意外重启后就可以从U盘启动了。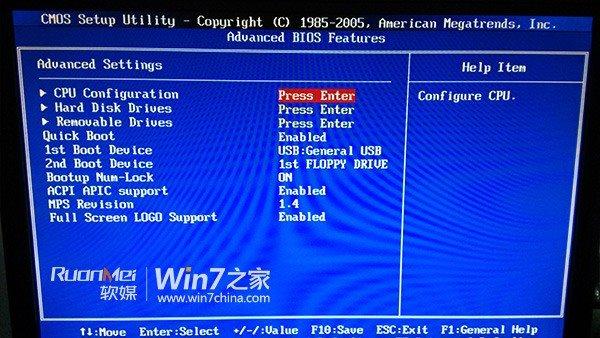 ▼最后再来看一个UEFI启动界面设置:
▼最后再来看一个UEFI启动界面设置: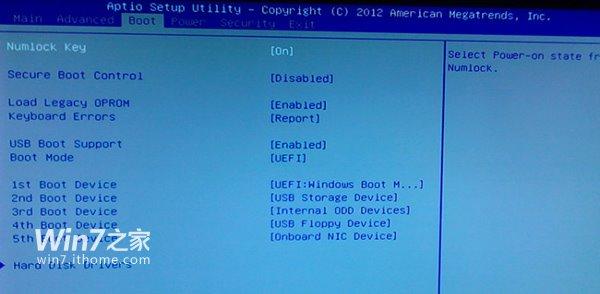 这里我们只展示了一种UEFI的界面,各品牌不尽相同,欢迎大家将自己电脑的品牌名称以及BIOS或UEFI设置界面拍照后发给我们,我们会统一汇总在此,供新手朋友们参考。UEFI设置界面多比较美观,甚至有很多中文化的UEFI。不会让人看着就感觉头大。若是英文大家也不用紧张,只要找到相关的BOOT设置,或者启动项这几个字符,那么就能找到启动项设置,至于具体的顺序也是如上面的BIOS设置那样,第一项为U盘,第二项为本机硬盘,其他可以任意。③ 系统启动后就会开始执行安装程序。2、硬盘安装① 在硬盘中写入文件硬盘安装Win10需要一个容量合适的分区(不能是用来安装新系统的分区)来盛放系统安装文件(剩余空间大于5G即可)。写入文件的操作不会对该分区内已有的文件产生影响,写入的文件也可以在安装结束后删除。以下是操作方法。▼下载最新版软媒魔方,打开“应用大全”中的“软媒硬盘装机”(魔方主面板右上角的功能搜索很好用哦)。“镜像文件路径”中填入之前准备的系统镜像路径,或者点击“浏览”进行选择;“镜像解压位置”选择之前准备来盛放文件的分区;“启动项描述”中填入你喜欢的文字;点击“开始装机”。软媒硬盘装机会先释放安装文件,然后生成一个新启动项,名称即是“启动项描述”中的文字。
这里我们只展示了一种UEFI的界面,各品牌不尽相同,欢迎大家将自己电脑的品牌名称以及BIOS或UEFI设置界面拍照后发给我们,我们会统一汇总在此,供新手朋友们参考。UEFI设置界面多比较美观,甚至有很多中文化的UEFI。不会让人看着就感觉头大。若是英文大家也不用紧张,只要找到相关的BOOT设置,或者启动项这几个字符,那么就能找到启动项设置,至于具体的顺序也是如上面的BIOS设置那样,第一项为U盘,第二项为本机硬盘,其他可以任意。③ 系统启动后就会开始执行安装程序。2、硬盘安装① 在硬盘中写入文件硬盘安装Win10需要一个容量合适的分区(不能是用来安装新系统的分区)来盛放系统安装文件(剩余空间大于5G即可)。写入文件的操作不会对该分区内已有的文件产生影响,写入的文件也可以在安装结束后删除。以下是操作方法。▼下载最新版软媒魔方,打开“应用大全”中的“软媒硬盘装机”(魔方主面板右上角的功能搜索很好用哦)。“镜像文件路径”中填入之前准备的系统镜像路径,或者点击“浏览”进行选择;“镜像解压位置”选择之前准备来盛放文件的分区;“启动项描述”中填入你喜欢的文字;点击“开始装机”。软媒硬盘装机会先释放安装文件,然后生成一个新启动项,名称即是“启动项描述”中的文字。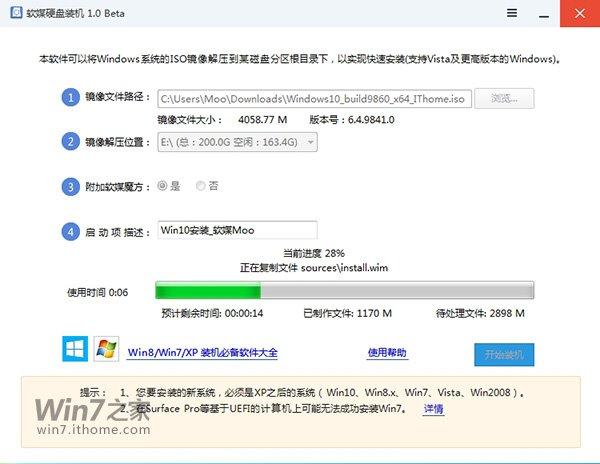 ② 重新启动操作完成后重启电脑,在Windows启动管理器出现时,手动选择Windows7下面的新启动项,即可启动安装程序。如下图所示。
② 重新启动操作完成后重启电脑,在Windows启动管理器出现时,手动选择Windows7下面的新启动项,即可启动安装程序。如下图所示。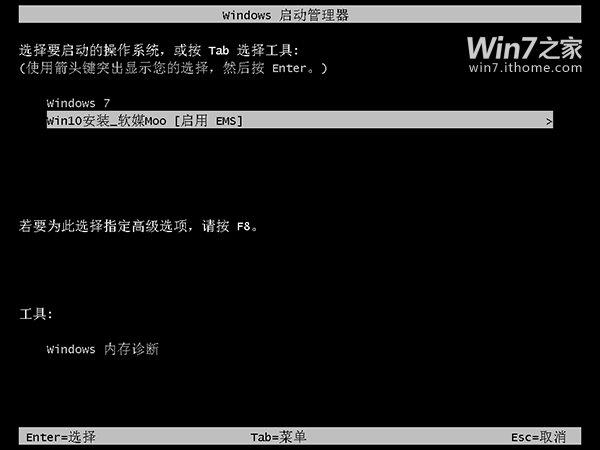 四、系统安装过程▼安装程序启动后,点击“现在安装”按钮。
四、系统安装过程▼安装程序启动后,点击“现在安装”按钮。 ▼接受许可条款。
▼接受许可条款。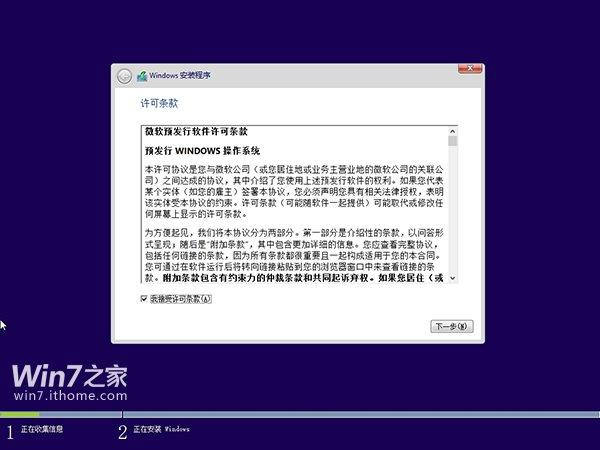 ▼在出现“你想执行那种类型的安装?”时,必须选择自定义。
▼在出现“你想执行那种类型的安装?”时,必须选择自定义。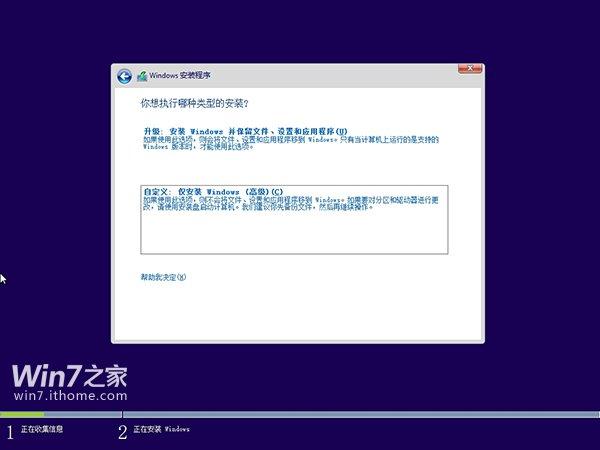 ▼出现“你想将Windows安装在哪里?”时,选择我们为Win10新建的分区(千万要选对),点击“开始安装”后,出现“正在安装Windows”。这个过程会持续一段时间,请耐心等待。
▼出现“你想将Windows安装在哪里?”时,选择我们为Win10新建的分区(千万要选对),点击“开始安装”后,出现“正在安装Windows”。这个过程会持续一段时间,请耐心等待。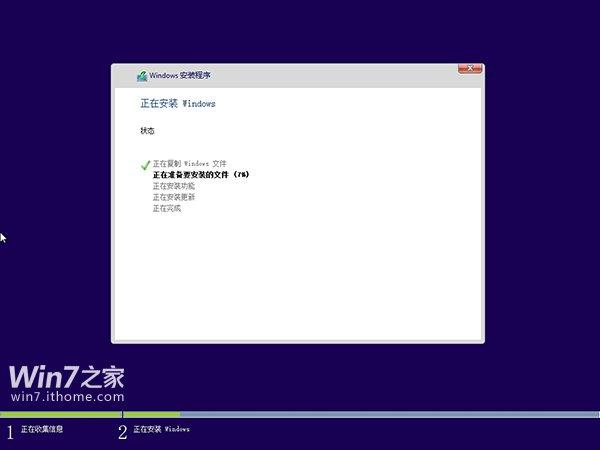 ▼完成后系统会重新启动,Win10会自动识别并保留Win7的启动项。这时候启动项就会多出一个“Windows Technical Preview”,选择进入此项来完成我们的安装。启动项的名称、默认顺序和选择时的等待时间我们都可以在稍后用魔方进行修改。
▼完成后系统会重新启动,Win10会自动识别并保留Win7的启动项。这时候启动项就会多出一个“Windows Technical Preview”,选择进入此项来完成我们的安装。启动项的名称、默认顺序和选择时的等待时间我们都可以在稍后用魔方进行修改。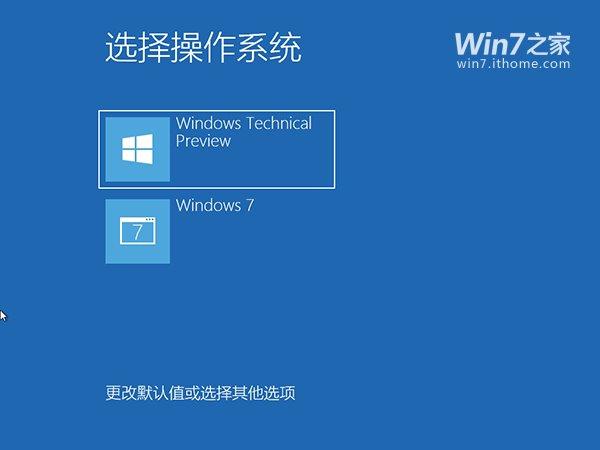 ▼出现设置界面,安装基本完成。
▼出现设置界面,安装基本完成。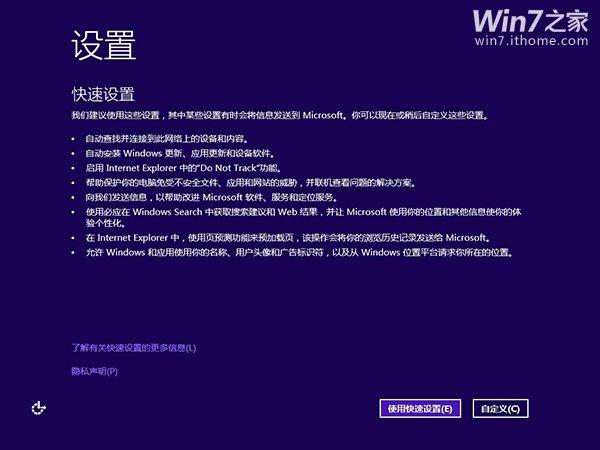 ▼设置账户时会提示登录你的Microsoft账户,填入之前加入Windows Insider计划的账户即可。也可以点击左下角“创建Microsoft账户”-“不使用Microsoft账户登录”来暂时绕过,但是在使用某些功能时要求必须用账户登录。
▼设置账户时会提示登录你的Microsoft账户,填入之前加入Windows Insider计划的账户即可。也可以点击左下角“创建Microsoft账户”-“不使用Microsoft账户登录”来暂时绕过,但是在使用某些功能时要求必须用账户登录。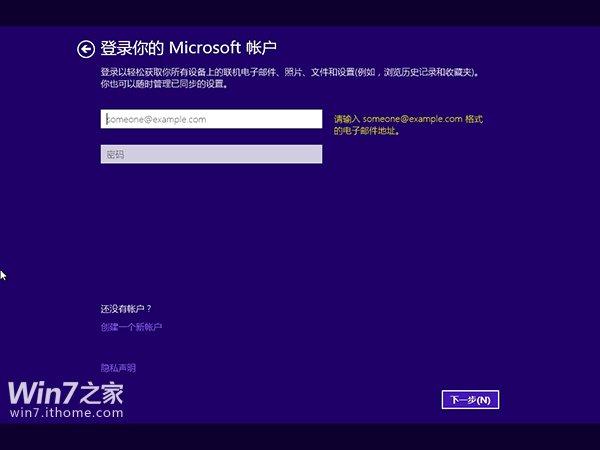 ▼进入新系统前会安装一些应用,耐心等待。
▼进入新系统前会安装一些应用,耐心等待。 ▼安装完成。
▼安装完成。 系统默认是通过试用版密钥激活的,安装后请在“控制面板-系统和安全-系统”中更改产品密钥,使用之前提供的密钥进行激活。▼小提示:如何修改默认启动项以及等待时间?现在,双系统已经安装完成,默认是由Win10的启动管理器来引导启动,默认启动项也是Win10。下面是一些推荐设置,包括修改启动项的名称,默认顺序和选择时的等待时间和一些其他设置。这些操作也可以在Windows7系统中完成。下载最新的软媒魔方,打开“应用大全-管理维护-设置大师”,在软媒设置大师“系统设置-多系统设置”中,就可以按需求修改启动项的默认顺序名称和等待时间了。
系统默认是通过试用版密钥激活的,安装后请在“控制面板-系统和安全-系统”中更改产品密钥,使用之前提供的密钥进行激活。▼小提示:如何修改默认启动项以及等待时间?现在,双系统已经安装完成,默认是由Win10的启动管理器来引导启动,默认启动项也是Win10。下面是一些推荐设置,包括修改启动项的名称,默认顺序和选择时的等待时间和一些其他设置。这些操作也可以在Windows7系统中完成。下载最新的软媒魔方,打开“应用大全-管理维护-设置大师”,在软媒设置大师“系统设置-多系统设置”中,就可以按需求修改启动项的默认顺序名称和等待时间了。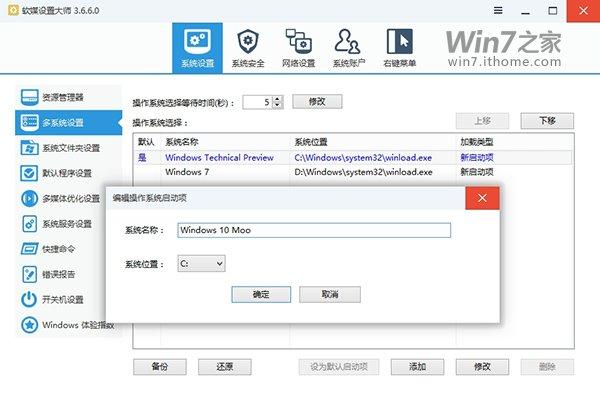 此外,为了两个系统互不干扰,你还可以在“系统安全-隐藏驱动器”中,将安装有Win7系统的分区隐藏,这样,在Win10系统的“这台电脑”(相当于Win7的“计算机”)中,就不会出现Win7系统所在的分区了。其他磁盘及其中的文件两个系统都可以使用。你也可以在Win7中执行一遍以上操作,将Win10系统所在的分区在“计算机”中隐藏。
此外,为了两个系统互不干扰,你还可以在“系统安全-隐藏驱动器”中,将安装有Win7系统的分区隐藏,这样,在Win10系统的“这台电脑”(相当于Win7的“计算机”)中,就不会出现Win7系统所在的分区了。其他磁盘及其中的文件两个系统都可以使用。你也可以在Win7中执行一遍以上操作,将Win10系统所在的分区在“计算机”中隐藏。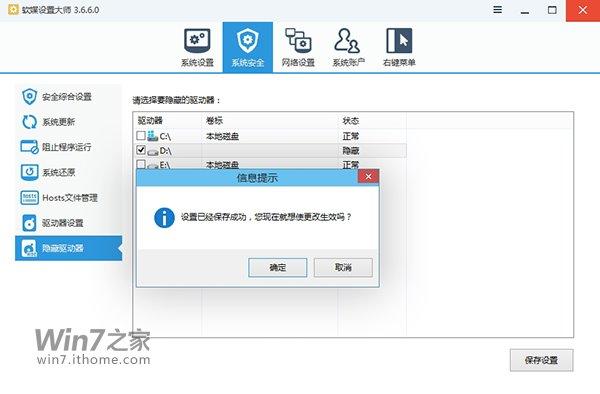 ▼我们重启一下查看效果。
▼我们重启一下查看效果。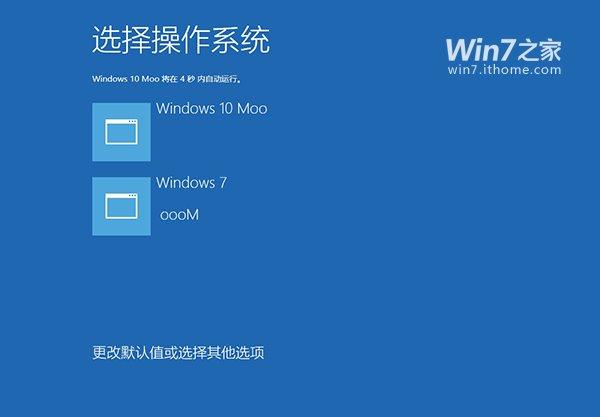
赞 11
雀巢暖咖啡
回答数:34 | 被采纳数:126
2017-04-29 15:04:21
这是双系统安装!第一步,把电脑硬盘分区分成两个活动分区!第二步,用安装版安装成功一个系统第三步,用gho安装另外一个系统到不同的活动分区里!第四步,在第一个安装好的系统里设置启动菜单!挺麻烦的,两个系统都安装好也可以百度一些软件设置选择菜单项
赞 3
相关问题
解决方法
-
组装电脑的时候硬盘要如何选择 想组装电脑那么电脑硬盘选择方案
今天给大家带来组装电脑的时候硬盘要如何选择,想组装电脑那么电脑硬盘选择方案,让您轻松解决问题。 组装电脑如何选择电脑硬盘?当我们要自己组装电脑的时候往往有时候纠...
-
今天给大家带来怎样选择台式机电源?台式机选择电源的方法。,让您轻松解决问题。很多朋友对于选择电脑时常常注意五大件(CPU、主板、硬盘、内存、显卡),往往忽视电源,其实电源作为电脑的...
-
今天给大家带来台式机电源怎么选择?,台式机电源的选择方法?,让您轻松解决问题。配电脑的时候很少有人主要到电源的重要性,要说一台电脑的处理速度好多人会想到cpu,说核心多久快什么的,...
-
怎么选择次时代主机ps4和xboxone 选择次时代主机ps4和xboxone的方法
今天给大家带来怎么选择次时代主机ps4和xboxone,选择次时代主机ps4和xboxone的方法,让您轻松解决问题。距次世代主机xboxone和ps4发售已经有一年的时间了,那么...




