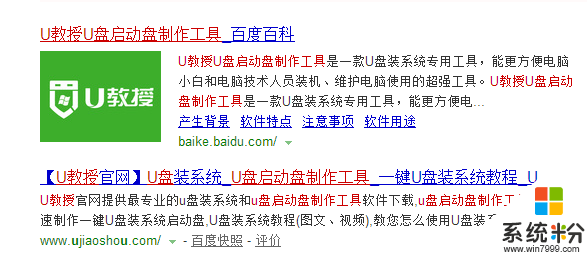用u盘制作系统谁能教一下?谢谢?
提问者:9804069591207 | 浏览 次 | 提问时间:2017-05-04 | 回答数量:1
 做系统
做系统
已有1条答案
上神洛基
回答数:104 | 被采纳数:1
2017-05-04 10:19:59
新手必看系统文件一般有二种格式:ISO格式和GHO格式。ISO格式又分为原版系统和GHO封装系统二种。只要用解压软件WinRAR解压后有大于600M(Win7一般2G)以上的 .GHO文件,是GHOST封装系统,PE里的好用一键还原软件可以直接支持还原安装。如果解压后没有大于600M以上的GHO文件的是原版ISO格式系统,要用安装原版XP和Win7的方法安装,详细步骤请看相关教程。下文的教程主要针对GHOST封装版的系统,即gho系统或者iso内含系统gho的情况。主要步骤第一步:制作前的软件、硬件准备。第二步:用好用u盘装系统软件制作启动u盘。第三步:下载您需要的gho系统文件并复制到u盘中。第四步:进入BIOS设置U盘启动顺序。第五步:用u盘启动快速安装系统。下面先跟我做一次小白教程,你就大概知道框架是怎么进行的了 1.安装打开小白U盘制作工具主界面(不一定是要小白U盘工具,像什么老毛桃,大白菜,大番薯都是优秀的U盘制作软件,现在就跟着初级的做吧,软件都是大同小异),可以在左侧看到本软件的主要功能包括默认模式/ISO模式/本地模式,一般我们以默认模式就好,下图为未插入U盘的提示效果。 插入U盘后设备选择框则读取到你的U盘设备,通过品牌名称以及容量大小可以辨别,如有多个usb存储设备,则可以通过下拉进度选择,避免选错造成数据的丢失。 写入模式/U盘分区/个性化设置默认即可。 其中“兼容UEFI启动”是针对gpt格式主引导的板子,常见于自带的win8/win10系统尤其以笔记本居多,这里推荐大家默认勾选即可,虽然制作的时间会有所加长,请大家耐心等待....... 2.选定设置后,点击“一键制作”按钮,小白U盘制作工具开始将pe写入到usb设备中,出现下图进度界面,推荐选择“确定”,然后下一步再次确定写入开始最终制作完成,提示耗时5分58秒,根据个人喜好选择是否启动模拟测试,答主为了省时省力就直接跳过了! 到此为了,小白U盘启动工具就制作完成了,可以通过软件上的“快捷键”查询找到相应主板的bios启动热键,然后在主板biso里面设置usb设备为第一启动顺序。 3.成功进入U盘启动后出现的界面如下图所示,一般现在大家的电脑都是比较新一点的主板,选择第一项小白系统win8PE即可。4.进入到小白系统pe桌面后,通过加载小白一键备份还原工具,选择系统目标安装盘符(一般都是C盘)以及提前准备的系统文件(支持gho和iso后缀),按照提示步骤 5.接下来电脑会自动重启,并进入常规的系统部署包括系统安装/驱动安装/系统激活等准备,完了之后则成功安装好系统了。温馨提示: 1/重装系统前准备好U盘/系统镜像,同时也提前准备下系统激活工具/网络驱动等(驱动精灵万能网卡版); 2/做好数据的备份防止丢失:包括U盘和电脑C盘的重要数据备份; 3/使用本软件请仔细阅读软件上的用户使用说明。如果你真心觉得文章写得不错,而且对你有所帮助,那就不妨关注我的头条号 畅谈科技您的点赞和评论将是我最大的写作动力!
赞 10
相关问题
解决方法
-
用想自己用u盘装xp系统,在此之前我们需要先做好u盘系统盘,那么怎样制作u盘xp系统盘?下面小编就跟大家说说制作u盘xp系统盘教程,有需要的用户可以按照以下的方法来设置。制作u盘x...
-
今天给大家带来U盘系统迷你XP制作方法,教你如何用U盘系统制作迷你XP,让您轻松解决问题。本系统只含GHO文件,专用于使用U盘安装XP系统,也可用于硬盘安装,不能刻成光盘安装说明:...
-
今天给大家带来如何制作一键U盘系统,制作一键U盘系统的方法,让您轻松解决问题。 我们平时都的电脑有什么系统问题,可能都要重装一下操作系统!一般都是用CD来装吧?其实我们不要用那么烦...
-
据报道了解,长期担任微软公司高管、现任微软Office业务主管的朱莉·拉尔森-格林(Julie Larson-Green)即将离职。就在几个月之前,拉尔森-格林因为进行外科手术需...
最新其他问答
- 1 抖音评语大全简短
- 2 抖音怎么获得元宝
- 3 抖音工会礼物优惠
- 4抖音发表评价好评
- 5抖音破五百播放后
- 6在抖音里开通抖音橱窗
- 7抖音评论怎么点开不了
- 8抖音买抖快手买什么
- 9延安有哪些抖音公会
- 10抖音勋章在哪设置的