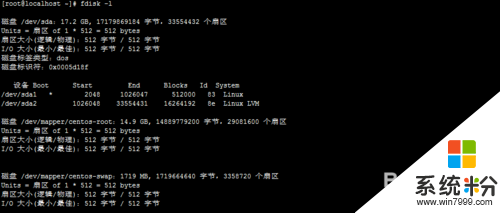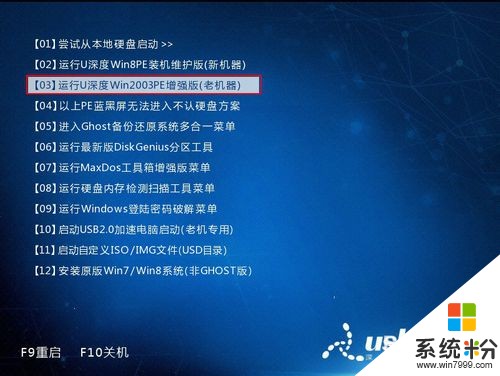mhdd无法检测硬盘怎么办
提问者:欧阳离沫 | 浏览 659 次 | 提问时间:2016-12-05 | 回答数量:4
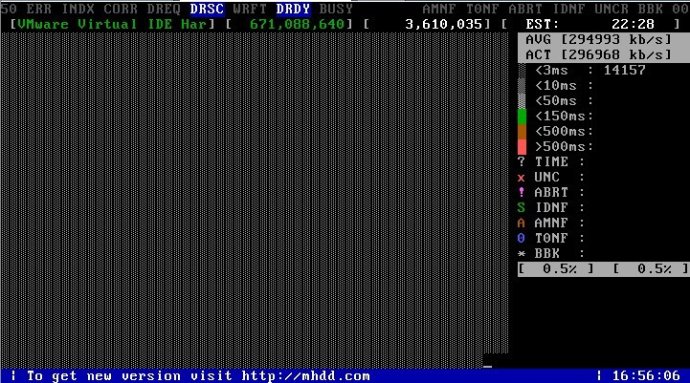 首先要说的是,这个软件是在DOS环境运行的,如果你只是单扫描磁盘表面的话,是不会损坏你硬盘的数据的。你先准备好:带MHDD软件的启动光盘。设置光盘启动,这个大家都应该会了吧,到了菜...
首先要说的是,这个软件是在DOS环境运行的,如果你只是单扫描磁盘表面的话,是不会损坏你硬盘的数据的。你先准备好:带MHDD软件的启动光盘。设置光盘启动,这个大家都应该会了吧,到了菜...
已有4条答案
787018483
回答数:0 | 被采纳数:0
2016-12-05 15:42:04
首先要说的是,这个软件是在DOS环境运行的,如果你只是单扫描磁盘表面的话,是不会损坏你硬盘的数据的。你先准备好:带MHDD软件的启动光盘。设置光盘启动,这个大家都应该会了吧,到了菜单界面,选择:运行MHDD硬盘检测工具。然后会看到MHDD运行的过程,很快就启动完成了,这时到了选择硬盘的界面,如图(介于拍摄不方便,改用虚拟机来操作进行截图),图中,各个驱动器信息都可以看得到的,一般来说,大家在检测硬盘时都是只接一个硬盘的,所以在这里选择:1,再回车。选择好硬盘后,会出现MHDD提示符,即:MHDD>,在这种情况下都是可以输入MHDD的命令来操作的,命令可以按“F1”来查看,这里就不细说了。MHDD的功能还是很多很不错的,如低格、磁盘修复等等,我们主要用来检测硬盘的功能,就等于要细看硬盘的每个簇,即进行磁盘的表面扫描,看有没有什么异常的。那么,我们按“F4”.按一次“F4”后,会出现如下扫描对话框,显示各项参数等等,全部默认即可。再按一次“F4”,开始扫描。然后你会看到很多区块(簇),有黑有白的,如果你的硬盘有坏区的话,还有红的,打叉的。我们看右边红框,分别是:1、小于3ms(毫秒,1秒=1000毫秒)的区块,表示为:非常快2、小于10ms的区块,表示为:很快3、小于50ms的区块,表示为:快4、小于150ms的区块,这里显示为绿色,表示为:良5、小于500ms的区块,显示为咖啡色,表示为:瑕疵6、大于500ms的区块,显示为粉红色,表示为:警告7、?time的区块,表示为:不能读取8、xunc的区块,表示为:错误后面的比较特别了,你可以理解为:坏盘了。正常来说:1、从绿点开始就是代表硬盘点不太好了,但还是可以接受。2、咖啡色点开始就代表不好了,如果你是来买硬盘的话,这个盘就不要买了,当然,如果是你家的硬盘,使用一段时间后出现这种情况的话,那就是可以用的。3、有粉红色点的话,那这个盘还勉强可使用,但可能会影响使用速度了,表现在:打个某个程序,会有秒卡的情况,这时,你就要先备份好自己的文件了。4、再后面的情况,如果你能把那些有问题的区域划分掉,那就划分掉吧,不然,再迟些,恐怕整个硬盘都会无法使用了。其实,上面的情况看来很长,如果你要知道好坏的话,你统计绿点后面的有多少个就行了,太多绿点的盘都不是好盘了。介绍完磁盘表面扫描的参数后,我们再来看看其他一些功能参数吧,虽然不是最重要的,但也是不能不知道的。如图:1、硬盘标识(型号),包括牌子大小等。2、区块总数量,右边白色的那个是已扫描过的数量。3、EST:剩余时间。4、平均检测速度。5、当前检测速度。6、当前扫描进度。7、警告:位置。扫描完成了,会返回MHDD命令行。上表的情况你了解了,也就清楚你的硬盘状态了。
赞 0
wo1298749800
回答数:1 | 被采纳数:0
2016-12-05 15:39:38
如果是SATA有硬盘好像MHDD是测不到的
赞 0
安三少的打火机
回答数:1 | 被采纳数:0
2016-12-05 15:34:22
换插一下主板SATA插口就好了,一般主板有4个插口或两个,我一般都换插到MHDD可以检测到6是硬盘,也没什么依据,就是感觉这个数的插口稳定,其它口插上有时丢系统丢分区,所以一直用可以检测到6的主板SATA插口。
赞 0
乌力吉_
回答数:-1 | 被采纳数:0
2016-12-05 15:29:28
首先要说的是,这个软件是在DOS环境运行的,如果你只是单扫描磁盘表面的话,是不会损坏你硬盘的数据的。你先准备好:带MHDD软件的启动光盘。设置光盘启动,这个大家都应该会了吧,到了菜单界面,选择:运行MHDD硬盘检测工具。然后会看到MHDD运行的过程,很快就启动完成了,这时到了选择硬盘的界面,如图(介于拍摄不方便,改用虚拟机来操作进行截图),图中,各个驱动器信息都可以看得到的,一般来说,大家在检测硬盘时都是只接一个硬盘的,所以在这里选择:1,再回车。选择好硬盘后,会出现MHDD提示符,即:MHDD>,在这种情况下都是可以输入MHDD的命令来操作的,命令可以按“F1”来查看,这里就不细说了。MHDD的功能还是很多很不错的,如低格、磁盘修复等等,我们主要用来检测硬盘的功能,就等于要细看硬盘的每个簇,即进行磁盘的表面扫描,看有没有什么异常的。那么,我们按“F4”.按一次“F4”后,会出现如下扫描对话框,显示各项参数等等,全部默认即可。再按一次“F4”,开始扫描。然后你会看到很多区块(簇),有黑有白的,如果你的硬盘有坏区的话,还有红的,打叉的。我们看右边红框,分别是:1、小于3ms(毫秒,1秒=1000毫秒)的区块,表示为:非常快2、小于10ms的区块,表示为:很快3、小于50ms的区块,表示为:快4、小于150ms的区块,这里显示为绿色,表示为:良5、小于500ms的区块,显示为咖啡色,表示为:瑕疵6、大于500ms的区块,显示为粉红色,表示为:警告7、?time的区块,表示为:不能读取8、xunc的区块,表示为:错误后面的比较特别了,你可以理解为:坏盘了。正常来说:1、从绿点开始就是代表硬盘点不太好了,但还是可以接受。2、咖啡色点开始就代表不好了,如果你是来买硬盘的话,这个盘就不要买了,当然,如果是你家的硬盘,使用一段时间后出现这种情况的话,那就是可以用的。3、有粉红色点的话,那这个盘还勉强可使用,但可能会影响使用速度了,表现在:打个某个程序,会有秒卡的情况,这时,你就要先备份好自己的文件了。4、再后面的情况,如果你能把那些有问题的区域划分掉,那就划分掉吧,不然,再迟些,恐怕整个硬盘都会无法使用了。其实,上面的情况看来很长,如果你要知道好坏的话,你统计绿点后面的有多少个就行了,太多绿点的盘都不是好盘了。介绍完磁盘表面扫描的参数后,我们再来看看其他一些功能参数吧,虽然不是最重要的,但也是不能不知道的。如图:1、硬盘标识(型号),包括牌子大小等。2、区块总数量,右边白色的那个是已扫描过的数量。3、EST:剩余时间。4、平均检测速度。5、当前检测速度。6、当前扫描进度。7、警告:位置。扫描完成了,会返回MHDD命令行。上表的情况你了解了,也就清楚你的硬盘状态了。
赞 0
相关问题
解决方法
-
U盘启动盘MHDD坏道检测无法检测到硬盘如何解决? U盘启动盘MHDD坏道检测无法检测到硬盘怎样解决?
今天给大家带来U盘启动盘MHDD坏道检测无法检测到硬盘如何解决?,U盘启动盘MHDD坏道检测无法检测到硬盘怎样解决?,让您轻松解决问题。有时我们会需要使用U盘启动盘中的MHDD硬盘...
-
今天给大家带来买硬盘怎么检测硬盘好坏,买硬盘检测硬盘好坏的方法,让您轻松解决问题。很多人买硬盘只看大小,却不对别的性能进行对比。在这里给大家说下到底要怎么整体来看硬盘的好坏。具体方...
-
本篇我将带来大家通过几条命令或者工具检测linux系统下的某块磁盘的坏道以及坏块。下面将详细介绍linux怎么检测硬盘坏道。linux 硬盘坏道检测方法:1、首先我们开启cento...
-
今天给大家带来u深度pe工具怎么对硬盘坏扇区进行检测,硬盘坏扇区怎么检测,让您轻松解决问题。PTDD分区表医生是一款硬盘检测坏扇区的工具,在u深度pe系统中也有一款这样的工具,它可...
最新其他问答
- 1 抖音评语大全简短
- 2 抖音怎么获得元宝
- 3 抖音工会礼物优惠
- 4抖音发表评价好评
- 5抖音破五百播放后
- 6在抖音里开通抖音橱窗
- 7抖音评论怎么点开不了
- 8抖音买抖快手买什么
- 9延安有哪些抖音公会
- 10抖音勋章在哪设置的