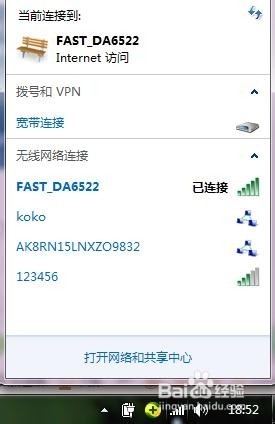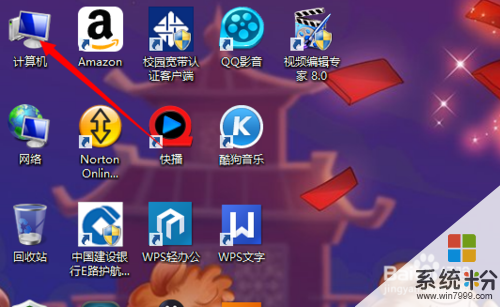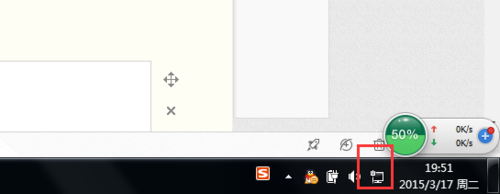笔记本电脑连不上WiFi
提问者:只因为穹 | 浏览 520 次 | 提问时间:2017-08-22 | 回答数量:5
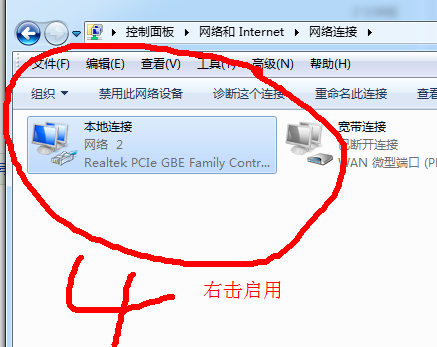 方法一:手机能连接WIFI,但是笔记本连接不上如果您的电脑链接出现此种情况,windows无法链接XXX时,并显示网络状态,星星图标状态.此时再查看一下"网络和共享中心"如果"无线...
方法一:手机能连接WIFI,但是笔记本连接不上如果您的电脑链接出现此种情况,windows无法链接XXX时,并显示网络状态,星星图标状态.此时再查看一下"网络和共享中心"如果"无线...
苏沛凉
回答数:31 | 被采纳数:9
如果您的电脑链接出现此种情况,windows无法链接XXX时,并显示网络状态,星星图标状态.
此时再查看一下"网络和共享中心"如果"无线网络连接"是连接状态那基本可以断定连接不上都是因为密码问题,因为电脑能接受到无线网络信号就说明一切正常,接下来就是修改密码,那怎么改呢?请看小编如下操作,选择wifi连接,右键属性.然后打开无线网络属性对话框.选择"安全"选项然后在"网络安全密钥"里输入正确的无线网络密码,点"确定"即可.立马链接后的显示状态如下.方法二:笔记本经常连不上路由器wifi
浏览器输入192.168.0.1或者192.168.1.1(路由器默认的地址不同),输入密码登入。
在“无线设置”界面,选择“手动设置无线网络”。如果当前设置为固定信道,那么变更为“启用自动信道选择”,在后面打钩。如果当前设置的为自动信道,那么变更为固定信道,取消“启用自动信道选择”,在“无线信道”里面尝试几个信道试试。只要能够连上笔记本,再改为自动信道。方法三:Win10笔记本连不上Wifi
如果出现Win10笔记本连接不上Wifi,首先应该进入设备管理器看看网络适配器,笔记本内置的无线网卡驱动是否正常,是否禁用了无线网络
如果网卡驱动安装不正常,这里会找不到无线网卡或者上面有一个黄色感叹号。
如果无线网卡驱动正常,则可以进入网络适配器中,看看无线网络属性等信息。具体方法,在Win10右下角的“网络图标”上右键,然后点击“打开网络和共享中心”,之后再点击进入左侧的“更改适配器设置”
这里主要是可以看到无线网络的状态等信息。如果电脑中插了网线,默认没有使用无线网络,可以将插入电脑的网线拔掉,如果开启了无线,则会自动切换到无线选项。
说了这么多,主要是告诉大家,如果遇到Win10笔记本无法连接不上Wifi无线网络,只要是看看设备管理器中的网卡驱动是否正常,然后是看看网络连接设置是否正常等。
最后为大家分享2个大家遇到比较多的Win10无法连接Wifi无线网络的实例教程。
Win10笔记本无线图标上有红叉搜索不到无线网络
这种现象大多属于Win10系统的无线服务没有启动导致的,跟网卡驱动、设置啥关系不大,产生的原因多是系统临时问题或者禁用了无线服务导致,可以试试无线网络的诊断功能解决。
Win10无法连接此网络原因与解决办法
对于大多数遇到无法连接此网络问题的,主要是Win10笔记本电脑用户,使用的是无线网络。而出现Win10连接其他无线网络正常,但是就是某个无线网络无法正常连接的时候,这种问题,主要是由于路由器的Wifi无线密码更改过了导致的。
解决办法也很简单,可以先忘记此无线网络,然后重新连接,输入新的Wifi密码即可成功连接;另外还可以直接修改目前连接的Wifi密码,或者将网线将笔记本与路由器连接,然后进入路由器设置中,修改无线网络SSID名称,完成后,重启即可。
方法四:
这种问题多发生于路由器更改密码后或是以前没有设置密码,现在重新设置后设置了密码,因为你无线上网设备在连接了这个路由的SSID后,就会保存这个连接,以便下次开机后检测到这个WIFI的SSID就会自动连接,而如果更改密码后,电脑还是用以前保存的无线设置进行连接路由器就会出现你现在的情况!出现这种情况你有两种解决办法:
第一,把电脑以前保存的无线连接全部删除掉,重新进行连接
第二,用已经连接到路由器的上网设备进入到路由的设置界面,找到无线设置,把无线SSID更改一下,使无线上网设备检测到新的WIFI信号,从而达到重新进行连接的目的!
方法五:笔记本电脑连接wifi有黄色感叹号
有时候我们的wifi自动连接会出现黄色感叹号,导致无法正常上网,很是恼火。碰到这种情况,首先请重启电脑,因为有可能是wifi非正常下线所致。
然后看看路由器(自家无线),查看路由器的网线接口是否松动,与猫的链接是否紧密,查看路由器附近有没有微波炉等家用电器。重启路由器,又何能因为DHCP自动分配出问题,重启路由器就可以解决这种问题导致的感叹号。进入192.168.0.1,进入高级设置,点击重启路由器即可。查看路由器的主机数量,有些路由器默认链接三个或者四个设备就会不在提供网络服务,如果主机数量过多,那么将导致电脑无法上网。忽略此网络信号重新连接,最好是先忽略网络,然后关掉路由器,重新打开后让电脑重新搜索无线网络,这样更有利于无线网络的链接和使用。忽略的方法是打开网络共享,选择无线网络,右键删除即可。更新网卡驱动,有可能是无线网卡驱动老旧或者冲突引起的问题,直接打开驱动精灵,更新网卡驱动即可。更新路由器驱动,在路由器官网下载最新的硬件驱动程序更新,看问题能否解决。方法六:笔记本电脑连接wifi时连接受限
右击屏幕右下角wifi信号按钮(显示有叹号的就是出现连接受限了)。
然后左击选择弹出的“疑难解答”,然后出现“windous网络诊断”对话框,这时会出现一段检索过程。检索完后如果出现如下图的显示则问题就得到了解决,wifi会自动重新连接上。如果出现如下图的显示,则问题得不到解决。这时说明你的路由器出现了过热的情况,这时就要把路由器关掉大概5~10分钟,让路由器温度降下来再重新打开,这时再重新连接wifi可以了。
方法七:win10系统待机、休眠被唤醒后笔记本WIFI无线网无法连接
右键点击开始菜单,打开控制面板,在查看方式为"类别"的状态下,点击"查看网络状态和任务"
接下来我们点击"更改适配器设置"经过以上两步,我们就可以看到电脑的网络连接了我们要找的是WLAN的连接,右键点击它,选择"禁用",待图标变成灰色后,再次将其"启用",这样,无线网就可以重新连接了。
如果上面方法不能解决待机后无法连网的问题,我们还可以:
打开网络连接,找到WLAN的连接,右键点击它,选择"属性",打开后如下图所示:
然后我们点击上图中的"配置",在弹出的窗口中切换到"电源管理"选项卡方法八:禁用再启用笔记本无线网卡
有时候会碰到这样的情况,笔记本电脑无法连接到无线路由器,也不能从无线路由器上获取到IP地址。先找到屏幕右下角任务栏中的“网络”图标
用鼠标右键点击网络图标并选择“打开网络和共享中心”选项
在网络和共享中心窗口中点击“更改适配器设置”选项
方法九:更换笔记本无线网卡驱动
可能有这样的情况,其它的人手机或是电脑都可以接入无线网络,唯独自己的笔记本不能接入无线网络。如果在笔记本无线网卡硬件是好的前提下,很有可能是无线网卡的驱动有故障,导致不能接入无线网络,比如重装系统时安装的驱动与无线网卡硬件不兼容。
更新笔记本无线网卡驱动之一:访问笔记本官方网站,找到对应自己笔记本机型,下载相应的驱动版本。下载完成以后,手动执行网卡驱动安装程序。
更新笔记本无线网卡驱动之二:使用第三方软件帮助安装驱动。这里以驱动精灵2013为例,可以官网免费下载。打开以后先点击“驱动程序”按钮,然后再点击“驱动微调”选项
在左窗格中选中“网卡”选项,然后在右窗格中选择想要更新的驱动程序版本,最后点击“一键安装所需驱动”按钮
随后等待软件自动下载网卡驱动并安装网卡驱动
驱动程序下载并安装完成以后,请点击“是”来重新启动电脑系统。
方法十:从笔记本无线网卡驱动和笔记本无线上网设置两个方面
首先我们应检查无线网卡的驱动是否安装正确。我们可以右键点击“我的电脑”-属性-硬件-设备管理器,查看是否存在标有问号或叹号的网络设备,如果有,则说明无线网卡驱动安装不正确。我们可以使用金山卫士的“硬件检测”功能对无线网卡型号进行检测,然后使用有网络的电脑下载相应的驱动程序拷贝到问题电脑进行安装。(如果笔记本可以连接到有线网络,可以直接使用金山卫士的“装驱动”功能进行驱动的检测及修复)。
打开金山卫士,点击主界面上的“重装系统”按钮,打开下方的“硬件检测”功能,点击“网卡”,即可看到自己的本地网卡及无线网卡信息,记下无线网卡的型号,到有网络的电脑上搜索驱动进行下载,再到本地电脑进行安装即可。
如果驱动安装正确,那么笔记本无线网络连接不上的问题一般是无线网络上网设置不正确导致的。对照以下的情况调整笔记本无线上网设置即可。
如果点击刷新网络列表时出现“Windows无法配置此连接”的提示,则打开金山卫士的“系统优化”功能,点击“开机加速”选项卡,点击“服务项”,选中左下角的“显示已禁止启动的项目”,然后在列表中找到“WirelessZeroConfiguration(无线配置服务)”,点击右侧的“开启”即可。然后在开始-运行中,输入netstartwzcsvc,回车即可。笔记本无线网络连接不上的症状即可解决。
如果搜索不到无线网络,则须查看笔记本的无线网络硬开关是否打开。有些笔记本在打开硬件开关后,还需要使用键盘左下角的Fn键+F5键进行开启(具体型号不同,可在F1-F12处的蓝色功能图标中找到无线图形)。有些联想笔记本需要打开电源管理软件才能使键盘上的无线开关正常使用,所以确保安装电源管理,并在金山卫士的“开机加速”-“启动项”(同样要选中左下角的“显示已禁止启动的项目”)中开启电源管理utility的开机启动。
如果开关打开但仍然搜不到无线网络,右键点击右下角托盘处无线网络图标,点击“打开网络连接”,再右键点击打开窗口中的无线网络图标,点击“属性”,点击“无线网络配置”选项卡,在“用Windows配置我的无线连接设置”前打勾后“确定”,再次打开“查看可用的无线连接”查看是否可以。
如果能搜到无线网络,但连接后无法打开网页,则同样打开无线网络连接的属性,在“常规”选项卡下的中间白框中,找到“Internet协议(TCP/IP)”,选中,点击“属性”,看IP地址及DNS配置是否正确,一般设为“自动获得IP地址”及“自动获得DNS服务器地址”。方法十一:Win7连不上WiFi
我们点击右下角的无线网络,打开网络和共享中心。
点击“更改适配器设置”。在“网络连接”窗口,如果网络连接里面有无线网络连接是灰色情况,我们就右键点击“启用”。当网络连接里面没有无线网络连接,我们按以下步骤操作。桌面上,右键“计算机”选择“管理”。点击“设备管理器”,具体操作如图。我们查看“网络适配器”的作用。重启电脑后,连续按F2键进BIOS,Configuration页面WirelessLANSupport保证是Enabled状态,如果是Disabled状态如图进行更改。一般本本连接不了WIFI,可以考虑下这些问题:
1、确认无线网密码是否正确
这也是常见的一种问题,由于某些输入法的原因,可能会多添加一个空格或者用错了全角字符、大小写等问题,而无线路由器对密码这块是很敏感的,会导致无法连接,确认是在英文输入法下输入密码,最好是使用网线连接路由器,进入路由器查看确认无线网密码,再进行连接无线网输入密码。
2、确认是否是虚假信号
有些无线路由器信号品质很差,或是有质量问题,当笔记本在远处时虽然显示信号强度良好,但是时常无法连接,这就是无线信号的虚高现象,这也是很常见的,我们可以把笔记本摆放到无线路由器旁边试试看。
3、确认IP地址设置正确
如果是手动设置了固定的IP地址可能会无法连接,无线网通常都采用DHCP自动分配的方法进行连接,进入电脑的控制面板-网络连接选项-无线网络连接-右键属性-设置TCP/IP协议-IP地址和默认网关/DNS等都为自动获取就可以了。
4、确认是否开启MAC过滤
进入路由器,查看路由器使用了MAC地址过滤,如果已经启用MAC过滤,可将其关闭,或是将自己的笔记本的无线网卡的MAC地址增加进去,看清楚,是无线网卡而不是笔记本网卡的MAC。
5、升级无线网卡驱动
如果上面已经全部检查过了,试用别的笔记本可以正常连接无线网,那么就有可能是你的笔记本的无线网卡出问题了,尝试更新最新的驱动,不要使用通用驱动,而是在无线网卡厂商的主页上下载最新驱动,如果还是不行,那么就有可能时无线网卡的硬件问题了。
好了,到这里无线网正常,但笔记本连不上的故障就给大家分析完了,只要按上面的步骤检查,相信你一定可以排除这个故障的。
方法十二:苹果mac系统连不上wifi
打开Mac的Finder,单击“文件”菜单,选择“新建Finder窗口”;
点击你的Mac在设备列表中的侧边栏图标;
打开Macintosh硬盘;打开资源库,在资源库找到“偏好设置”文件夹;点击进入文件夹找到名为“com.apple.Bluetooth.plist”的文件;将其移动到桌面,这样就制作了一个副本;从Preferences文件夹中删除该文件,Finder需要输入您的密码才允许做出改变。
最后重启Mac之后,这个问题应该得到解决,如果还没解决的话,那就要考虑您的Mac是不是有硬件问题了。
通常苹果电脑连接不了WIFI,可以从这几个方面考虑:
苹果电脑无线网卡设置
1、查看苹果笔记本电脑无线网卡信号强度,如果信号非常弱,可能无线网卡硬件存在问题。
2、再次检查无线网卡链接无线wifi的wifi地址,用户名网络密码,是否存在拼写错误。
3、清理无线网卡链接wifi首选网络里面一些以前的wifi名称,重新连接无线wifi看是否正常。
路由器设置
1、重启路由器。
曾经遇到过联想电脑可以正常连接无线wifi,但苹果笔记本电脑则不行,重启路由器之后,所有电脑的无线wifi都是重新连接,这时候苹果笔记本也可以正常连接了。问题出在路由器的码制分配上。
2、无线模式配置
现在无线路由器无线模式大都是bng混合模式,有些苹果电脑不支持,将无线工作模式换成bg混合模式,重新启动路由器。这个问题主要是无线网卡的标准不同导致的。
以上就是WINDOWS本本和苹果本本无法连接WIFI时的解决办法。都大同小异,基本上都可以通用。
小害虫
回答数:176 | 被采纳数:35
lcwudi18
回答数:204 | 被采纳数:58
mr_绚
回答数:72 | 被采纳数:134
无与伦比的美妞
回答数:130 | 被采纳数:81
-
xp笔记本电脑连不上wifi怎么解决,xp笔记本怎么连接wifi
可能还有些网友不太了解xp笔记本电脑连不上wifi怎么解决,下面就由小编给你们介绍笔记本电脑连不上wifi的原因及解决方法吧,希望能帮到大家哦!xp笔记本电脑连不上wifi怎么解决...
-
笔记本电脑能连上wifi但网速缓慢怎么解决? 笔记本电脑能连上wifi但网速缓慢怎么办? 处理
今天给大家带来笔记本电脑能连上wifi但网速缓慢怎么解决?,笔记本电脑能连上wifi但网速缓慢怎么办?,处理,让您轻松解决问题。有些朋友会遇到以下情况,电脑连上wifi后,但网页打...
-
win8.0 笔记本在连上Wifi时上不了网如何处理。 win8.0 笔记本在连上Wifi时上不了网怎么解决。
今天给大家带来win8.0,笔记本在连上Wifi时上不了网如何处理。,win8.0,笔记本在连上Wifi时上不了网怎么解决。,让您轻松解决问题。有些时候笔记本明明连上了Wifi但是...
-
笔记本建的wifi热点连不上如何解决 笔记本建的wifi热点连不上解决方法
今天给大家带来笔记本建的wifi热点连不上如何解决,笔记本建的wifi热点连不上解决方法,让您轻松解决问题。因为笔记本带有无线网卡,所以我们可以很容易地使用它建立无线热点供手机使用...
最新其他问答
- 1 抖音评语大全简短
- 2 抖音怎么获得元宝
- 3 抖音工会礼物优惠
- 4抖音发表评价好评
- 5抖音破五百播放后
- 6在抖音里开通抖音橱窗
- 7抖音评论怎么点开不了
- 8抖音买抖快手买什么
- 9延安有哪些抖音公会
- 10抖音勋章在哪设置的