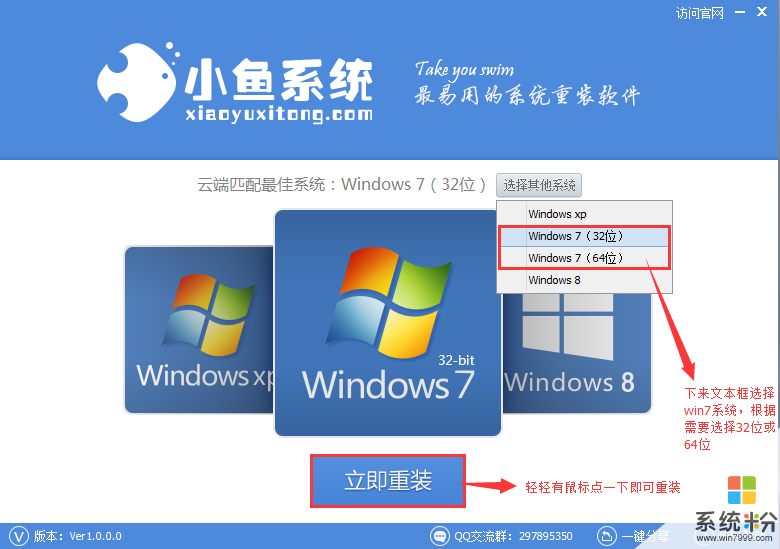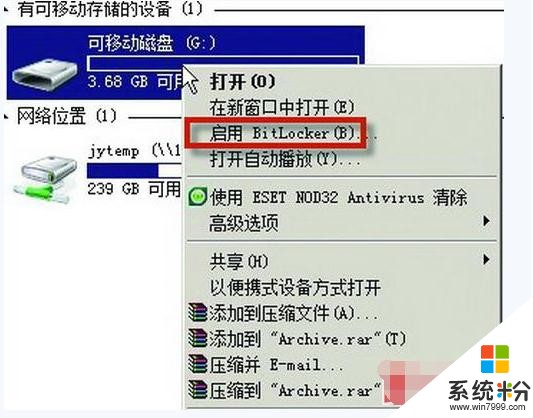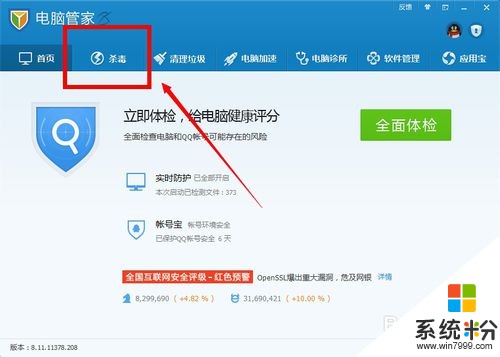U盘装win10用哪个软件好,小白一点的?
提问者:渐渐海海 | 浏览 2005 次 | 提问时间:2017-08-22 | 回答数量:2
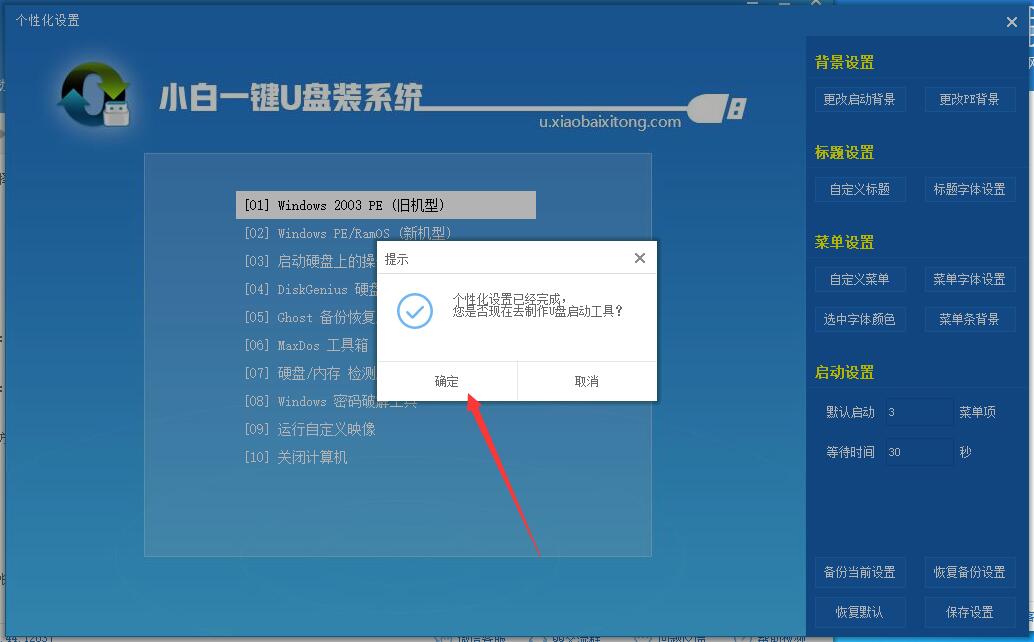 最简单的是硬盘安装,这里说的是U盘安装首先下载系统之家打开系统之家u盘启动盘制作工具,将准备好的u盘插入电脑usb接口,等待软件自动识别所插入的u盘。随后无需修改界面中任何选项,与...
最简单的是硬盘安装,这里说的是U盘安装首先下载系统之家打开系统之家u盘启动盘制作工具,将准备好的u盘插入电脑usb接口,等待软件自动识别所插入的u盘。随后无需修改界面中任何选项,与...
已有2条答案
烟雨江南all
回答数:115 | 被采纳数:65
2017-08-22 09:03:32
最简单的是硬盘安装,这里说的是U盘安装首先下载系统之家打开系统之家u盘启动盘制作工具,将准备好的u盘插入电脑usb接口,等待软件自动识别所插入的u盘。随后无需修改界面中任何选项,与下图所示参数选项一致之后点击“开始制作”即可: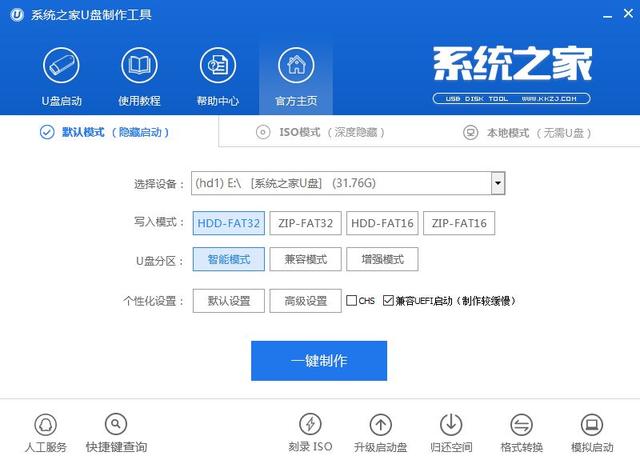
这时会出现一个弹窗警告:“本操作将会删除所有数据,且不可恢复”,若u盘中存有重要资料,可将资料备份至本地磁盘中,确认备份完成或者没有重要资料后我们点击“确定”执行制作,如图所示: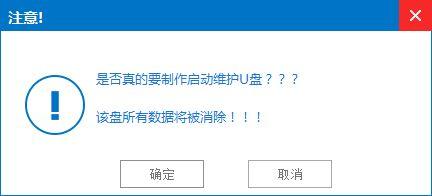
制作u盘启动盘过程大约需要5-10分钟左右的时间,在此期间请耐心等待并不要进行其他操作,以保证制作过程顺利完成: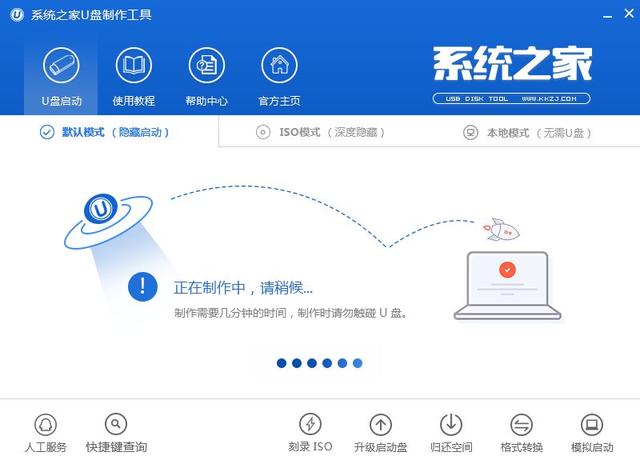
u盘启动盘制作完成后,会弹出新的提示窗口,对此我们点击“是”对制作完成的u盘启动盘进行模拟启动测试,测试u盘启动盘是否可用,如图所示: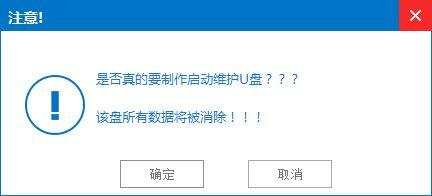
若在模拟启动中看到如下界面,说明我们的u盘启动盘已制作成功(注意:模拟启动界面仅供测试使用,请勿进一步操作),最后按组合键“Ctrl+Alt”释放出鼠标,点击右上角的关闭图标退出模拟启动界面: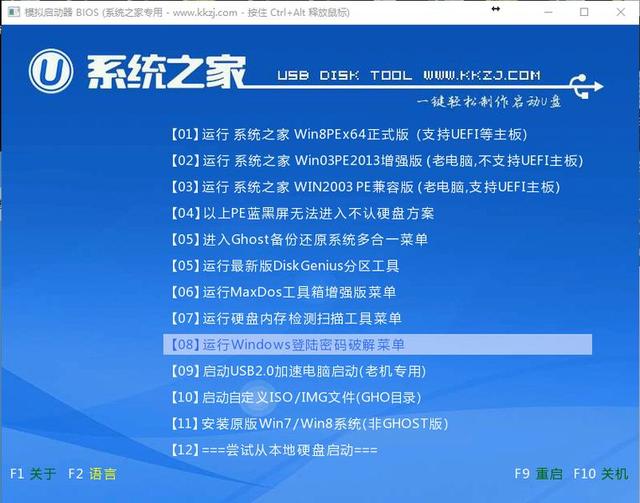
转移Win10系统镜像 第一步:将Ghost Win10系统镜像包复制到U盘GHO文件夹内。 1、将下载好的Win10系统镜像包复制到U盘GHO文件夹内!如下图所示: 2、粘贴Win10系统GHO镜像操作.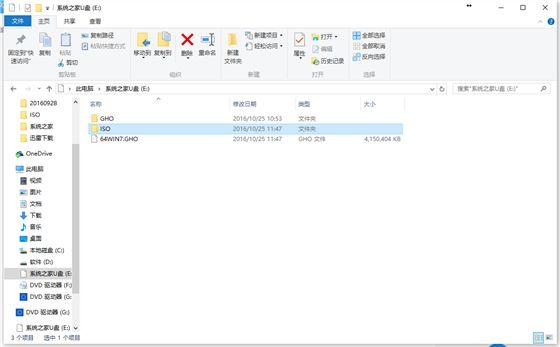
3、耐心等待Win10 GHO进度完成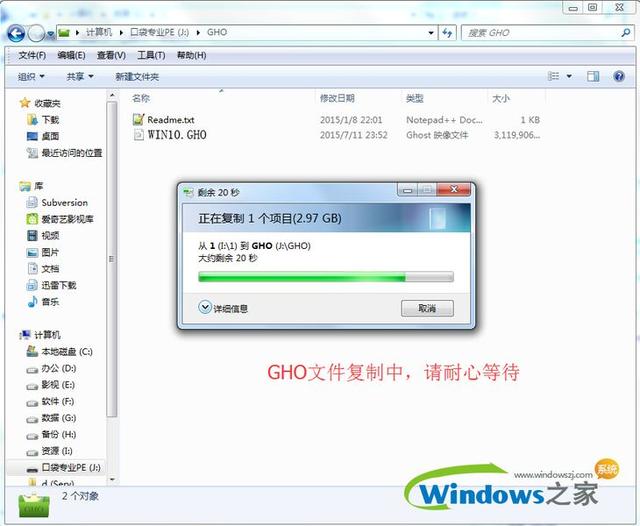
4、完成Win10系统GHO镜像复制粘帖工作设置U盘为第一启动项 第二步:重启电脑,在开机画面出现时按键盘上的启动热键进入系统之家PE主界面。 1、重启系统按键盘上的启动热键会出现BIOS快捷启动提示框。在窗口中会有几个选择,通过键盘上的上下方向键“↑↓”选择到您的启动U盘,然后按回车键进入系统之家PE主界面!(一 般我们选择的时候可以看下其中一个选项是有关USB或者您U盘的品牌的英文名称,那就是您制作的启动U盘了!) 2、因为目前市面上主板类型丰富多样,启动热键也不尽相同。所以系统之家PE小编整理了各种品牌主板一键进入系统之家PE的启动热键,您可以在下面的列表中查找自己相应 的主板品牌,相信通过您查找的热键可以很方便的进入U盘PE主界面。 操作前提:必须先将已经制作好启动盘的U盘插入电脑主机USB接口,然后重启电脑。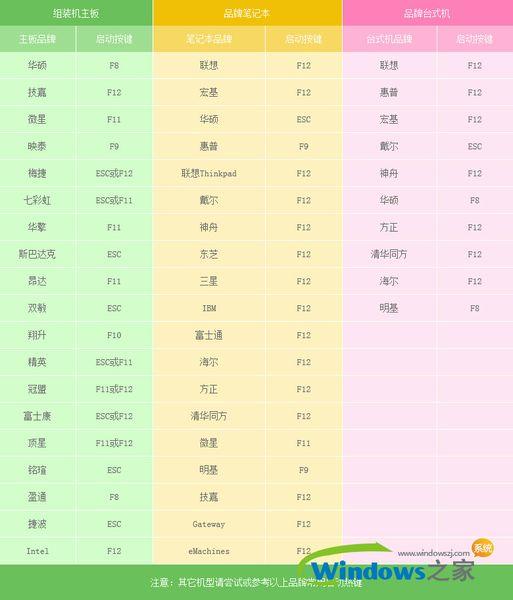
下面是几种比较常见的主板BIOS热键启动界面: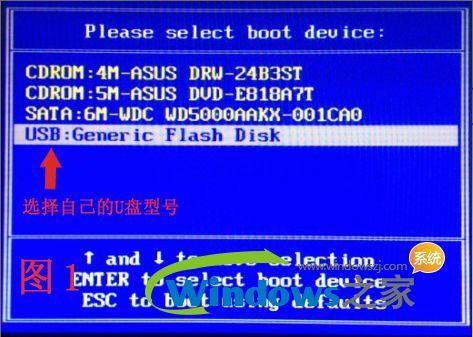
注意:通过键盘的上(↑)下(↓)按键选择好相应的菜单项后,直接回车即可进入;进入PE并安装系统 第三步:进入U盘PE下的Win2003或Win8 PE系统,开始重装win10工作。 1.当我们利用启动热键进入U盘启动制作工具主菜单后,按上下↑↓方向键选择到"【01】 启动系统之家U盘 Win2003PE维护系统",然后按下"回 车键",将进入Win2003PE系统,如下图: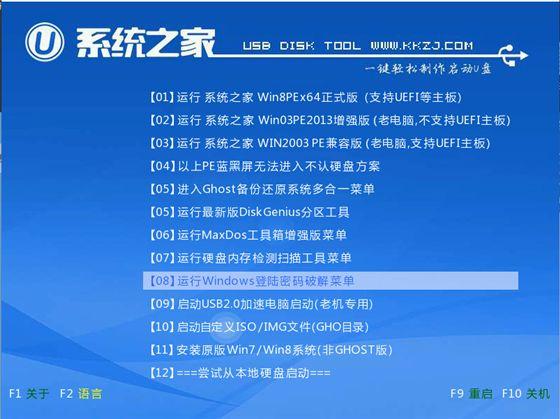
2.选择到"【01】 启动系统之家U盘 Win2003PE维护系统"后,按下车键进入winPE系统的界面 3.运行"系统之家PE"工具后,该软件会自动识别GHO镜像文件(即刚才我们下载复制到U盘GHO文件夹里面的GHO镜像包)。我们只需点击"确定(Y)"按钮即可!如下图所示: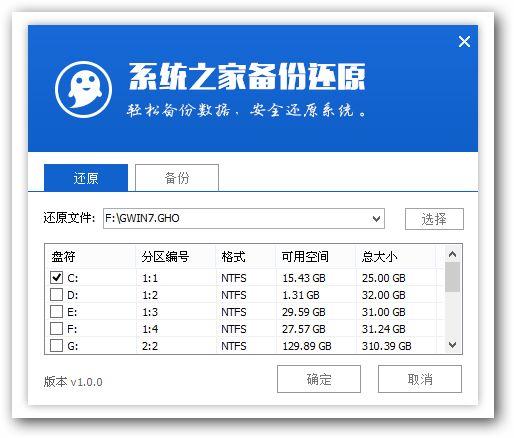
4.当点击"开始(Y)"按钮后会弹出一个小窗口,点击该弹出窗口的"是(Y)"按钮即可,如下图: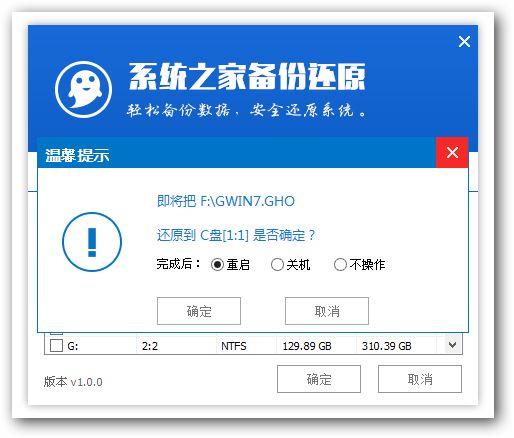
5.接下来会出现一个正在解压GHO的窗口,该窗口有进度条,在此旗舰您无需做任何操作,只需耐心等待其完成即可. 6.等待解压GHO文件的进度条完毕后会自动弹出是否重启电脑的窗口,我们现在只要点击"是(Y)"按钮即可,然后它就会自动重启电脑,重启的时候将U盘从电脑上拔出。 7.电脑自动重启后就会自动进行重装win10纯净版系统,您只需耐心等待即可。直到进入电脑桌面为止那就表示Win10系统安装完毕了,如下图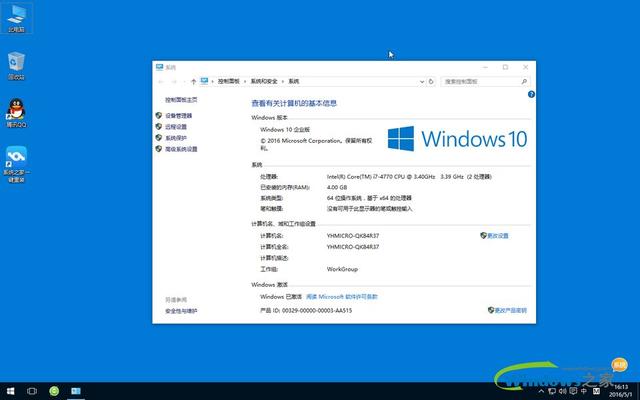
至此,用U盘装Win10专业版系统的步骤就完成了,用户可以开始体验全新的Win10系统了
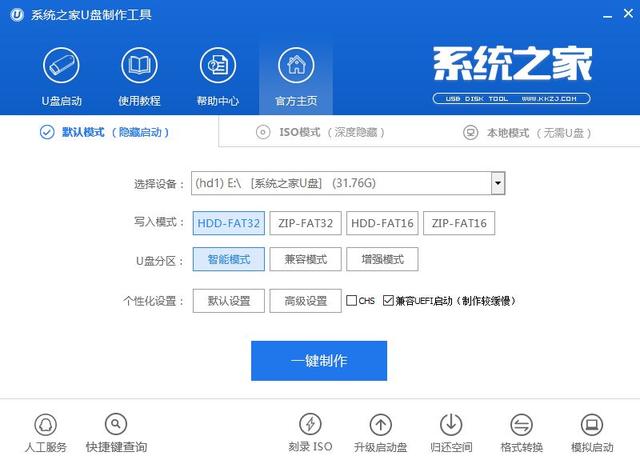
这时会出现一个弹窗警告:“本操作将会删除所有数据,且不可恢复”,若u盘中存有重要资料,可将资料备份至本地磁盘中,确认备份完成或者没有重要资料后我们点击“确定”执行制作,如图所示:
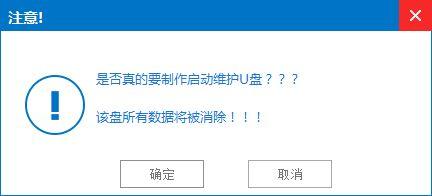
制作u盘启动盘过程大约需要5-10分钟左右的时间,在此期间请耐心等待并不要进行其他操作,以保证制作过程顺利完成:
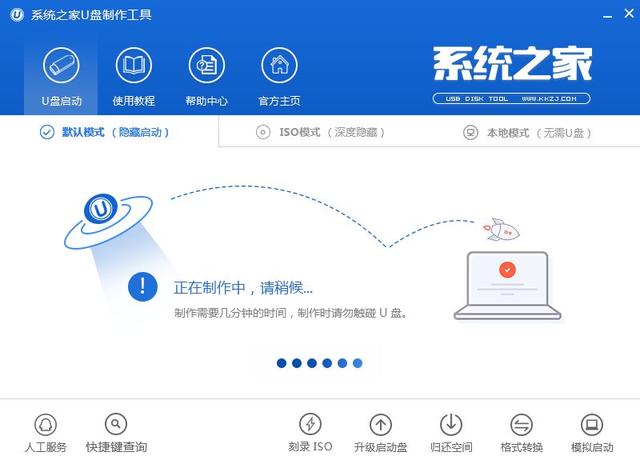
u盘启动盘制作完成后,会弹出新的提示窗口,对此我们点击“是”对制作完成的u盘启动盘进行模拟启动测试,测试u盘启动盘是否可用,如图所示:
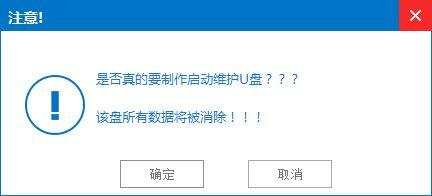
若在模拟启动中看到如下界面,说明我们的u盘启动盘已制作成功(注意:模拟启动界面仅供测试使用,请勿进一步操作),最后按组合键“Ctrl+Alt”释放出鼠标,点击右上角的关闭图标退出模拟启动界面:
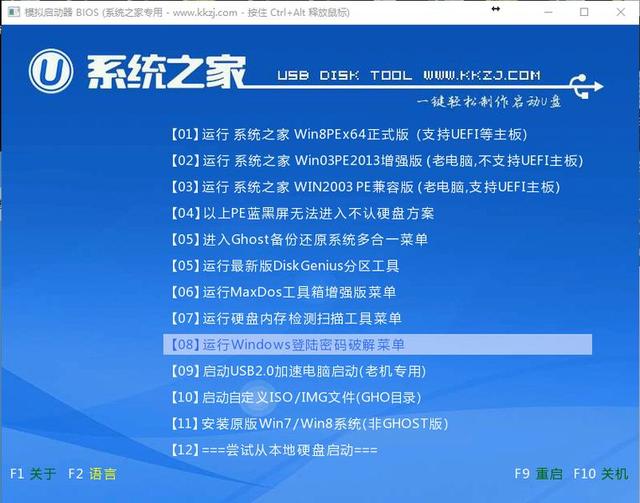
转移Win10系统镜像 第一步:将Ghost Win10系统镜像包复制到U盘GHO文件夹内。 1、将下载好的Win10系统镜像包复制到U盘GHO文件夹内!如下图所示: 2、粘贴Win10系统GHO镜像操作.
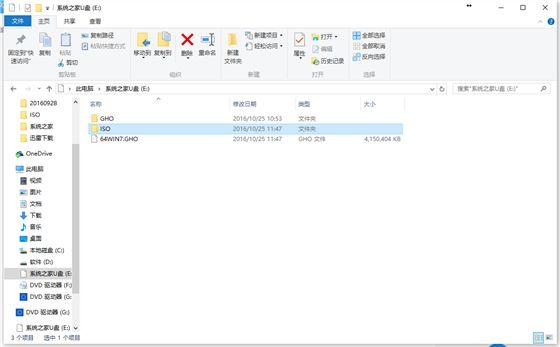
3、耐心等待Win10 GHO进度完成
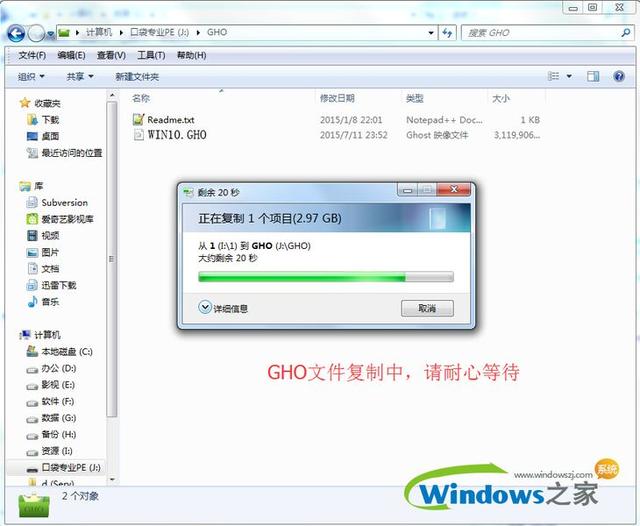
4、完成Win10系统GHO镜像复制粘帖工作设置U盘为第一启动项 第二步:重启电脑,在开机画面出现时按键盘上的启动热键进入系统之家PE主界面。 1、重启系统按键盘上的启动热键会出现BIOS快捷启动提示框。在窗口中会有几个选择,通过键盘上的上下方向键“↑↓”选择到您的启动U盘,然后按回车键进入系统之家PE主界面!(一 般我们选择的时候可以看下其中一个选项是有关USB或者您U盘的品牌的英文名称,那就是您制作的启动U盘了!) 2、因为目前市面上主板类型丰富多样,启动热键也不尽相同。所以系统之家PE小编整理了各种品牌主板一键进入系统之家PE的启动热键,您可以在下面的列表中查找自己相应 的主板品牌,相信通过您查找的热键可以很方便的进入U盘PE主界面。 操作前提:必须先将已经制作好启动盘的U盘插入电脑主机USB接口,然后重启电脑。
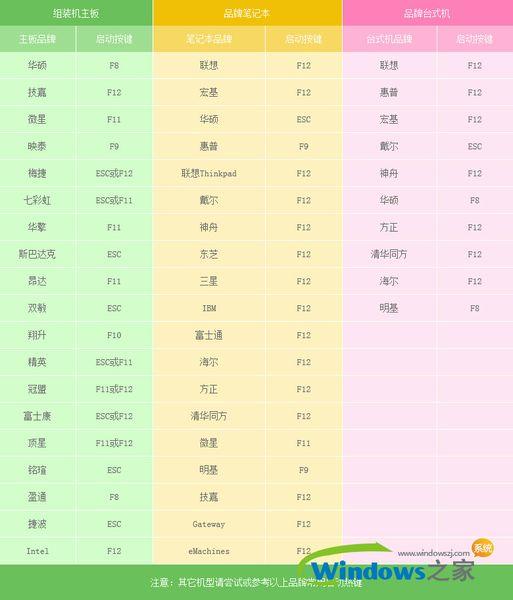
下面是几种比较常见的主板BIOS热键启动界面:
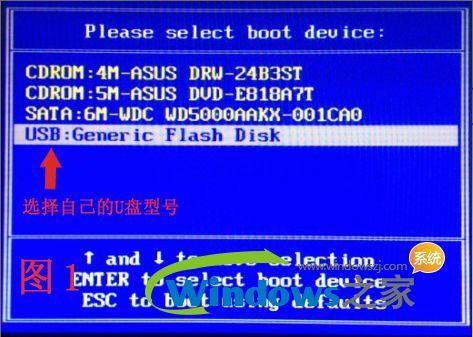
注意:通过键盘的上(↑)下(↓)按键选择好相应的菜单项后,直接回车即可进入;进入PE并安装系统 第三步:进入U盘PE下的Win2003或Win8 PE系统,开始重装win10工作。 1.当我们利用启动热键进入U盘启动制作工具主菜单后,按上下↑↓方向键选择到"【01】 启动系统之家U盘 Win2003PE维护系统",然后按下"回 车键",将进入Win2003PE系统,如下图:
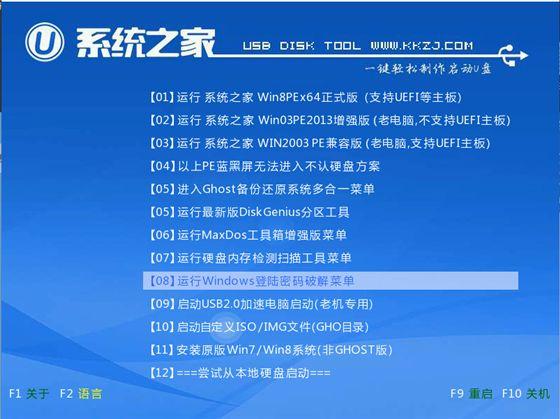
2.选择到"【01】 启动系统之家U盘 Win2003PE维护系统"后,按下车键进入winPE系统的界面 3.运行"系统之家PE"工具后,该软件会自动识别GHO镜像文件(即刚才我们下载复制到U盘GHO文件夹里面的GHO镜像包)。我们只需点击"确定(Y)"按钮即可!如下图所示:
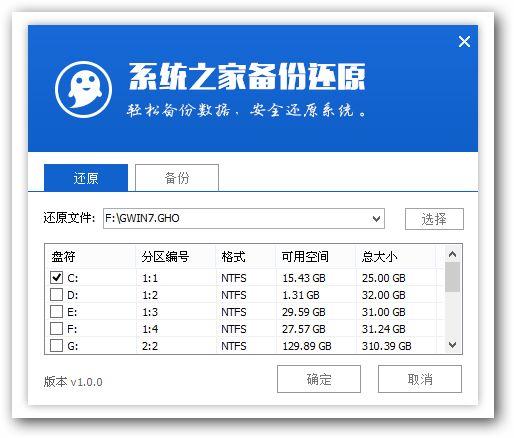
4.当点击"开始(Y)"按钮后会弹出一个小窗口,点击该弹出窗口的"是(Y)"按钮即可,如下图:
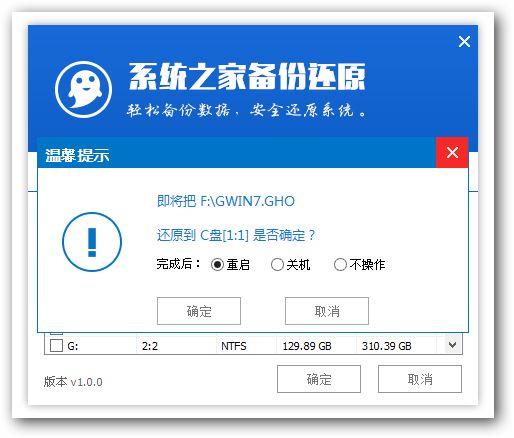
5.接下来会出现一个正在解压GHO的窗口,该窗口有进度条,在此旗舰您无需做任何操作,只需耐心等待其完成即可. 6.等待解压GHO文件的进度条完毕后会自动弹出是否重启电脑的窗口,我们现在只要点击"是(Y)"按钮即可,然后它就会自动重启电脑,重启的时候将U盘从电脑上拔出。 7.电脑自动重启后就会自动进行重装win10纯净版系统,您只需耐心等待即可。直到进入电脑桌面为止那就表示Win10系统安装完毕了,如下图
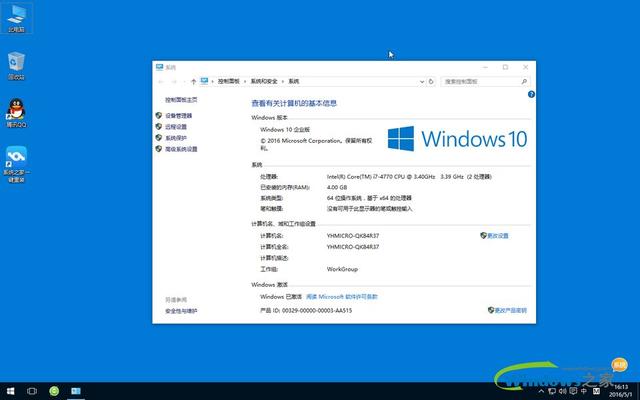
至此,用U盘装Win10专业版系统的步骤就完成了,用户可以开始体验全新的Win10系统了
赞 11
romantic_疯子
回答数:116 | 被采纳数:57
2017-08-22 09:05:39
老毛桃或大白菜,制作启动盘都不错,而且还有很多相关教程,都是中文的,很简单实用。第一次使用的老毛桃,那时候才初中,就自己装电脑系统了。
赞 11
相关问题
解决方法
-
今天给大家带来系统一键安装软件哪个好用,系统一键安装用什么软件,让您轻松解决问题。 很多的电脑系统现在还是windows7系统的,但是不知道电脑一键安装win7用什么软件好,电...
-
电脑U盘加密软件、U盘加密工具排名、U盘加密软件排行那个好用?
今天给大家带来电脑U盘加密软件、U盘加密工具排名、U盘加密软件排行那个好用?,让您轻松解决问题。 这篇文章主要介绍了电脑U盘加密软件、U盘加密工具...
-
win7电脑中的自带杀毒软件好用吗 win7的杀毒软件哪一个好用呢
今天给大家带来win7电脑中的自带杀毒软件好用吗,win7的杀毒软件哪一个好用呢,让您轻松解决问题。相信电脑中毒的情况每个人都经历过,最近才偶然发现,身边朋友在遇到电脑中毒的情况...
-
小米智能电视如何用U盘安装软件。 小米智能电视用U盘安装软件的方法。
今天给大家带来小米智能电视如何用U盘安装软件。,小米智能电视用U盘安装软件的方法。,让您轻松解决问题。对于传统电视来说,可能大家都只是基于看电视直播节目,但是随着互联网的发展,电视...