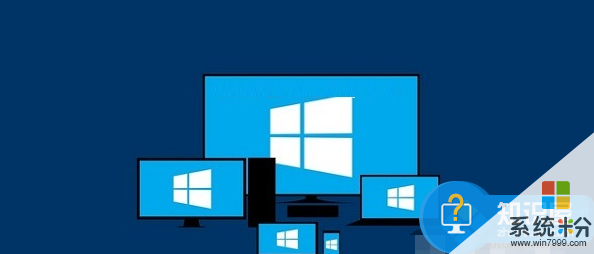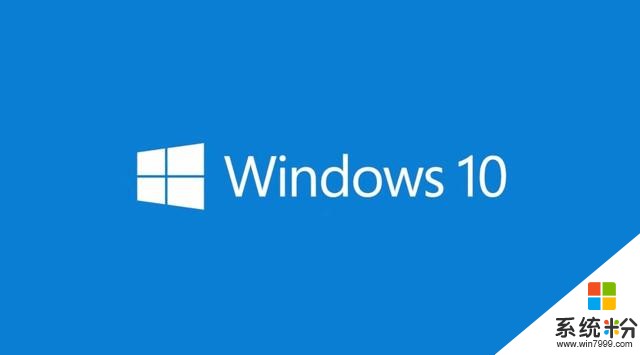你觉得wins10系统比win7系统中那个功能最好?
提问者:neshower | 浏览 次 | 提问时间:2017-12-06 | 回答数量:1
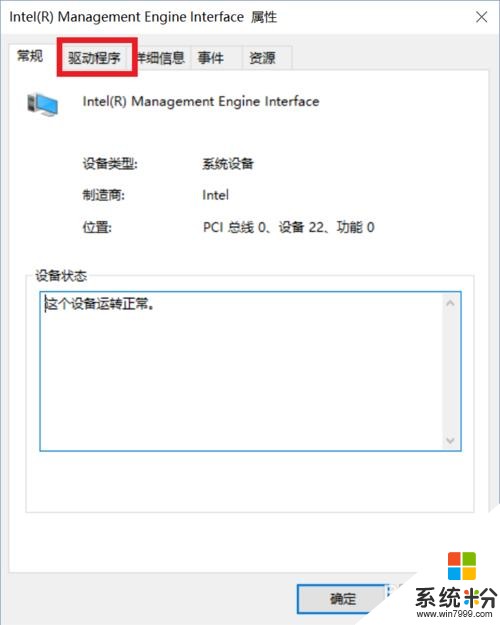
已有1条答案
伊吹笑公子
回答数:174 | 被采纳数:1
2017-12-06 21:09:23
在这款全新操作系统中,微软为我们呈现了一个完全不一样的“平台”。再度回归的开始菜单、炫酷的Windows Hello生物识别系统、比肩Chrome的Edge浏览器、贴心的Continuum平板模式,可以说微软在这几年间还是下了不少苦功的。那么一个问题也就随之而来,和几年前的Win7相比,Win10都做了哪些方面的改进?或者说作为一位对现有系统比较满意的Win7用户来说,Win10到底有多少升级的价值?一篇文章带大家一探究竟!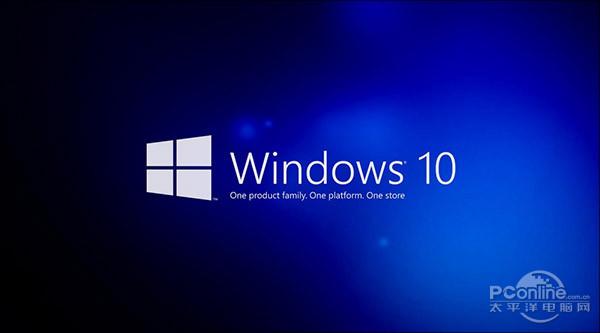 图01 多图对比Win10与Win7不一样之处Win10详尽对比Win7一: 安装界面 安装界面本不是一个应该对比的地方,毕竟对于大多数人来说,能见到它的机率并不大。但从两款系统的实际对比看,微软的确在为这个“并不怎么能见着的界面”优化着。简单来说,Win7走的还是当年的窗口模式,指示简单扼要,但对于高分屏用户是个不小的煎熬。而Win10则将它改成了黑底圆圈,虽然功能上没有多少不同,但画面更易读,视觉感也更好。
图01 多图对比Win10与Win7不一样之处Win10详尽对比Win7一: 安装界面 安装界面本不是一个应该对比的地方,毕竟对于大多数人来说,能见到它的机率并不大。但从两款系统的实际对比看,微软的确在为这个“并不怎么能见着的界面”优化着。简单来说,Win7走的还是当年的窗口模式,指示简单扼要,但对于高分屏用户是个不小的煎熬。而Win10则将它改成了黑底圆圈,虽然功能上没有多少不同,但画面更易读,视觉感也更好。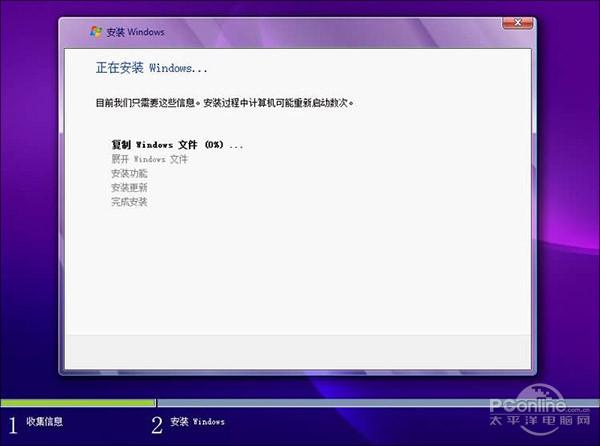 图02 Win7安装界面
图02 Win7安装界面 图03 Win10安装界面(Win10 Build 10030)Win10详尽对比Win7二: 登录面板 Win7使用的是传统面板,除了登录名以外并不能显示太多信息。而Win10则参照了现行移动平台,增加了时间锁屏页面。除了可以提供时间、日期等常规信息外,还能向使用者显示日程、闹钟、新邮件通知、电池电量等系统参数,大大提高了锁屏界面的实用性。
图03 Win10安装界面(Win10 Build 10030)Win10详尽对比Win7二: 登录面板 Win7使用的是传统面板,除了登录名以外并不能显示太多信息。而Win10则参照了现行移动平台,增加了时间锁屏页面。除了可以提供时间、日期等常规信息外,还能向使用者显示日程、闹钟、新邮件通知、电池电量等系统参数,大大提高了锁屏界面的实用性。 04 Win7登录面板 最关键的是,Win10还在其中加入了一项生物特征识别功能Windows Hello,可以利用使用者的脸部、虹膜、指纹等生物特征解锁电脑,速度更快也更安全。
04 Win7登录面板 最关键的是,Win10还在其中加入了一项生物特征识别功能Windows Hello,可以利用使用者的脸部、虹膜、指纹等生物特征解锁电脑,速度更快也更安全。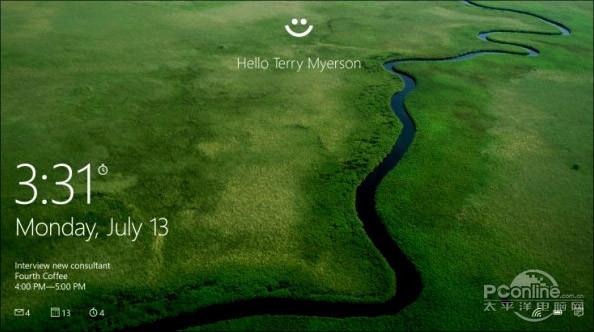 图05 Win10锁屏页面(注意上方Windows Hello提示)Win10详尽对比Win7三:高分屏支持 和五年前相比,如今的高分屏已经变得非常普及,尤其是一些平板电脑,屏幕小分辨率却很高,这对于原本就为低分屏设计的Win7来说是一个不小的考验。而Win10则在这方面表现良好,提供了更多的DPI选择。最为关键的是,Win10的图标原厂就支持高分,这使得它在高分屏上的显示效果远好于Win7。
图05 Win10锁屏页面(注意上方Windows Hello提示)Win10详尽对比Win7三:高分屏支持 和五年前相比,如今的高分屏已经变得非常普及,尤其是一些平板电脑,屏幕小分辨率却很高,这对于原本就为低分屏设计的Win7来说是一个不小的考验。而Win10则在这方面表现良好,提供了更多的DPI选择。最为关键的是,Win10的图标原厂就支持高分,这使得它在高分屏上的显示效果远好于Win7。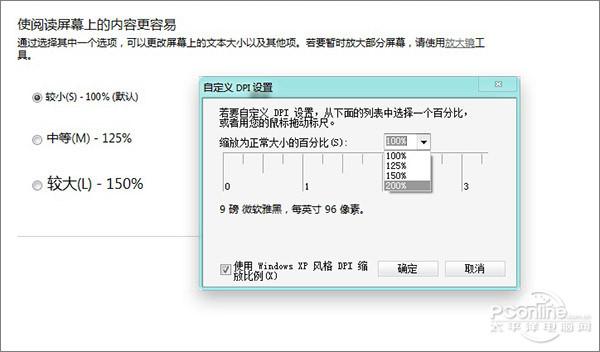 图06 Win7对于高分屏的支持很不好
图06 Win7对于高分屏的支持很不好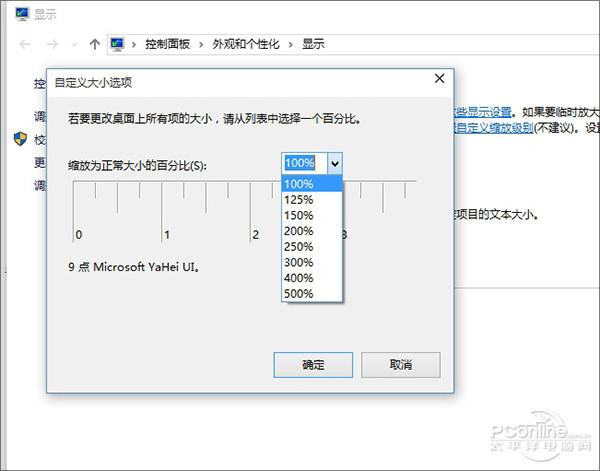 图07 这是Win10的DPI设置,可以看到选项余地要比Win7大很多2Win10详尽对比Win7: 开始菜单进化Win10详尽对比Win7四:开始菜单 Win7的开始菜单比较好用,事实上这也是为何现在很大一部分人抱住Win7而不愿升级的主要理由。相比之下,Win10的菜单经过一段时间改良,在使用体验上已经接近于Win7,同时Metro区的加入也让新开始菜单实用性大增。
图07 这是Win10的DPI设置,可以看到选项余地要比Win7大很多2Win10详尽对比Win7: 开始菜单进化Win10详尽对比Win7四:开始菜单 Win7的开始菜单比较好用,事实上这也是为何现在很大一部分人抱住Win7而不愿升级的主要理由。相比之下,Win10的菜单经过一段时间改良,在使用体验上已经接近于Win7,同时Metro区的加入也让新开始菜单实用性大增。 图08 Win7开始菜单已经很好用,但触屏用户使用体验一般
图08 Win7开始菜单已经很好用,但触屏用户使用体验一般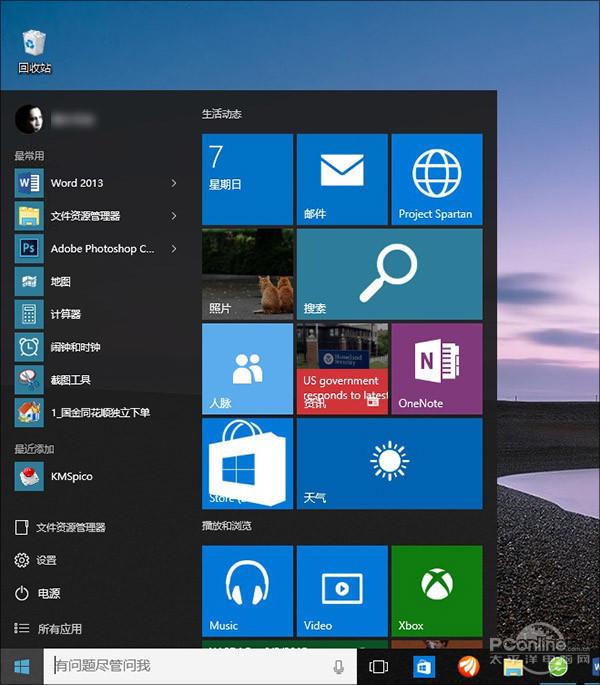 图09 Win10菜单经过多次改良后,使用体验已经接近于传统Win7菜单,Metro区更利于触屏用户(Win10 Build 10030) Win10的开始菜单不光用于键盘鼠标,还能直接变身平板模式。新平板模式类似于Win8,同样是以磁贴作为主打。不过和Win8不一样的是,Win10的开始屏幕还附带了一个程序列表,可以支持鼠标滚轮以及手指拖拽,相比Win8或Win8.1的设计更加便于用户使用。
图09 Win10菜单经过多次改良后,使用体验已经接近于传统Win7菜单,Metro区更利于触屏用户(Win10 Build 10030) Win10的开始菜单不光用于键盘鼠标,还能直接变身平板模式。新平板模式类似于Win8,同样是以磁贴作为主打。不过和Win8不一样的是,Win10的开始屏幕还附带了一个程序列表,可以支持鼠标滚轮以及手指拖拽,相比Win8或Win8.1的设计更加便于用户使用。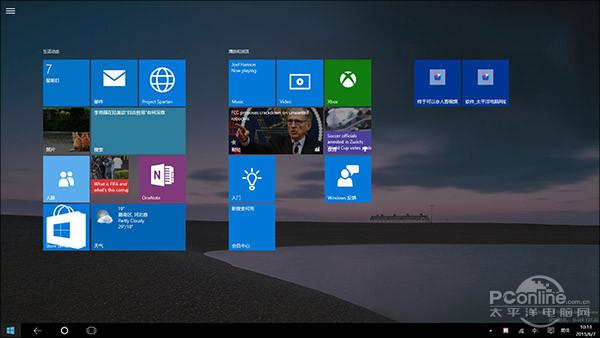 图10 Win10菜单是双面派,在平板模式下就是这个样子,猜猜和Win8.1版有何不同?
图10 Win10菜单是双面派,在平板模式下就是这个样子,猜猜和Win8.1版有何不同?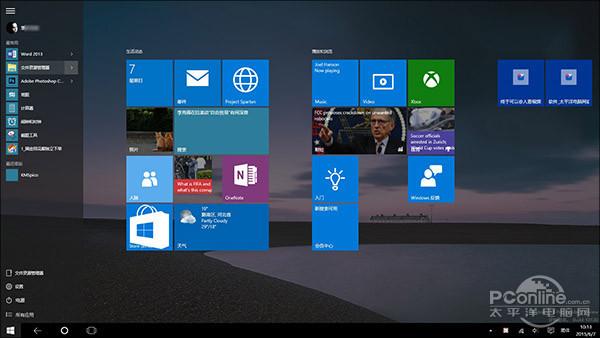 图11 答案揭晓!就是左侧的程序栏,相比Win8.1菜单更方便使用3Win10详尽对比Win7: 小娜语音来了Win10详尽对比Win7五:搜索栏/Cortana Win7的搜索栏由来已久,尤其经过Vista改良后,变得更加实用。简单来说,常用软件、使用过的文档、日常设置,统统可以在这个搜索栏中“一搜即得”,很大程度上提升了用户的操作体验。
图11 答案揭晓!就是左侧的程序栏,相比Win8.1菜单更方便使用3Win10详尽对比Win7: 小娜语音来了Win10详尽对比Win7五:搜索栏/Cortana Win7的搜索栏由来已久,尤其经过Vista改良后,变得更加实用。简单来说,常用软件、使用过的文档、日常设置,统统可以在这个搜索栏中“一搜即得”,很大程度上提升了用户的操作体验。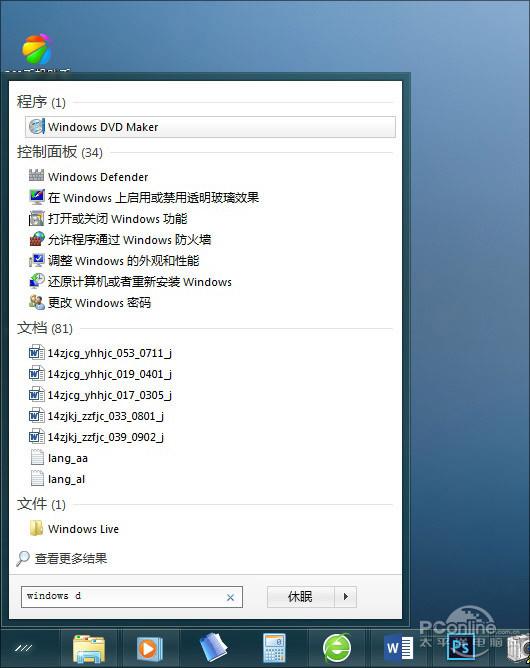 图12 Win7搜索栏可以完成一些简单的搜索 Win10将搜索栏升级为Cortana,一个最明显变化就是开始支持语音搜索。比方说你可以直接对着麦克风来一句“打开记事本”,几秒钟后记事本便出现在眼前了。
图12 Win7搜索栏可以完成一些简单的搜索 Win10将搜索栏升级为Cortana,一个最明显变化就是开始支持语音搜索。比方说你可以直接对着麦克风来一句“打开记事本”,几秒钟后记事本便出现在眼前了。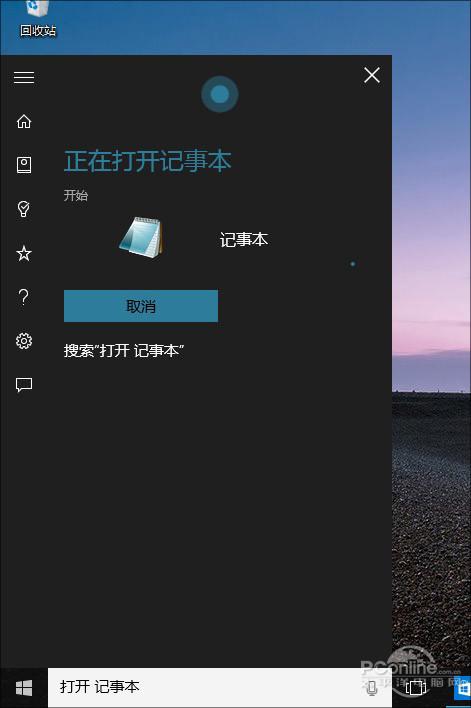 图13 支持语音搜索是Win10搜索栏(Cortana)最大一个变化 除了用来搜索功能外,Cortana另一个厉害之处就是它的“个人助理”。举个例子吧,你可以点击它查看当日天气,或者浏览一下自己的股票是涨是跌,也可以访问一下今天发生的大事小情。总之在Win10中,Cortana看起来更像是一个信息集散地,所有消息都会经它汇总也经它发布,大大降低了日常信息的查找难度。除此之外,Cortana还能同时搜索Web信息,一定程度上替代了搜索引擎功能。
图13 支持语音搜索是Win10搜索栏(Cortana)最大一个变化 除了用来搜索功能外,Cortana另一个厉害之处就是它的“个人助理”。举个例子吧,你可以点击它查看当日天气,或者浏览一下自己的股票是涨是跌,也可以访问一下今天发生的大事小情。总之在Win10中,Cortana看起来更像是一个信息集散地,所有消息都会经它汇总也经它发布,大大降低了日常信息的查找难度。除此之外,Cortana还能同时搜索Web信息,一定程度上替代了搜索引擎功能。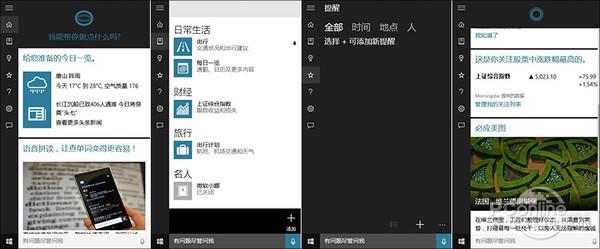 图14 Cortana还能实现其他功能,类似于个人助理4Win10详尽对比Win7: 快速访问优化Win10详尽对比Win7六: 窗口 Win7窗口采用的是经典布局,除了外观上有些优势外(主要是Aero的功劳),操作便利性并不是很高。而Win10则选用了Ribbon界面,所有功能以图标形式平铺,非常利于使用。和Win8不同的是,Win10的Ribbon面板默认会处于隐藏状态,用户可以选择自动隐藏还是一直显示,视觉感并不比Win7差多少。而且新窗口还专门为触屏进行了优化,比方说右上角的三大按钮便更利于手指点击。
图14 Cortana还能实现其他功能,类似于个人助理4Win10详尽对比Win7: 快速访问优化Win10详尽对比Win7六: 窗口 Win7窗口采用的是经典布局,除了外观上有些优势外(主要是Aero的功劳),操作便利性并不是很高。而Win10则选用了Ribbon界面,所有功能以图标形式平铺,非常利于使用。和Win8不同的是,Win10的Ribbon面板默认会处于隐藏状态,用户可以选择自动隐藏还是一直显示,视觉感并不比Win7差多少。而且新窗口还专门为触屏进行了优化,比方说右上角的三大按钮便更利于手指点击。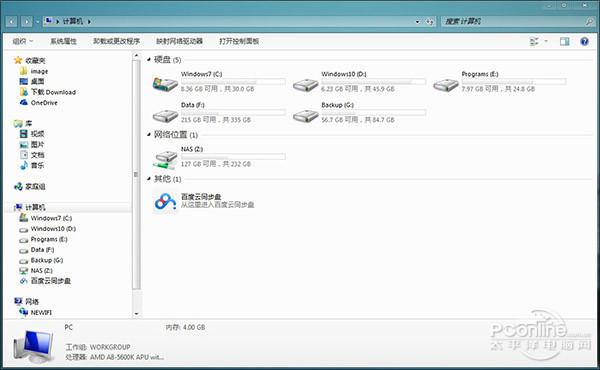 图15 Win7版窗口
图15 Win7版窗口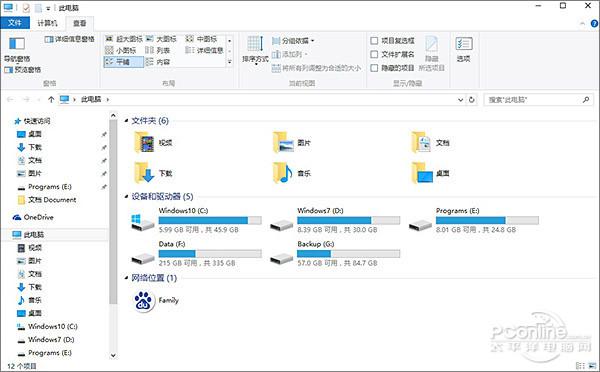 图16 这是Win10版窗口,Ribbon是它的最大亮点,支持隐藏,非常实用Win10详尽对比Win7七: 快速访问 Win10加入了“快速访问”和“固定文件夹”两项功能,总体说都是为了用户能够更快更方便地访问文件。其中“固定文件夹”沿袭自Win8.1,主要允许用户定义一些经常使用的文件夹(比方说工作夹、局域网共享夹等)。而“快速访问”更像是Win7菜单里的“最近使用的项目”,能够自动记录用户之前访问过的文件或文件夹,实现快速打开。
图16 这是Win10版窗口,Ribbon是它的最大亮点,支持隐藏,非常实用Win10详尽对比Win7七: 快速访问 Win10加入了“快速访问”和“固定文件夹”两项功能,总体说都是为了用户能够更快更方便地访问文件。其中“固定文件夹”沿袭自Win8.1,主要允许用户定义一些经常使用的文件夹(比方说工作夹、局域网共享夹等)。而“快速访问”更像是Win7菜单里的“最近使用的项目”,能够自动记录用户之前访问过的文件或文件夹,实现快速打开。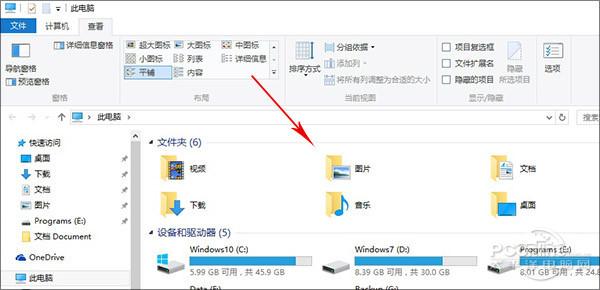 图17 Win10资源管理器中的“固定文件夹”
图17 Win10资源管理器中的“固定文件夹”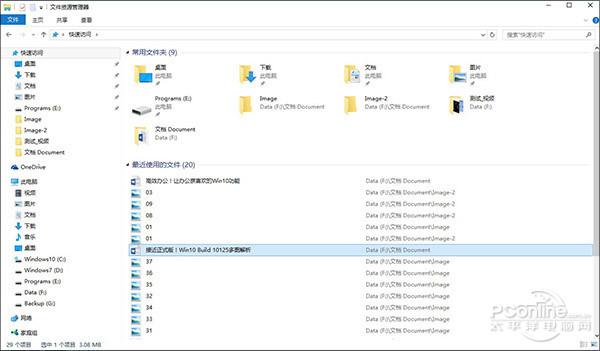 图18 这是Win10资源管理器中的“快速访问”,内容由系统自动汇总,允许用户手工清除5Win10详尽对比Win7: 分屏功能强化Win10详尽对比Win7八:分屏功能 Win7加入了Aero Snap,最大亮点是可以快速地将窗口以1/2比例“固定”到屏幕两侧。而Win10则对这一功能进行了升级,新功能除了保持之前的1/2分屏外,还增加了左上、左下、右上、右下四个边角热区,以实现更为强大的1/4分屏。
图18 这是Win10资源管理器中的“快速访问”,内容由系统自动汇总,允许用户手工清除5Win10详尽对比Win7: 分屏功能强化Win10详尽对比Win7八:分屏功能 Win7加入了Aero Snap,最大亮点是可以快速地将窗口以1/2比例“固定”到屏幕两侧。而Win10则对这一功能进行了升级,新功能除了保持之前的1/2分屏外,还增加了左上、左下、右上、右下四个边角热区,以实现更为强大的1/4分屏。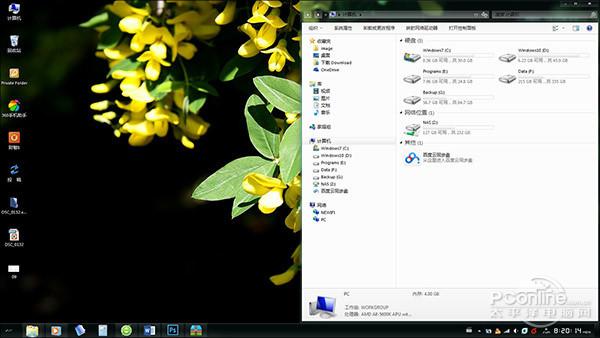 图19 Win7的Aero Snap分屏功能
图19 Win7的Aero Snap分屏功能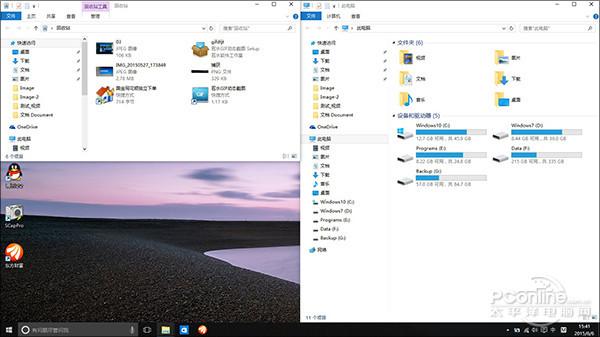 图20 这是Win10升级后的Snap Mode(分屏模式),最大亮点是增加了边角热区的1/4分屏 除此之外,Win10还增加了另一项“分屏助手“功能,当一个窗口分屏完毕,系统会将剩余的未分屏窗口展示到空白区(缩略图),这时用户只要点击即可快速分好第二窗口。而且此时的边角热区也是生效的,你仍然可以用鼠标将其拖拽到四个边角来实现1/4分屏。
图20 这是Win10升级后的Snap Mode(分屏模式),最大亮点是增加了边角热区的1/4分屏 除此之外,Win10还增加了另一项“分屏助手“功能,当一个窗口分屏完毕,系统会将剩余的未分屏窗口展示到空白区(缩略图),这时用户只要点击即可快速分好第二窗口。而且此时的边角热区也是生效的,你仍然可以用鼠标将其拖拽到四个边角来实现1/4分屏。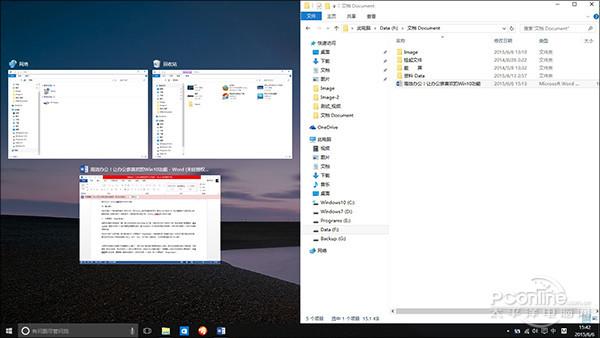 图21 Win10分屏助手可以帮用户快速部署好第二分屏窗口Win10详尽对比Win7九: 虚拟桌面、多显示器 为了满足用户对多桌面的需求,Win10增强了多显示器使用体验,同时还增加了一项虚拟桌面(Task View)功能。其中多显示器可以提供与主显示器相一致的样式布局,独立的任务栏、独立的屏幕区域,功能上较Win7更完善。
图21 Win10分屏助手可以帮用户快速部署好第二分屏窗口Win10详尽对比Win7九: 虚拟桌面、多显示器 为了满足用户对多桌面的需求,Win10增强了多显示器使用体验,同时还增加了一项虚拟桌面(Task View)功能。其中多显示器可以提供与主显示器相一致的样式布局,独立的任务栏、独立的屏幕区域,功能上较Win7更完善。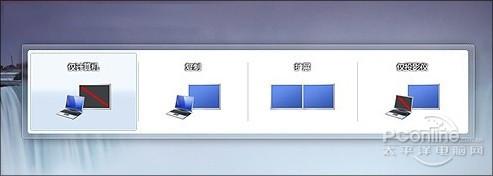 图22 Win7的多显示器切换面板 虚拟桌面则是专为单一显示器用户设计,它可以为你提供了更多的“桌面”,以便在当前桌面不够用时,可以把一些多余的窗口直接移动到其他“桌面”上使用。
图22 Win7的多显示器切换面板 虚拟桌面则是专为单一显示器用户设计,它可以为你提供了更多的“桌面”,以便在当前桌面不够用时,可以把一些多余的窗口直接移动到其他“桌面”上使用。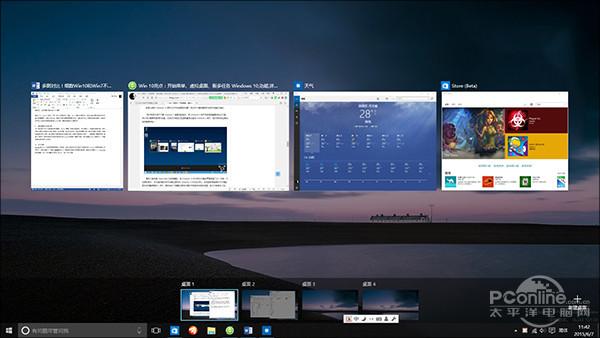 图23 Win10新增“虚拟桌面”(Task View)功能 需要说一句的是,Win10的虚拟桌面并没有采用手机Launch里常见的滑屏模式,快捷键设计也不够彻底,因此在整体使用上并不是特别完美。好在目前的Win10还未定稿,或许还有改进空间!6Win10详尽对比Win7: 多任务切换Win10详尽对比Win7十: 多任务切换 Alt+Tab是Win7中使用频率很高的一项功能,用以在各个已打开窗口间快速切换。Win10同样保留了这项功能,并且增大了窗口的缩略图尺寸,使得窗口的辨识变得更加容易。同时它还新增了一个Win+Tab的快捷键(Win7中该键用于激活Flip 3D),除了可以切换当前桌面任务外,还能快速进入其他“桌面”进行工作(即虚拟桌面Task View)。
图23 Win10新增“虚拟桌面”(Task View)功能 需要说一句的是,Win10的虚拟桌面并没有采用手机Launch里常见的滑屏模式,快捷键设计也不够彻底,因此在整体使用上并不是特别完美。好在目前的Win10还未定稿,或许还有改进空间!6Win10详尽对比Win7: 多任务切换Win10详尽对比Win7十: 多任务切换 Alt+Tab是Win7中使用频率很高的一项功能,用以在各个已打开窗口间快速切换。Win10同样保留了这项功能,并且增大了窗口的缩略图尺寸,使得窗口的辨识变得更加容易。同时它还新增了一个Win+Tab的快捷键(Win7中该键用于激活Flip 3D),除了可以切换当前桌面任务外,还能快速进入其他“桌面”进行工作(即虚拟桌面Task View)。 图24 Win7的Alt+Tab任务切换面板
图24 Win7的Alt+Tab任务切换面板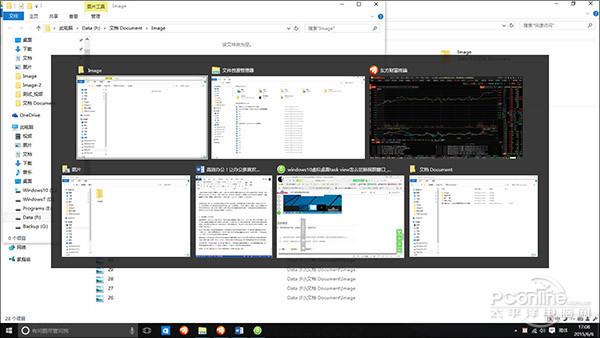 图25 这是Win10的,缩略图更大更易辨,布局也较Win7更美观Win10详尽对比Win7十一: 托盘时钟 Win10升级了Win7时代的系统托盘时钟,新时钟采用更加扁平化的设计风格。从目前来看,新时钟的变化更多还是体现在UI上,功能上的区别乏善可陈。但我觉得新版一个最重要的进步,是让时间更加醒目,事实上对于一款时钟来说,这个或许才是最重要的。
图25 这是Win10的,缩略图更大更易辨,布局也较Win7更美观Win10详尽对比Win7十一: 托盘时钟 Win10升级了Win7时代的系统托盘时钟,新时钟采用更加扁平化的设计风格。从目前来看,新时钟的变化更多还是体现在UI上,功能上的区别乏善可陈。但我觉得新版一个最重要的进步,是让时间更加醒目,事实上对于一款时钟来说,这个或许才是最重要的。 图26 Win7版系统托盘时钟
图26 Win7版系统托盘时钟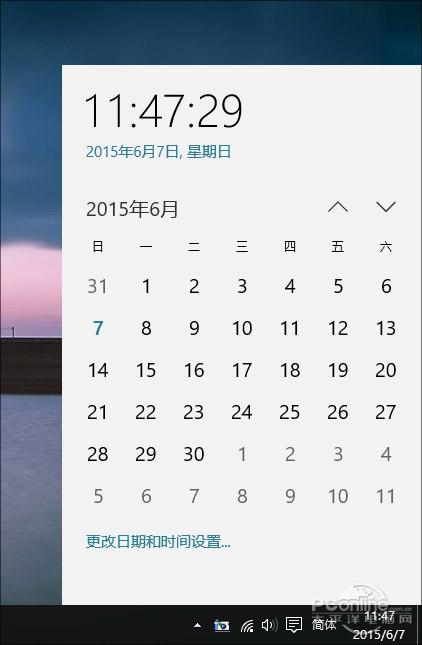 图27 Win10版系统托盘时钟(Win10 build 10030)7Win10详尽对比Win7: 任务管理器Win10详尽对比Win7十二:任务管理器 相比简陋的Win7任务管理器,Win10的任务管理器明显要强大很多。一个最主要变化,是它将之前一部分性能监视器里的功能融入到任务管理器中,比方说磁盘占用率、网络占用率就是两个很好的特征。 此外Win10还在性能监测栏中加入了预警功能,如果一个进程的使用率超标,就会马上被系统侦测到,并在顶端予以加亮。此外自定义启动项、自定义服务项也是新版任务管理器独有的一项功能,而在之前我们则需要通过其他工具进行管理。
图27 Win10版系统托盘时钟(Win10 build 10030)7Win10详尽对比Win7: 任务管理器Win10详尽对比Win7十二:任务管理器 相比简陋的Win7任务管理器,Win10的任务管理器明显要强大很多。一个最主要变化,是它将之前一部分性能监视器里的功能融入到任务管理器中,比方说磁盘占用率、网络占用率就是两个很好的特征。 此外Win10还在性能监测栏中加入了预警功能,如果一个进程的使用率超标,就会马上被系统侦测到,并在顶端予以加亮。此外自定义启动项、自定义服务项也是新版任务管理器独有的一项功能,而在之前我们则需要通过其他工具进行管理。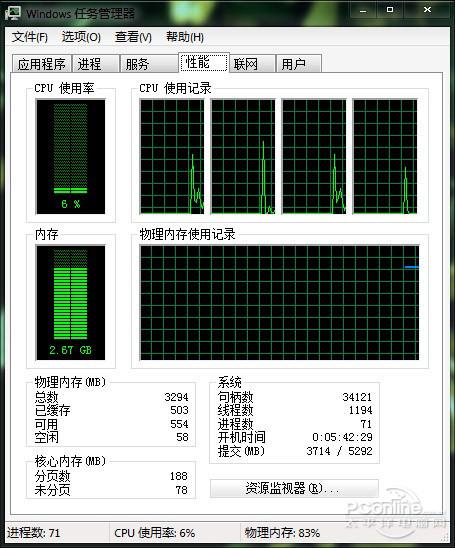 图28 Win7版任务管理器
图28 Win7版任务管理器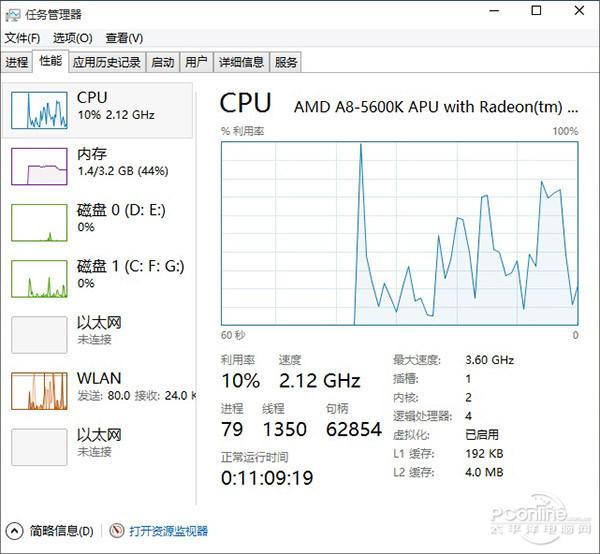 图29 Win10版任务管理器
图29 Win10版任务管理器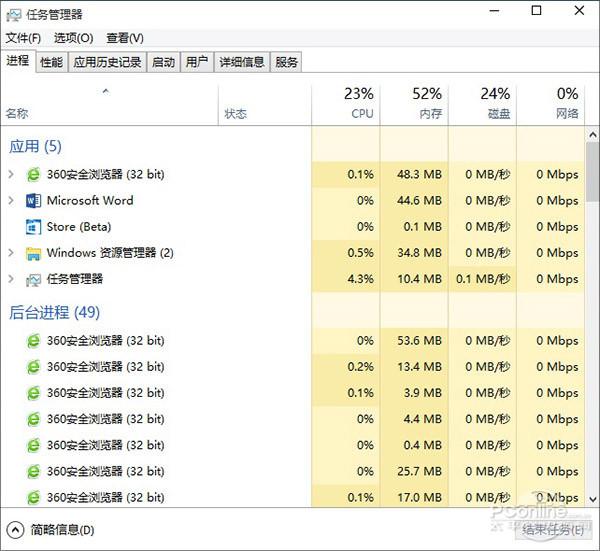 图30 “进程”标签,磁盘和网络栏是亮眼,而且新任务管理器支持超标进程预警Win10详尽对比Win7十三: 小工具/Modern应用 微软曾经尝试在Win7中加入桌面小工具,用以向用户提供天气、资讯等日常信息。但事实上由于各种各样的原因,这项功能在实际使用中并不是很受欢迎。从某种意义上说,Win8时代兴起的Modern应用正是之前Win7小工具的一个升级,功能更强、界面也更靓。
图30 “进程”标签,磁盘和网络栏是亮眼,而且新任务管理器支持超标进程预警Win10详尽对比Win7十三: 小工具/Modern应用 微软曾经尝试在Win7中加入桌面小工具,用以向用户提供天气、资讯等日常信息。但事实上由于各种各样的原因,这项功能在实际使用中并不是很受欢迎。从某种意义上说,Win8时代兴起的Modern应用正是之前Win7小工具的一个升级,功能更强、界面也更靓。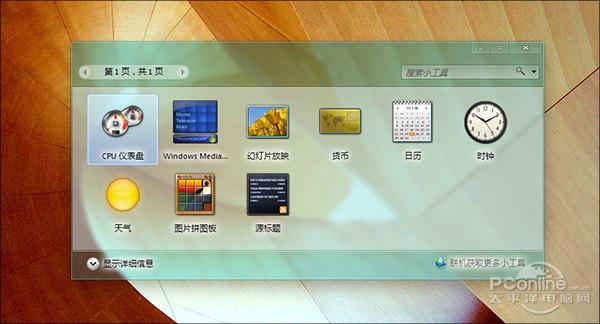 图31 Win7桌面小工具 虽然Win8的Modern应用有着这样或那样的优点,但强制全屏还是让键鼠用户很不开心。Win10大幅改进了这一问题,新Modern应用开始提供与传统程序一样的窗口,并且外观设计也更加符合键鼠用户的使用习惯。这里举两个最常见例子,计算器和天气。之前Win8时代的同款应用可谓叫好不叫座,而在最新一版Win10预览版中,两组模块都进行了升级,新模块无论在UI还是功能上都变得更为强大。
图31 Win7桌面小工具 虽然Win8的Modern应用有着这样或那样的优点,但强制全屏还是让键鼠用户很不开心。Win10大幅改进了这一问题,新Modern应用开始提供与传统程序一样的窗口,并且外观设计也更加符合键鼠用户的使用习惯。这里举两个最常见例子,计算器和天气。之前Win8时代的同款应用可谓叫好不叫座,而在最新一版Win10预览版中,两组模块都进行了升级,新模块无论在UI还是功能上都变得更为强大。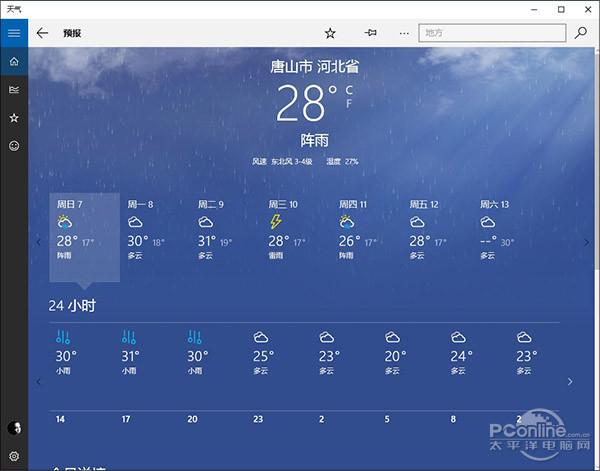 图32 Win10“天气”应用,可直接在开始菜单显示气温,某种意义上说它是Win7桌面小工具的升级版8Win10详尽对比Win7: 传统与新应用Win10详尽对比Win7十四:DLNA Win7本身是支持DLNA的,只不过被限制在Windows Media Player内,一定程度上影响了它的使用。在Win10中,你会发现类似的“远程投送”开始变得容易起来,比方说在资源管理器里右击一首歌曲或是右击一张图片,都可以看到“播放到设备”这一提示,点击后即可将其投放到局域网内的DLNA播放器播放,效果不错!
图32 Win10“天气”应用,可直接在开始菜单显示气温,某种意义上说它是Win7桌面小工具的升级版8Win10详尽对比Win7: 传统与新应用Win10详尽对比Win7十四:DLNA Win7本身是支持DLNA的,只不过被限制在Windows Media Player内,一定程度上影响了它的使用。在Win10中,你会发现类似的“远程投送”开始变得容易起来,比方说在资源管理器里右击一首歌曲或是右击一张图片,都可以看到“播放到设备”这一提示,点击后即可将其投放到局域网内的DLNA播放器播放,效果不错!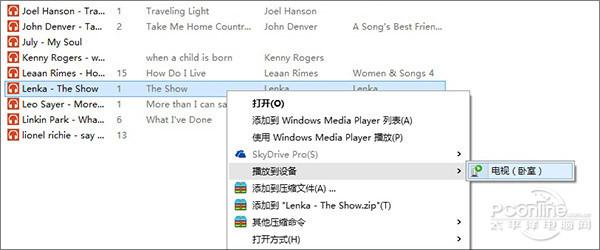 图33 Win10版资源管理器支持直接DLNA投放,Win7则是不支持的Win10详尽对比Win7十五: 一些内置应用的变化 相比五年前的Win7,Win10对于一些主流影音格式也进行了兼容。一个最明显例子,就是Windows Media Player开始可以播放MKV影片,图片查看器也可以打开RAW文件。此外像FLAC、PDF等常见文件格式,也都可以在Win10中直接显示。而在之前的Win7里,这些通通都需要依靠第三方工具才能完成。
图33 Win10版资源管理器支持直接DLNA投放,Win7则是不支持的Win10详尽对比Win7十五: 一些内置应用的变化 相比五年前的Win7,Win10对于一些主流影音格式也进行了兼容。一个最明显例子,就是Windows Media Player开始可以播放MKV影片,图片查看器也可以打开RAW文件。此外像FLAC、PDF等常见文件格式,也都可以在Win10中直接显示。而在之前的Win7里,这些通通都需要依靠第三方工具才能完成。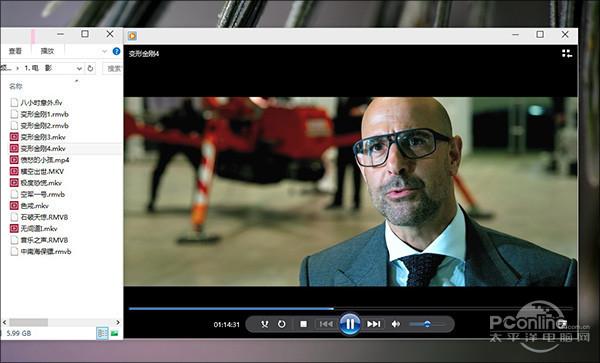 图34 Windows Media Player可以直接播放MKV影片
图34 Windows Media Player可以直接播放MKV影片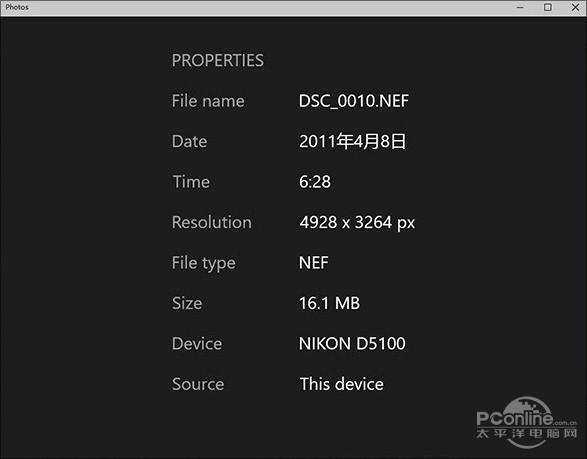 图35 图片查看器可直接打开RAW文件(注:.NEF是Nikon公司RAW文档专用扩展名)Win10详尽对比Win7十六.:传统程序/Modern应用 在Win10中,越来越多的Modern应用开始替代传统程序。一个最明显例子,就是之前被广泛使用的计算器,开始换成了Modern版本。乍一看,两版在功能上并没有太多不同,可以说老版中能够实现的功能,在新版计算器里同样可以找到。
图35 图片查看器可直接打开RAW文件(注:.NEF是Nikon公司RAW文档专用扩展名)Win10详尽对比Win7十六.:传统程序/Modern应用 在Win10中,越来越多的Modern应用开始替代传统程序。一个最明显例子,就是之前被广泛使用的计算器,开始换成了Modern版本。乍一看,两版在功能上并没有太多不同,可以说老版中能够实现的功能,在新版计算器里同样可以找到。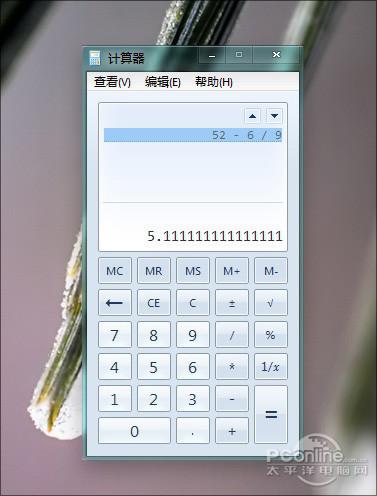 图36 Win7版计算器 可作为Win10的一个最重要战略,新Modern应用的意义远不止此。事实上微软其实是在打通PC与移动平台间最后一个界限,让应用可以跨平台自由移动。换句话说,现在的计算器,不但可以在PC上使用,也能在平板和手机中打开,而且能够提供给用户近乎一致的使用体验。或许你会觉得新版的UI变美观了,但事实上跨平台通用才是它的最大看点。
图36 Win7版计算器 可作为Win10的一个最重要战略,新Modern应用的意义远不止此。事实上微软其实是在打通PC与移动平台间最后一个界限,让应用可以跨平台自由移动。换句话说,现在的计算器,不但可以在PC上使用,也能在平板和手机中打开,而且能够提供给用户近乎一致的使用体验。或许你会觉得新版的UI变美观了,但事实上跨平台通用才是它的最大看点。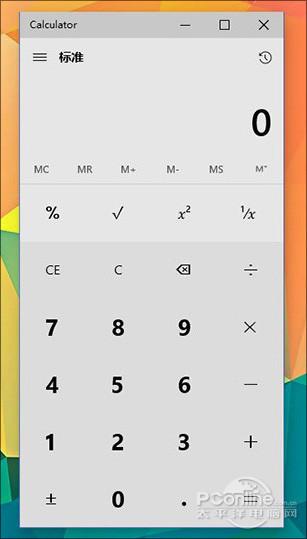 图37 Win10系统的新版计算器,可同时应用在PC和手机中9Win10详尽对比Win7: 云同步的优势Win10详尽对比Win7十七:云同步 Win10提供了方便的云同步功能,这不仅体现在你的配置或壁纸可以跟随你的账户自动还原到任何一台电脑上。更为神奇的是一些正在打开的网页或文档,也能同步到你的手机中来。从目前掌握到的情况看,微软大致会做以下计划,日历、提醒、闹钟、文档、网页、配置等数据都可以在Win10与Win10移动版间自由传送。或许你现在正在使用MIUI、Google等第三方服务同步你的信息,但如果未来Win10打通的话,或许一个体验上的革命才会真正到来!
图37 Win10系统的新版计算器,可同时应用在PC和手机中9Win10详尽对比Win7: 云同步的优势Win10详尽对比Win7十七:云同步 Win10提供了方便的云同步功能,这不仅体现在你的配置或壁纸可以跟随你的账户自动还原到任何一台电脑上。更为神奇的是一些正在打开的网页或文档,也能同步到你的手机中来。从目前掌握到的情况看,微软大致会做以下计划,日历、提醒、闹钟、文档、网页、配置等数据都可以在Win10与Win10移动版间自由传送。或许你现在正在使用MIUI、Google等第三方服务同步你的信息,但如果未来Win10打通的话,或许一个体验上的革命才会真正到来!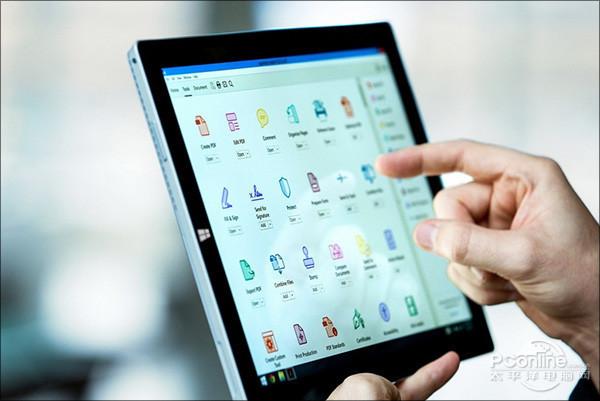 图38 Win10的云同步是Win7系统完全不能比的Win10详尽对比Win7十八: 浏览器 Win7内置的IE浏览器一直口碑不佳,虽然最新版已经不错,但由于很多先天上的缺陷,仍然不是Chrome及一众国产浏览器的对手。在Win10中,微软破釜沉舟地推出了一款全新的Edge浏览器,不但性能上亮瞎全场(性能测试中个别项目超过Chrome),还专门推出了一个大杀器——扩展服务。 虽然目前Win10尚未完工,有关于这款浏览器的实际体验还不得而知,但在扫除性能、扩展两大障碍后,融入云同步和Cortana的Edge浏览器或许真有可能独霸一方,而这便是它和IE浏览器最不一样的地方。
图38 Win10的云同步是Win7系统完全不能比的Win10详尽对比Win7十八: 浏览器 Win7内置的IE浏览器一直口碑不佳,虽然最新版已经不错,但由于很多先天上的缺陷,仍然不是Chrome及一众国产浏览器的对手。在Win10中,微软破釜沉舟地推出了一款全新的Edge浏览器,不但性能上亮瞎全场(性能测试中个别项目超过Chrome),还专门推出了一个大杀器——扩展服务。 虽然目前Win10尚未完工,有关于这款浏览器的实际体验还不得而知,但在扫除性能、扩展两大障碍后,融入云同步和Cortana的Edge浏览器或许真有可能独霸一方,而这便是它和IE浏览器最不一样的地方。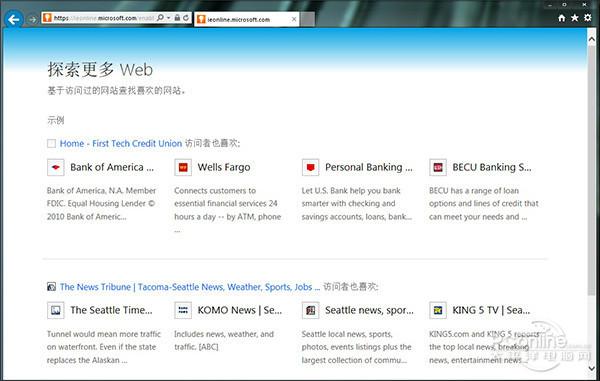 图39 Win7内置的IE浏览器其实也不错,只是先天缺陷让它一直难以翻身
图39 Win7内置的IE浏览器其实也不错,只是先天缺陷让它一直难以翻身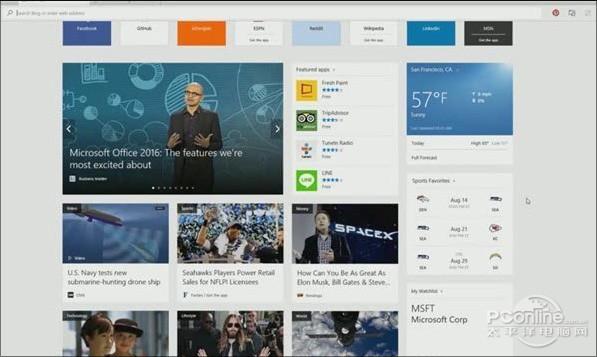 图40 外媒泄漏的Win10新版浏览器Edge新起始页(图片来源网络)Win10详尽对比Win7十九: 其他小变化 此外Win10还增加了一些Win7所没有的特性,比方说用于集中处理信息的通知栏,用以拍照的“相机”APP等,同样可以在一定程度上提升用户的使用体验。
图40 外媒泄漏的Win10新版浏览器Edge新起始页(图片来源网络)Win10详尽对比Win7十九: 其他小变化 此外Win10还增加了一些Win7所没有的特性,比方说用于集中处理信息的通知栏,用以拍照的“相机”APP等,同样可以在一定程度上提升用户的使用体验。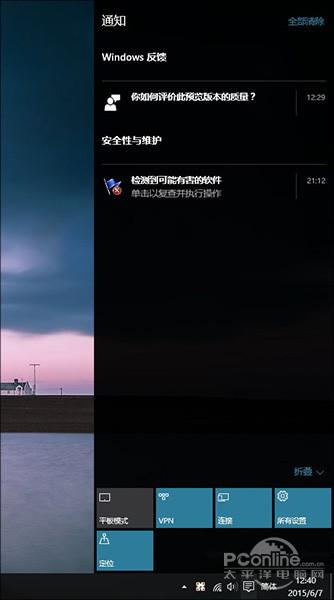 图41 Win10的通知栏可汇总所有未读通知(Win10 Build 10030) 写在最后 总体来说,Win10与Win7的差距已经不是一个层面上的。一大堆新功能的加入,无疑给这款全新的操作系统提供了坚强后盾。或许你会觉得Win7的种种顺手是新系统所不具备的,但当你真的用上这款系统后,结论或许就会改变。毕竟很多时候,别人说的再好,也不如自己用上几分钟!
图41 Win10的通知栏可汇总所有未读通知(Win10 Build 10030) 写在最后 总体来说,Win10与Win7的差距已经不是一个层面上的。一大堆新功能的加入,无疑给这款全新的操作系统提供了坚强后盾。或许你会觉得Win7的种种顺手是新系统所不具备的,但当你真的用上这款系统后,结论或许就会改变。毕竟很多时候,别人说的再好,也不如自己用上几分钟!
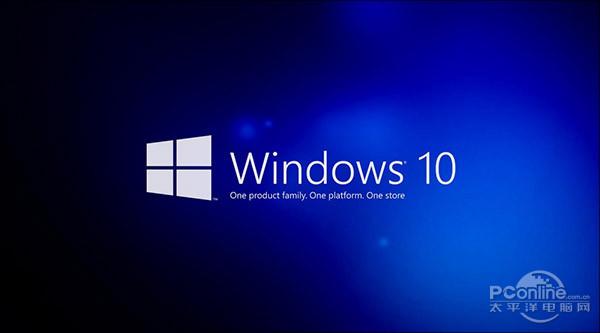 图01 多图对比Win10与Win7不一样之处Win10详尽对比Win7一: 安装界面 安装界面本不是一个应该对比的地方,毕竟对于大多数人来说,能见到它的机率并不大。但从两款系统的实际对比看,微软的确在为这个“并不怎么能见着的界面”优化着。简单来说,Win7走的还是当年的窗口模式,指示简单扼要,但对于高分屏用户是个不小的煎熬。而Win10则将它改成了黑底圆圈,虽然功能上没有多少不同,但画面更易读,视觉感也更好。
图01 多图对比Win10与Win7不一样之处Win10详尽对比Win7一: 安装界面 安装界面本不是一个应该对比的地方,毕竟对于大多数人来说,能见到它的机率并不大。但从两款系统的实际对比看,微软的确在为这个“并不怎么能见着的界面”优化着。简单来说,Win7走的还是当年的窗口模式,指示简单扼要,但对于高分屏用户是个不小的煎熬。而Win10则将它改成了黑底圆圈,虽然功能上没有多少不同,但画面更易读,视觉感也更好。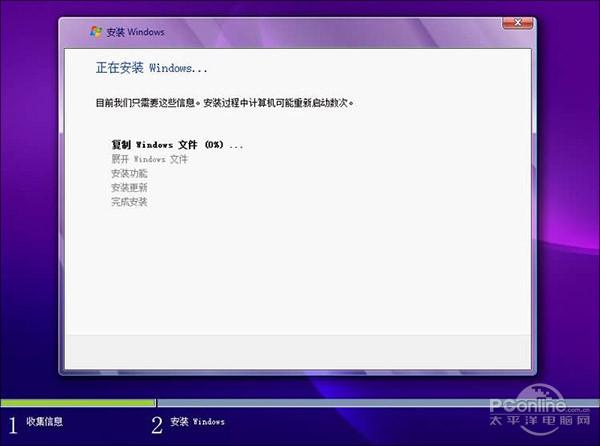 图02 Win7安装界面
图02 Win7安装界面 图03 Win10安装界面(Win10 Build 10030)Win10详尽对比Win7二: 登录面板 Win7使用的是传统面板,除了登录名以外并不能显示太多信息。而Win10则参照了现行移动平台,增加了时间锁屏页面。除了可以提供时间、日期等常规信息外,还能向使用者显示日程、闹钟、新邮件通知、电池电量等系统参数,大大提高了锁屏界面的实用性。
图03 Win10安装界面(Win10 Build 10030)Win10详尽对比Win7二: 登录面板 Win7使用的是传统面板,除了登录名以外并不能显示太多信息。而Win10则参照了现行移动平台,增加了时间锁屏页面。除了可以提供时间、日期等常规信息外,还能向使用者显示日程、闹钟、新邮件通知、电池电量等系统参数,大大提高了锁屏界面的实用性。 04 Win7登录面板 最关键的是,Win10还在其中加入了一项生物特征识别功能Windows Hello,可以利用使用者的脸部、虹膜、指纹等生物特征解锁电脑,速度更快也更安全。
04 Win7登录面板 最关键的是,Win10还在其中加入了一项生物特征识别功能Windows Hello,可以利用使用者的脸部、虹膜、指纹等生物特征解锁电脑,速度更快也更安全。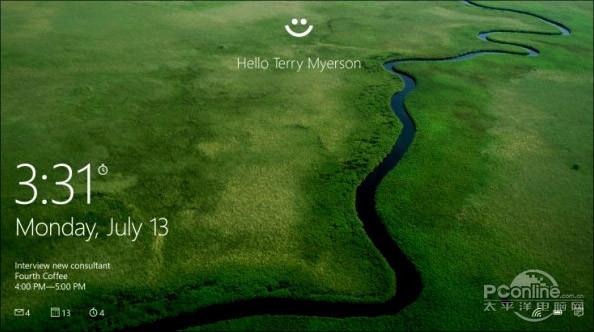 图05 Win10锁屏页面(注意上方Windows Hello提示)Win10详尽对比Win7三:高分屏支持 和五年前相比,如今的高分屏已经变得非常普及,尤其是一些平板电脑,屏幕小分辨率却很高,这对于原本就为低分屏设计的Win7来说是一个不小的考验。而Win10则在这方面表现良好,提供了更多的DPI选择。最为关键的是,Win10的图标原厂就支持高分,这使得它在高分屏上的显示效果远好于Win7。
图05 Win10锁屏页面(注意上方Windows Hello提示)Win10详尽对比Win7三:高分屏支持 和五年前相比,如今的高分屏已经变得非常普及,尤其是一些平板电脑,屏幕小分辨率却很高,这对于原本就为低分屏设计的Win7来说是一个不小的考验。而Win10则在这方面表现良好,提供了更多的DPI选择。最为关键的是,Win10的图标原厂就支持高分,这使得它在高分屏上的显示效果远好于Win7。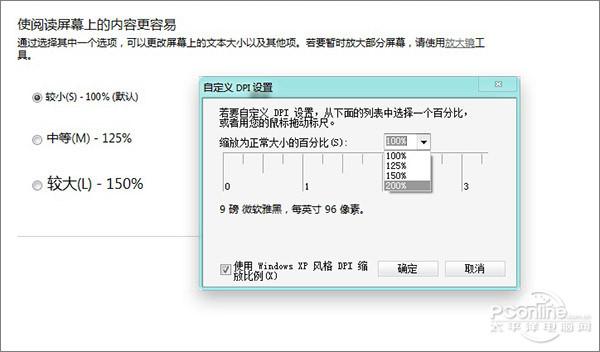 图06 Win7对于高分屏的支持很不好
图06 Win7对于高分屏的支持很不好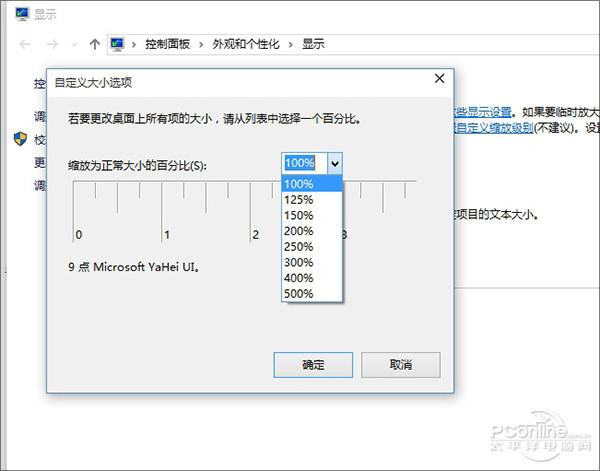 图07 这是Win10的DPI设置,可以看到选项余地要比Win7大很多2Win10详尽对比Win7: 开始菜单进化Win10详尽对比Win7四:开始菜单 Win7的开始菜单比较好用,事实上这也是为何现在很大一部分人抱住Win7而不愿升级的主要理由。相比之下,Win10的菜单经过一段时间改良,在使用体验上已经接近于Win7,同时Metro区的加入也让新开始菜单实用性大增。
图07 这是Win10的DPI设置,可以看到选项余地要比Win7大很多2Win10详尽对比Win7: 开始菜单进化Win10详尽对比Win7四:开始菜单 Win7的开始菜单比较好用,事实上这也是为何现在很大一部分人抱住Win7而不愿升级的主要理由。相比之下,Win10的菜单经过一段时间改良,在使用体验上已经接近于Win7,同时Metro区的加入也让新开始菜单实用性大增。 图08 Win7开始菜单已经很好用,但触屏用户使用体验一般
图08 Win7开始菜单已经很好用,但触屏用户使用体验一般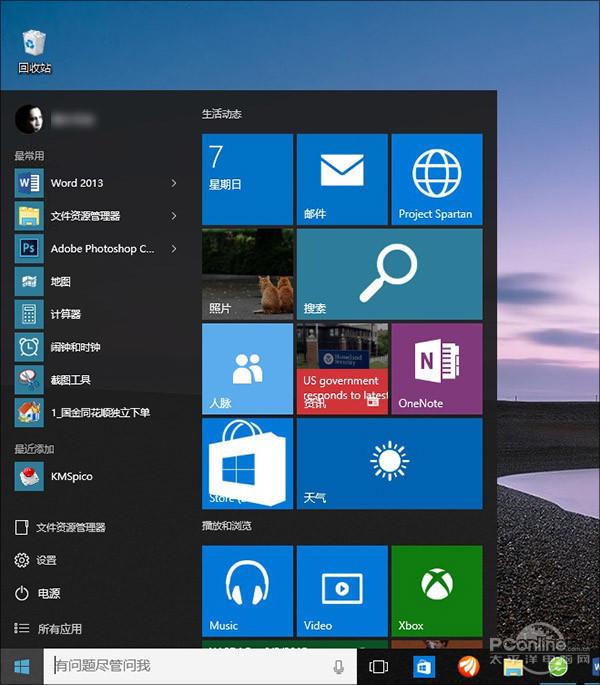 图09 Win10菜单经过多次改良后,使用体验已经接近于传统Win7菜单,Metro区更利于触屏用户(Win10 Build 10030) Win10的开始菜单不光用于键盘鼠标,还能直接变身平板模式。新平板模式类似于Win8,同样是以磁贴作为主打。不过和Win8不一样的是,Win10的开始屏幕还附带了一个程序列表,可以支持鼠标滚轮以及手指拖拽,相比Win8或Win8.1的设计更加便于用户使用。
图09 Win10菜单经过多次改良后,使用体验已经接近于传统Win7菜单,Metro区更利于触屏用户(Win10 Build 10030) Win10的开始菜单不光用于键盘鼠标,还能直接变身平板模式。新平板模式类似于Win8,同样是以磁贴作为主打。不过和Win8不一样的是,Win10的开始屏幕还附带了一个程序列表,可以支持鼠标滚轮以及手指拖拽,相比Win8或Win8.1的设计更加便于用户使用。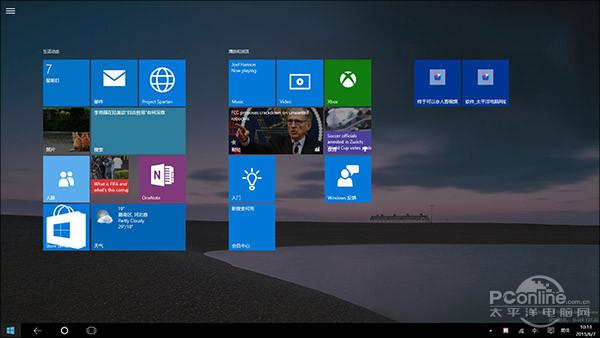 图10 Win10菜单是双面派,在平板模式下就是这个样子,猜猜和Win8.1版有何不同?
图10 Win10菜单是双面派,在平板模式下就是这个样子,猜猜和Win8.1版有何不同?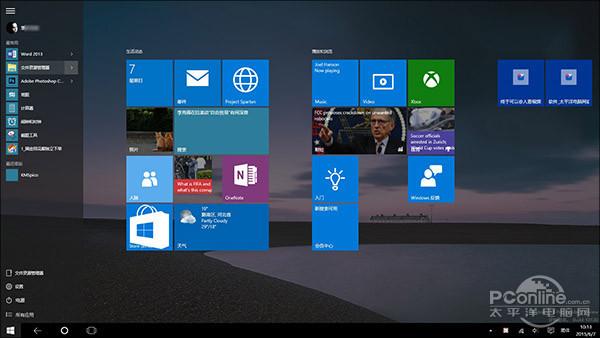 图11 答案揭晓!就是左侧的程序栏,相比Win8.1菜单更方便使用3Win10详尽对比Win7: 小娜语音来了Win10详尽对比Win7五:搜索栏/Cortana Win7的搜索栏由来已久,尤其经过Vista改良后,变得更加实用。简单来说,常用软件、使用过的文档、日常设置,统统可以在这个搜索栏中“一搜即得”,很大程度上提升了用户的操作体验。
图11 答案揭晓!就是左侧的程序栏,相比Win8.1菜单更方便使用3Win10详尽对比Win7: 小娜语音来了Win10详尽对比Win7五:搜索栏/Cortana Win7的搜索栏由来已久,尤其经过Vista改良后,变得更加实用。简单来说,常用软件、使用过的文档、日常设置,统统可以在这个搜索栏中“一搜即得”,很大程度上提升了用户的操作体验。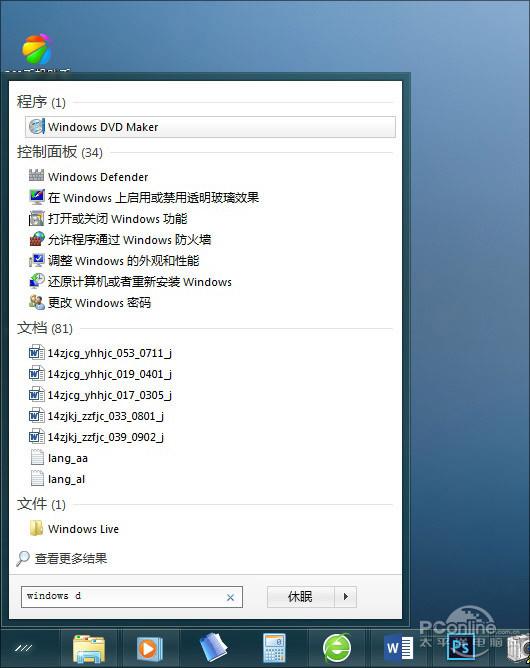 图12 Win7搜索栏可以完成一些简单的搜索 Win10将搜索栏升级为Cortana,一个最明显变化就是开始支持语音搜索。比方说你可以直接对着麦克风来一句“打开记事本”,几秒钟后记事本便出现在眼前了。
图12 Win7搜索栏可以完成一些简单的搜索 Win10将搜索栏升级为Cortana,一个最明显变化就是开始支持语音搜索。比方说你可以直接对着麦克风来一句“打开记事本”,几秒钟后记事本便出现在眼前了。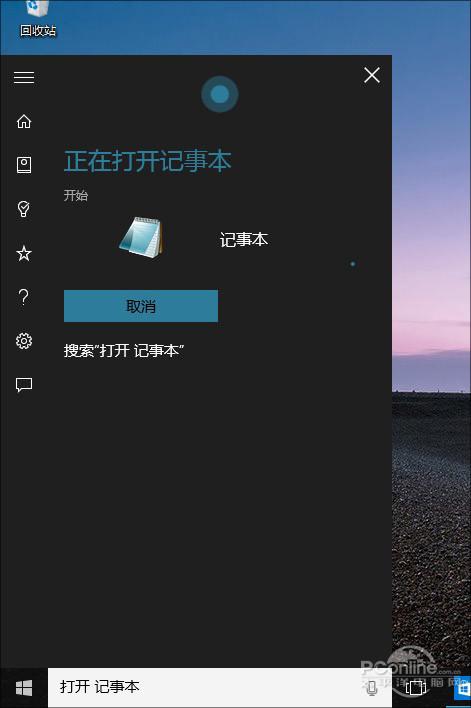 图13 支持语音搜索是Win10搜索栏(Cortana)最大一个变化 除了用来搜索功能外,Cortana另一个厉害之处就是它的“个人助理”。举个例子吧,你可以点击它查看当日天气,或者浏览一下自己的股票是涨是跌,也可以访问一下今天发生的大事小情。总之在Win10中,Cortana看起来更像是一个信息集散地,所有消息都会经它汇总也经它发布,大大降低了日常信息的查找难度。除此之外,Cortana还能同时搜索Web信息,一定程度上替代了搜索引擎功能。
图13 支持语音搜索是Win10搜索栏(Cortana)最大一个变化 除了用来搜索功能外,Cortana另一个厉害之处就是它的“个人助理”。举个例子吧,你可以点击它查看当日天气,或者浏览一下自己的股票是涨是跌,也可以访问一下今天发生的大事小情。总之在Win10中,Cortana看起来更像是一个信息集散地,所有消息都会经它汇总也经它发布,大大降低了日常信息的查找难度。除此之外,Cortana还能同时搜索Web信息,一定程度上替代了搜索引擎功能。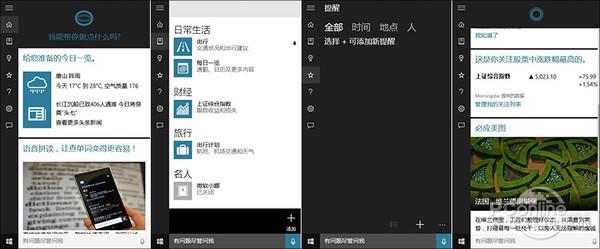 图14 Cortana还能实现其他功能,类似于个人助理4Win10详尽对比Win7: 快速访问优化Win10详尽对比Win7六: 窗口 Win7窗口采用的是经典布局,除了外观上有些优势外(主要是Aero的功劳),操作便利性并不是很高。而Win10则选用了Ribbon界面,所有功能以图标形式平铺,非常利于使用。和Win8不同的是,Win10的Ribbon面板默认会处于隐藏状态,用户可以选择自动隐藏还是一直显示,视觉感并不比Win7差多少。而且新窗口还专门为触屏进行了优化,比方说右上角的三大按钮便更利于手指点击。
图14 Cortana还能实现其他功能,类似于个人助理4Win10详尽对比Win7: 快速访问优化Win10详尽对比Win7六: 窗口 Win7窗口采用的是经典布局,除了外观上有些优势外(主要是Aero的功劳),操作便利性并不是很高。而Win10则选用了Ribbon界面,所有功能以图标形式平铺,非常利于使用。和Win8不同的是,Win10的Ribbon面板默认会处于隐藏状态,用户可以选择自动隐藏还是一直显示,视觉感并不比Win7差多少。而且新窗口还专门为触屏进行了优化,比方说右上角的三大按钮便更利于手指点击。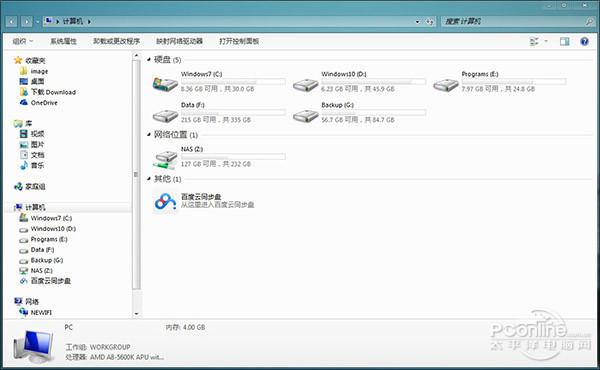 图15 Win7版窗口
图15 Win7版窗口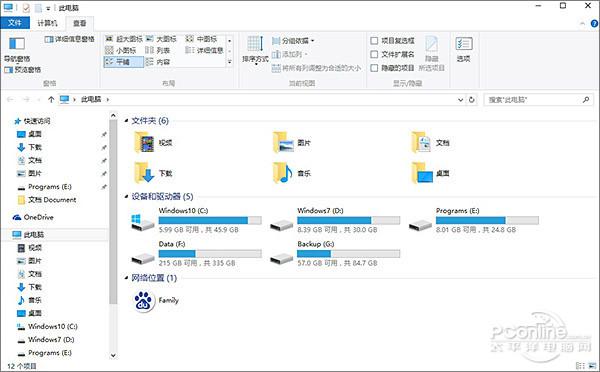 图16 这是Win10版窗口,Ribbon是它的最大亮点,支持隐藏,非常实用Win10详尽对比Win7七: 快速访问 Win10加入了“快速访问”和“固定文件夹”两项功能,总体说都是为了用户能够更快更方便地访问文件。其中“固定文件夹”沿袭自Win8.1,主要允许用户定义一些经常使用的文件夹(比方说工作夹、局域网共享夹等)。而“快速访问”更像是Win7菜单里的“最近使用的项目”,能够自动记录用户之前访问过的文件或文件夹,实现快速打开。
图16 这是Win10版窗口,Ribbon是它的最大亮点,支持隐藏,非常实用Win10详尽对比Win7七: 快速访问 Win10加入了“快速访问”和“固定文件夹”两项功能,总体说都是为了用户能够更快更方便地访问文件。其中“固定文件夹”沿袭自Win8.1,主要允许用户定义一些经常使用的文件夹(比方说工作夹、局域网共享夹等)。而“快速访问”更像是Win7菜单里的“最近使用的项目”,能够自动记录用户之前访问过的文件或文件夹,实现快速打开。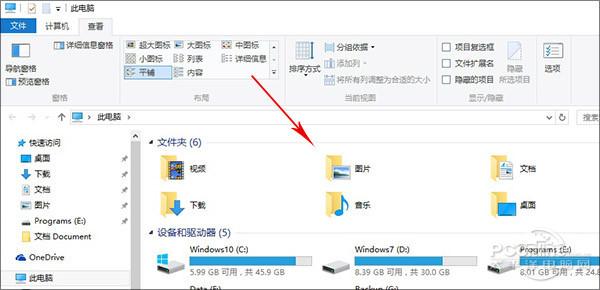 图17 Win10资源管理器中的“固定文件夹”
图17 Win10资源管理器中的“固定文件夹”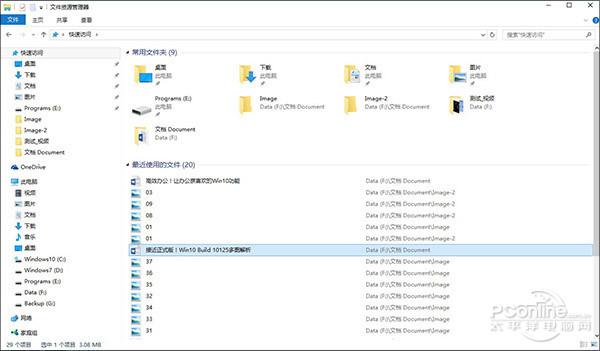 图18 这是Win10资源管理器中的“快速访问”,内容由系统自动汇总,允许用户手工清除5Win10详尽对比Win7: 分屏功能强化Win10详尽对比Win7八:分屏功能 Win7加入了Aero Snap,最大亮点是可以快速地将窗口以1/2比例“固定”到屏幕两侧。而Win10则对这一功能进行了升级,新功能除了保持之前的1/2分屏外,还增加了左上、左下、右上、右下四个边角热区,以实现更为强大的1/4分屏。
图18 这是Win10资源管理器中的“快速访问”,内容由系统自动汇总,允许用户手工清除5Win10详尽对比Win7: 分屏功能强化Win10详尽对比Win7八:分屏功能 Win7加入了Aero Snap,最大亮点是可以快速地将窗口以1/2比例“固定”到屏幕两侧。而Win10则对这一功能进行了升级,新功能除了保持之前的1/2分屏外,还增加了左上、左下、右上、右下四个边角热区,以实现更为强大的1/4分屏。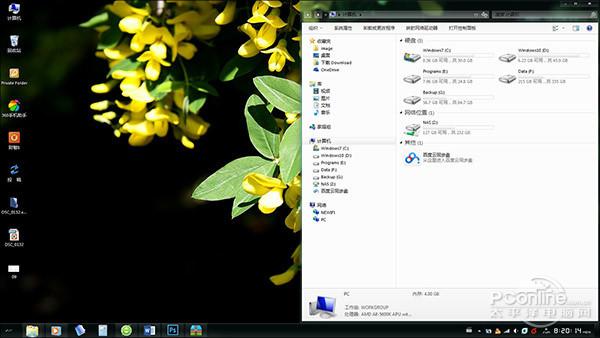 图19 Win7的Aero Snap分屏功能
图19 Win7的Aero Snap分屏功能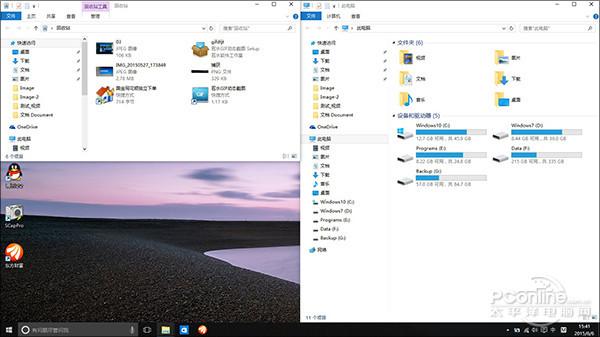 图20 这是Win10升级后的Snap Mode(分屏模式),最大亮点是增加了边角热区的1/4分屏 除此之外,Win10还增加了另一项“分屏助手“功能,当一个窗口分屏完毕,系统会将剩余的未分屏窗口展示到空白区(缩略图),这时用户只要点击即可快速分好第二窗口。而且此时的边角热区也是生效的,你仍然可以用鼠标将其拖拽到四个边角来实现1/4分屏。
图20 这是Win10升级后的Snap Mode(分屏模式),最大亮点是增加了边角热区的1/4分屏 除此之外,Win10还增加了另一项“分屏助手“功能,当一个窗口分屏完毕,系统会将剩余的未分屏窗口展示到空白区(缩略图),这时用户只要点击即可快速分好第二窗口。而且此时的边角热区也是生效的,你仍然可以用鼠标将其拖拽到四个边角来实现1/4分屏。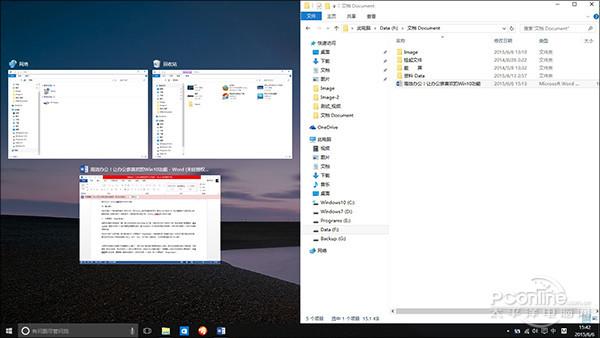 图21 Win10分屏助手可以帮用户快速部署好第二分屏窗口Win10详尽对比Win7九: 虚拟桌面、多显示器 为了满足用户对多桌面的需求,Win10增强了多显示器使用体验,同时还增加了一项虚拟桌面(Task View)功能。其中多显示器可以提供与主显示器相一致的样式布局,独立的任务栏、独立的屏幕区域,功能上较Win7更完善。
图21 Win10分屏助手可以帮用户快速部署好第二分屏窗口Win10详尽对比Win7九: 虚拟桌面、多显示器 为了满足用户对多桌面的需求,Win10增强了多显示器使用体验,同时还增加了一项虚拟桌面(Task View)功能。其中多显示器可以提供与主显示器相一致的样式布局,独立的任务栏、独立的屏幕区域,功能上较Win7更完善。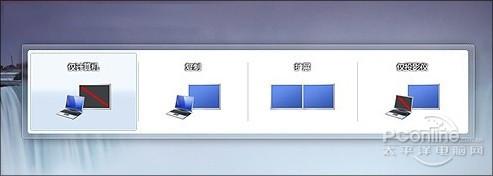 图22 Win7的多显示器切换面板 虚拟桌面则是专为单一显示器用户设计,它可以为你提供了更多的“桌面”,以便在当前桌面不够用时,可以把一些多余的窗口直接移动到其他“桌面”上使用。
图22 Win7的多显示器切换面板 虚拟桌面则是专为单一显示器用户设计,它可以为你提供了更多的“桌面”,以便在当前桌面不够用时,可以把一些多余的窗口直接移动到其他“桌面”上使用。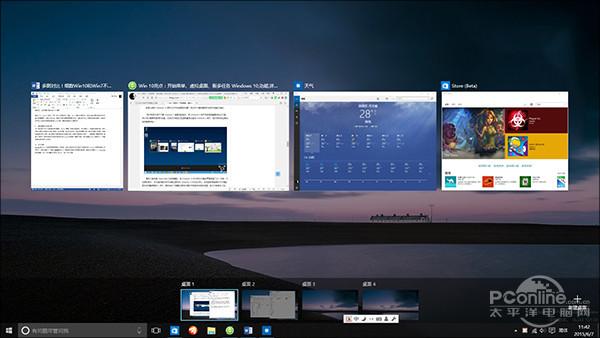 图23 Win10新增“虚拟桌面”(Task View)功能 需要说一句的是,Win10的虚拟桌面并没有采用手机Launch里常见的滑屏模式,快捷键设计也不够彻底,因此在整体使用上并不是特别完美。好在目前的Win10还未定稿,或许还有改进空间!6Win10详尽对比Win7: 多任务切换Win10详尽对比Win7十: 多任务切换 Alt+Tab是Win7中使用频率很高的一项功能,用以在各个已打开窗口间快速切换。Win10同样保留了这项功能,并且增大了窗口的缩略图尺寸,使得窗口的辨识变得更加容易。同时它还新增了一个Win+Tab的快捷键(Win7中该键用于激活Flip 3D),除了可以切换当前桌面任务外,还能快速进入其他“桌面”进行工作(即虚拟桌面Task View)。
图23 Win10新增“虚拟桌面”(Task View)功能 需要说一句的是,Win10的虚拟桌面并没有采用手机Launch里常见的滑屏模式,快捷键设计也不够彻底,因此在整体使用上并不是特别完美。好在目前的Win10还未定稿,或许还有改进空间!6Win10详尽对比Win7: 多任务切换Win10详尽对比Win7十: 多任务切换 Alt+Tab是Win7中使用频率很高的一项功能,用以在各个已打开窗口间快速切换。Win10同样保留了这项功能,并且增大了窗口的缩略图尺寸,使得窗口的辨识变得更加容易。同时它还新增了一个Win+Tab的快捷键(Win7中该键用于激活Flip 3D),除了可以切换当前桌面任务外,还能快速进入其他“桌面”进行工作(即虚拟桌面Task View)。 图24 Win7的Alt+Tab任务切换面板
图24 Win7的Alt+Tab任务切换面板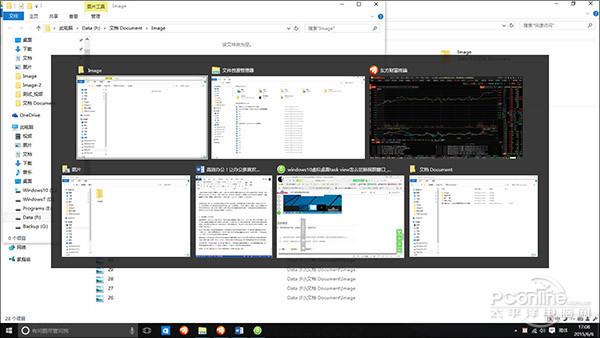 图25 这是Win10的,缩略图更大更易辨,布局也较Win7更美观Win10详尽对比Win7十一: 托盘时钟 Win10升级了Win7时代的系统托盘时钟,新时钟采用更加扁平化的设计风格。从目前来看,新时钟的变化更多还是体现在UI上,功能上的区别乏善可陈。但我觉得新版一个最重要的进步,是让时间更加醒目,事实上对于一款时钟来说,这个或许才是最重要的。
图25 这是Win10的,缩略图更大更易辨,布局也较Win7更美观Win10详尽对比Win7十一: 托盘时钟 Win10升级了Win7时代的系统托盘时钟,新时钟采用更加扁平化的设计风格。从目前来看,新时钟的变化更多还是体现在UI上,功能上的区别乏善可陈。但我觉得新版一个最重要的进步,是让时间更加醒目,事实上对于一款时钟来说,这个或许才是最重要的。 图26 Win7版系统托盘时钟
图26 Win7版系统托盘时钟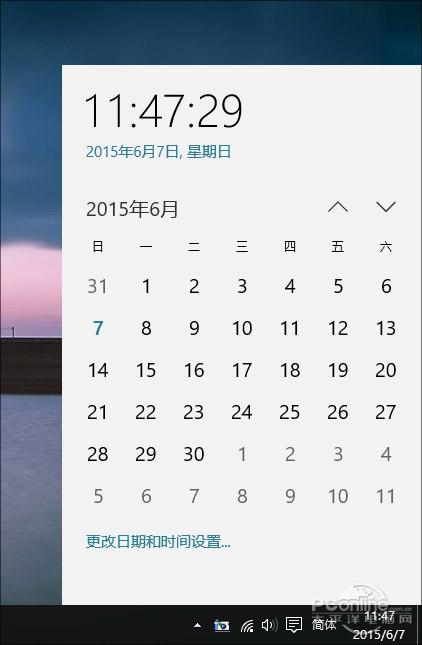 图27 Win10版系统托盘时钟(Win10 build 10030)7Win10详尽对比Win7: 任务管理器Win10详尽对比Win7十二:任务管理器 相比简陋的Win7任务管理器,Win10的任务管理器明显要强大很多。一个最主要变化,是它将之前一部分性能监视器里的功能融入到任务管理器中,比方说磁盘占用率、网络占用率就是两个很好的特征。 此外Win10还在性能监测栏中加入了预警功能,如果一个进程的使用率超标,就会马上被系统侦测到,并在顶端予以加亮。此外自定义启动项、自定义服务项也是新版任务管理器独有的一项功能,而在之前我们则需要通过其他工具进行管理。
图27 Win10版系统托盘时钟(Win10 build 10030)7Win10详尽对比Win7: 任务管理器Win10详尽对比Win7十二:任务管理器 相比简陋的Win7任务管理器,Win10的任务管理器明显要强大很多。一个最主要变化,是它将之前一部分性能监视器里的功能融入到任务管理器中,比方说磁盘占用率、网络占用率就是两个很好的特征。 此外Win10还在性能监测栏中加入了预警功能,如果一个进程的使用率超标,就会马上被系统侦测到,并在顶端予以加亮。此外自定义启动项、自定义服务项也是新版任务管理器独有的一项功能,而在之前我们则需要通过其他工具进行管理。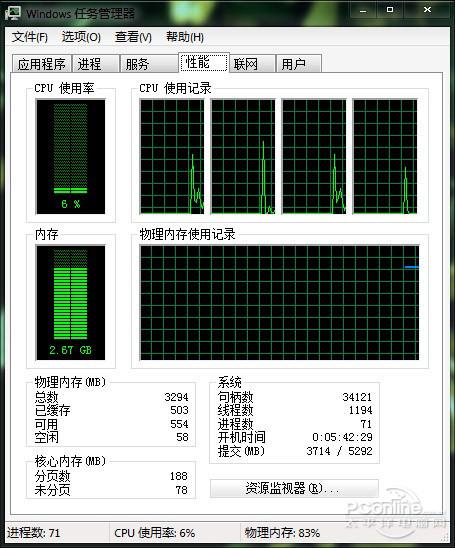 图28 Win7版任务管理器
图28 Win7版任务管理器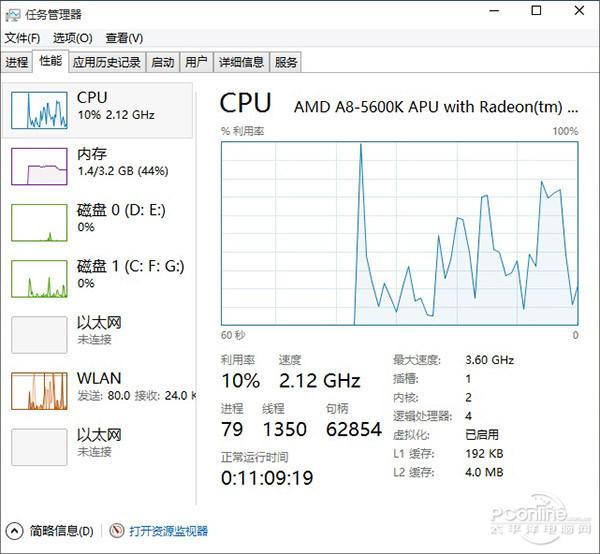 图29 Win10版任务管理器
图29 Win10版任务管理器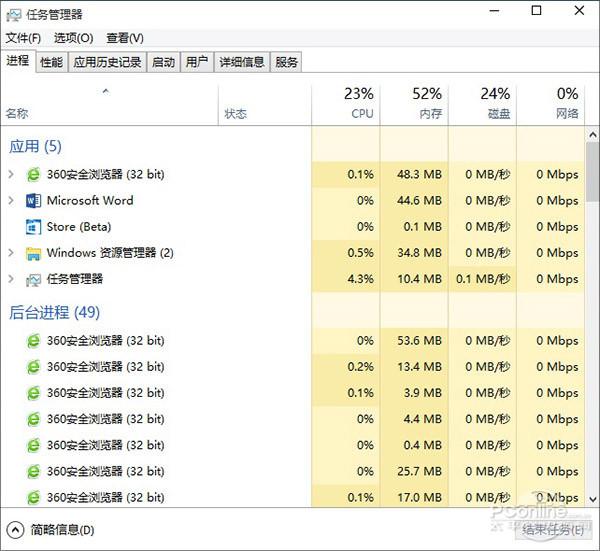 图30 “进程”标签,磁盘和网络栏是亮眼,而且新任务管理器支持超标进程预警Win10详尽对比Win7十三: 小工具/Modern应用 微软曾经尝试在Win7中加入桌面小工具,用以向用户提供天气、资讯等日常信息。但事实上由于各种各样的原因,这项功能在实际使用中并不是很受欢迎。从某种意义上说,Win8时代兴起的Modern应用正是之前Win7小工具的一个升级,功能更强、界面也更靓。
图30 “进程”标签,磁盘和网络栏是亮眼,而且新任务管理器支持超标进程预警Win10详尽对比Win7十三: 小工具/Modern应用 微软曾经尝试在Win7中加入桌面小工具,用以向用户提供天气、资讯等日常信息。但事实上由于各种各样的原因,这项功能在实际使用中并不是很受欢迎。从某种意义上说,Win8时代兴起的Modern应用正是之前Win7小工具的一个升级,功能更强、界面也更靓。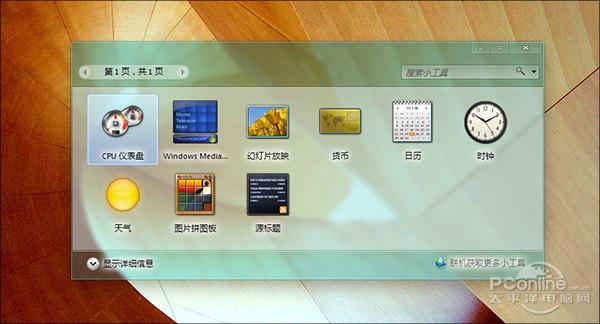 图31 Win7桌面小工具 虽然Win8的Modern应用有着这样或那样的优点,但强制全屏还是让键鼠用户很不开心。Win10大幅改进了这一问题,新Modern应用开始提供与传统程序一样的窗口,并且外观设计也更加符合键鼠用户的使用习惯。这里举两个最常见例子,计算器和天气。之前Win8时代的同款应用可谓叫好不叫座,而在最新一版Win10预览版中,两组模块都进行了升级,新模块无论在UI还是功能上都变得更为强大。
图31 Win7桌面小工具 虽然Win8的Modern应用有着这样或那样的优点,但强制全屏还是让键鼠用户很不开心。Win10大幅改进了这一问题,新Modern应用开始提供与传统程序一样的窗口,并且外观设计也更加符合键鼠用户的使用习惯。这里举两个最常见例子,计算器和天气。之前Win8时代的同款应用可谓叫好不叫座,而在最新一版Win10预览版中,两组模块都进行了升级,新模块无论在UI还是功能上都变得更为强大。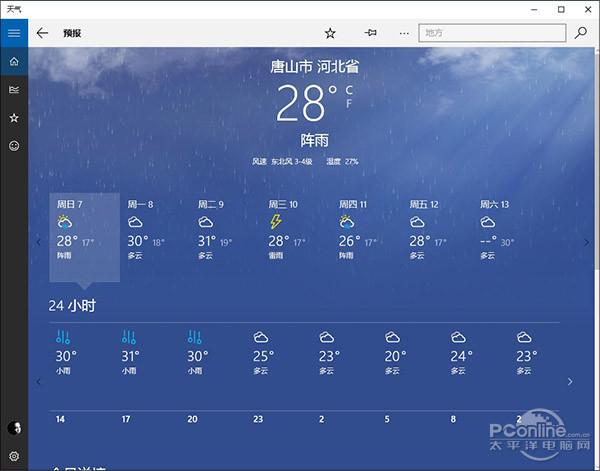 图32 Win10“天气”应用,可直接在开始菜单显示气温,某种意义上说它是Win7桌面小工具的升级版8Win10详尽对比Win7: 传统与新应用Win10详尽对比Win7十四:DLNA Win7本身是支持DLNA的,只不过被限制在Windows Media Player内,一定程度上影响了它的使用。在Win10中,你会发现类似的“远程投送”开始变得容易起来,比方说在资源管理器里右击一首歌曲或是右击一张图片,都可以看到“播放到设备”这一提示,点击后即可将其投放到局域网内的DLNA播放器播放,效果不错!
图32 Win10“天气”应用,可直接在开始菜单显示气温,某种意义上说它是Win7桌面小工具的升级版8Win10详尽对比Win7: 传统与新应用Win10详尽对比Win7十四:DLNA Win7本身是支持DLNA的,只不过被限制在Windows Media Player内,一定程度上影响了它的使用。在Win10中,你会发现类似的“远程投送”开始变得容易起来,比方说在资源管理器里右击一首歌曲或是右击一张图片,都可以看到“播放到设备”这一提示,点击后即可将其投放到局域网内的DLNA播放器播放,效果不错!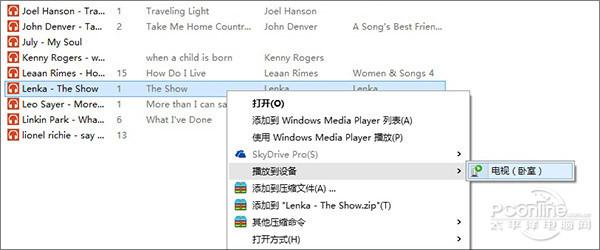 图33 Win10版资源管理器支持直接DLNA投放,Win7则是不支持的Win10详尽对比Win7十五: 一些内置应用的变化 相比五年前的Win7,Win10对于一些主流影音格式也进行了兼容。一个最明显例子,就是Windows Media Player开始可以播放MKV影片,图片查看器也可以打开RAW文件。此外像FLAC、PDF等常见文件格式,也都可以在Win10中直接显示。而在之前的Win7里,这些通通都需要依靠第三方工具才能完成。
图33 Win10版资源管理器支持直接DLNA投放,Win7则是不支持的Win10详尽对比Win7十五: 一些内置应用的变化 相比五年前的Win7,Win10对于一些主流影音格式也进行了兼容。一个最明显例子,就是Windows Media Player开始可以播放MKV影片,图片查看器也可以打开RAW文件。此外像FLAC、PDF等常见文件格式,也都可以在Win10中直接显示。而在之前的Win7里,这些通通都需要依靠第三方工具才能完成。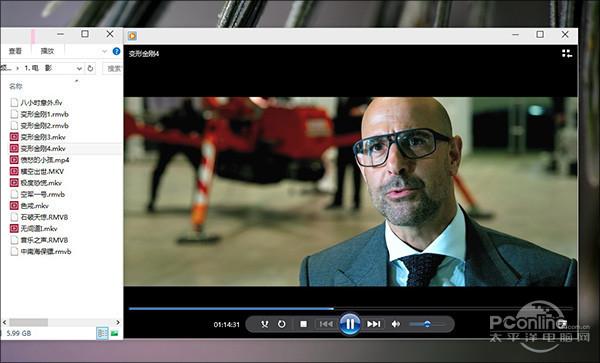 图34 Windows Media Player可以直接播放MKV影片
图34 Windows Media Player可以直接播放MKV影片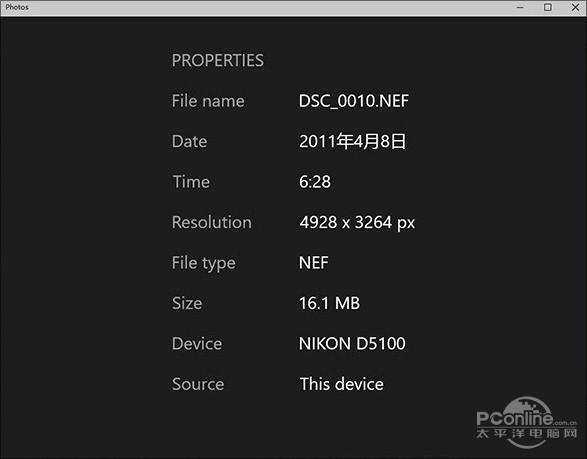 图35 图片查看器可直接打开RAW文件(注:.NEF是Nikon公司RAW文档专用扩展名)Win10详尽对比Win7十六.:传统程序/Modern应用 在Win10中,越来越多的Modern应用开始替代传统程序。一个最明显例子,就是之前被广泛使用的计算器,开始换成了Modern版本。乍一看,两版在功能上并没有太多不同,可以说老版中能够实现的功能,在新版计算器里同样可以找到。
图35 图片查看器可直接打开RAW文件(注:.NEF是Nikon公司RAW文档专用扩展名)Win10详尽对比Win7十六.:传统程序/Modern应用 在Win10中,越来越多的Modern应用开始替代传统程序。一个最明显例子,就是之前被广泛使用的计算器,开始换成了Modern版本。乍一看,两版在功能上并没有太多不同,可以说老版中能够实现的功能,在新版计算器里同样可以找到。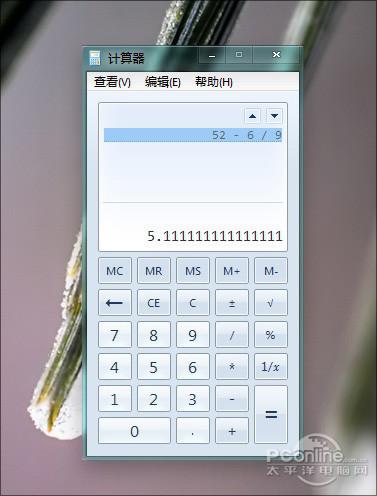 图36 Win7版计算器 可作为Win10的一个最重要战略,新Modern应用的意义远不止此。事实上微软其实是在打通PC与移动平台间最后一个界限,让应用可以跨平台自由移动。换句话说,现在的计算器,不但可以在PC上使用,也能在平板和手机中打开,而且能够提供给用户近乎一致的使用体验。或许你会觉得新版的UI变美观了,但事实上跨平台通用才是它的最大看点。
图36 Win7版计算器 可作为Win10的一个最重要战略,新Modern应用的意义远不止此。事实上微软其实是在打通PC与移动平台间最后一个界限,让应用可以跨平台自由移动。换句话说,现在的计算器,不但可以在PC上使用,也能在平板和手机中打开,而且能够提供给用户近乎一致的使用体验。或许你会觉得新版的UI变美观了,但事实上跨平台通用才是它的最大看点。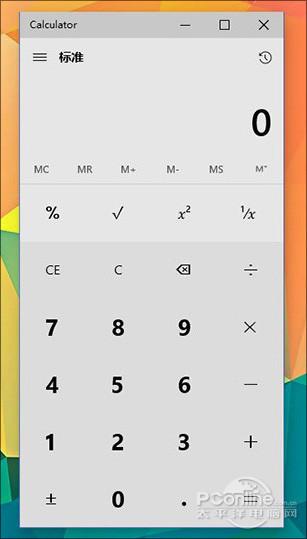 图37 Win10系统的新版计算器,可同时应用在PC和手机中9Win10详尽对比Win7: 云同步的优势Win10详尽对比Win7十七:云同步 Win10提供了方便的云同步功能,这不仅体现在你的配置或壁纸可以跟随你的账户自动还原到任何一台电脑上。更为神奇的是一些正在打开的网页或文档,也能同步到你的手机中来。从目前掌握到的情况看,微软大致会做以下计划,日历、提醒、闹钟、文档、网页、配置等数据都可以在Win10与Win10移动版间自由传送。或许你现在正在使用MIUI、Google等第三方服务同步你的信息,但如果未来Win10打通的话,或许一个体验上的革命才会真正到来!
图37 Win10系统的新版计算器,可同时应用在PC和手机中9Win10详尽对比Win7: 云同步的优势Win10详尽对比Win7十七:云同步 Win10提供了方便的云同步功能,这不仅体现在你的配置或壁纸可以跟随你的账户自动还原到任何一台电脑上。更为神奇的是一些正在打开的网页或文档,也能同步到你的手机中来。从目前掌握到的情况看,微软大致会做以下计划,日历、提醒、闹钟、文档、网页、配置等数据都可以在Win10与Win10移动版间自由传送。或许你现在正在使用MIUI、Google等第三方服务同步你的信息,但如果未来Win10打通的话,或许一个体验上的革命才会真正到来!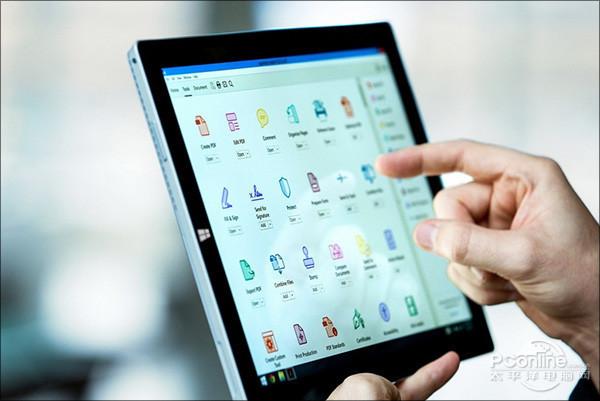 图38 Win10的云同步是Win7系统完全不能比的Win10详尽对比Win7十八: 浏览器 Win7内置的IE浏览器一直口碑不佳,虽然最新版已经不错,但由于很多先天上的缺陷,仍然不是Chrome及一众国产浏览器的对手。在Win10中,微软破釜沉舟地推出了一款全新的Edge浏览器,不但性能上亮瞎全场(性能测试中个别项目超过Chrome),还专门推出了一个大杀器——扩展服务。 虽然目前Win10尚未完工,有关于这款浏览器的实际体验还不得而知,但在扫除性能、扩展两大障碍后,融入云同步和Cortana的Edge浏览器或许真有可能独霸一方,而这便是它和IE浏览器最不一样的地方。
图38 Win10的云同步是Win7系统完全不能比的Win10详尽对比Win7十八: 浏览器 Win7内置的IE浏览器一直口碑不佳,虽然最新版已经不错,但由于很多先天上的缺陷,仍然不是Chrome及一众国产浏览器的对手。在Win10中,微软破釜沉舟地推出了一款全新的Edge浏览器,不但性能上亮瞎全场(性能测试中个别项目超过Chrome),还专门推出了一个大杀器——扩展服务。 虽然目前Win10尚未完工,有关于这款浏览器的实际体验还不得而知,但在扫除性能、扩展两大障碍后,融入云同步和Cortana的Edge浏览器或许真有可能独霸一方,而这便是它和IE浏览器最不一样的地方。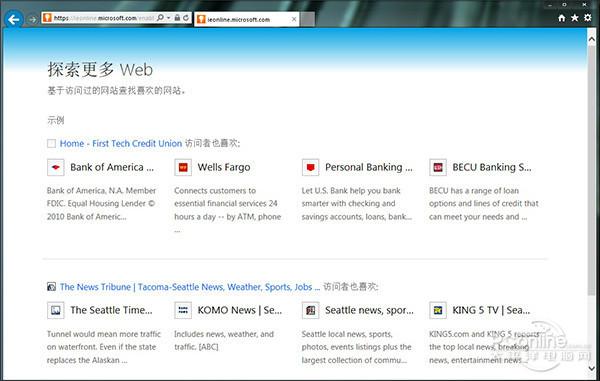 图39 Win7内置的IE浏览器其实也不错,只是先天缺陷让它一直难以翻身
图39 Win7内置的IE浏览器其实也不错,只是先天缺陷让它一直难以翻身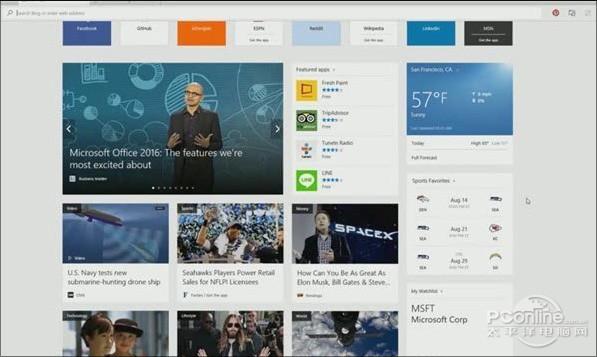 图40 外媒泄漏的Win10新版浏览器Edge新起始页(图片来源网络)Win10详尽对比Win7十九: 其他小变化 此外Win10还增加了一些Win7所没有的特性,比方说用于集中处理信息的通知栏,用以拍照的“相机”APP等,同样可以在一定程度上提升用户的使用体验。
图40 外媒泄漏的Win10新版浏览器Edge新起始页(图片来源网络)Win10详尽对比Win7十九: 其他小变化 此外Win10还增加了一些Win7所没有的特性,比方说用于集中处理信息的通知栏,用以拍照的“相机”APP等,同样可以在一定程度上提升用户的使用体验。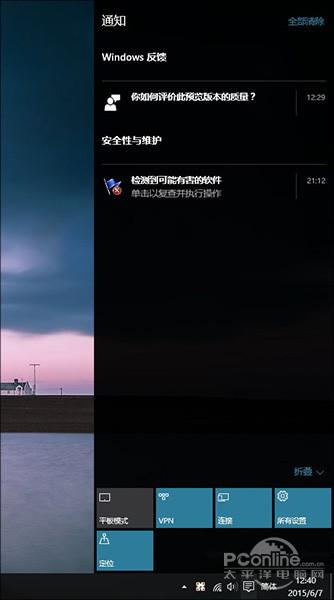 图41 Win10的通知栏可汇总所有未读通知(Win10 Build 10030) 写在最后 总体来说,Win10与Win7的差距已经不是一个层面上的。一大堆新功能的加入,无疑给这款全新的操作系统提供了坚强后盾。或许你会觉得Win7的种种顺手是新系统所不具备的,但当你真的用上这款系统后,结论或许就会改变。毕竟很多时候,别人说的再好,也不如自己用上几分钟!
图41 Win10的通知栏可汇总所有未读通知(Win10 Build 10030) 写在最后 总体来说,Win10与Win7的差距已经不是一个层面上的。一大堆新功能的加入,无疑给这款全新的操作系统提供了坚强后盾。或许你会觉得Win7的种种顺手是新系统所不具备的,但当你真的用上这款系统后,结论或许就会改变。毕竟很多时候,别人说的再好,也不如自己用上几分钟! 赞 17
相关问题
解决方法
-
win7与win10系统那个好? 你听过中兴新支点操作系统么
电脑的高配置,流畅性一直是网友们追求的。而现在很多人发现电脑的系统也是影响到电脑的体验原因之一,现在电脑系统人们用的最多的基本就是win7系统和 win10系统了 ,那是用win7...
-
你在用win10还是win7,为什么小编觉得win10比win7好?
win7大概是迄今为止微软最为成功的操作系统,在全世界仍然有着无数的拥护者,特别在中国,win7的份额仍然远高于win10,甚至有一种说法,大家都觉得win10很垃圾,win7很好...
-
win7和win10系统哪个比较好用 win7系统好用还是win10好用
今天给大家带来win7和win10系统哪个比较好用,win7系统好用还是win10好用,让您轻松解决问题。win7和win10到底哪个系统好用 win7系统好还是win10系统好...
-
这个问题在w10刚出来的时候就已经被问了无数遍了,在百度上面也是被搜了无数遍了。先从安装系统说起,刚开始的时候,微软方面声称是免费升级的,对的,没错就是免费升级,从windows7...