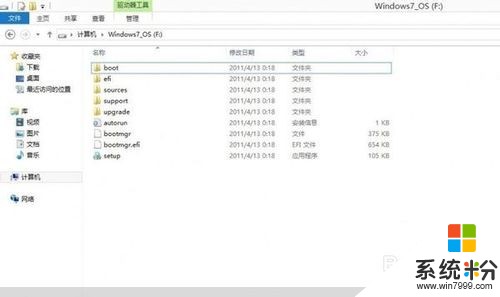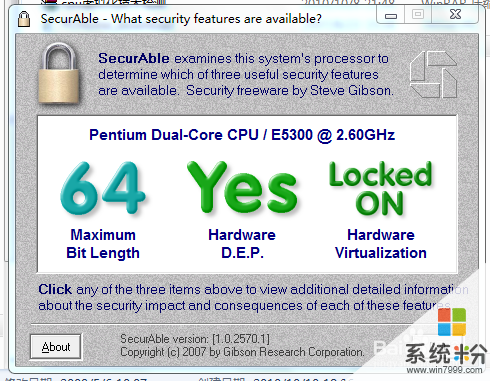apple如何安装双系统了解的亲说下
提问者:碧水炫日 | 浏览 次 | 提问时间:2016-12-23 | 回答数量:3
 你好!很高兴为你解答, 不知道你是苹果的哪款电脑。 Mac安装Win双系统的方法,使用官方正规的 Boot Camp 安装方法。 首先,在苹果桌面的底部的 Dock...
你好!很高兴为你解答, 不知道你是苹果的哪款电脑。 Mac安装Win双系统的方法,使用官方正规的 Boot Camp 安装方法。 首先,在苹果桌面的底部的 Dock...
已有3条答案
lwqhhy
回答数:121405 | 被采纳数:208
2016-12-26 08:45:36
你好!很高兴为你解答, 不知道你是苹果的哪款电脑。 Mac安装Win双系统的方法,使用官方正规的 Boot Camp 安装方法。 首先,在苹果桌面的底部的 Dock 菜单,找到并打开 应用程序。 会看到,有个 实用工具 文件夹,打开它 实用工具 里,可以看到有个 Boot Camp 助理,打开它 可以看到Boot Camp的介绍,用来安装Windows的,点继续 给Windows的C盘分大小,可以 使用32G,也可以均等分割,或者可以拖动中间的小点,随意分,具体根据你的使用情况来定,如果Windows用得多就多分点。好了之后点 分区 点 分区 后,等待........................... 可以看到Boot Camp助理的提示,让你放入Windwos的光盘,然后点开始安装即可。 放入光盘,你点开始安装后,会自动重启,读取你放入的Windows光盘(第一次安装,请尽量使用硬装版的光盘),如果实在没有的话,Ghost的也将就。 开始读取光盘后,就会到熟悉的Windows安装界面,你可以自行操作。 如果是硬装版的Windows光盘,在蓝屏画面,让你选择吧Windows安装在哪个分区那个画面,记得是安装在一个叫 BootCamp 的分区,按下回车键之后,使用NTFS快速格式化,之后就不用管了,直接等安装过程完成,直到Windows桌面。 如果是Win7的话,到了让你选择安装在哪个分区的时候,一样的,选择BootCamp这个分区,但是记得格式化一次,Win7安装时,到了选择安装到哪个分区时,右下角,你会看到有个 高级选项,点一下之后,会弹出格式化的选项,记得,是格式化BootCamp这个分区。 如果你的光盘代有 驱动集成 的,请 不要集成驱动。 还有就是,因为苹果电脑的特殊情况,你安装Windows只有一个分区,也就是只有一个C盘。(多分区的安装方法比较复杂,针对你刚用的情况,所以先采用苹果官方正规方式) 等Windows完全安装完成以后,到了Windows桌面后,请放入你随机附带的苹果光盘,光盘在你的电脑包装盒的里面,还有一个小的扁的长方形的小盒子,里面有两场光盘,上面印有Mac OS X 那张光盘,不单有苹果正版的系统,还有苹果机想Windows下的所有驱动程序,放入苹果的光盘后,你把BootCamp驱动安装完之后,就完整了。 还有个要注意的地方就是,因为刚安装好Windows,在没有驱动的情况下,你按光盘弹出的键是没反应的,你需要用鼠标对着 光驱 - 右键 -弹出。然后再放入苹果的光盘安装苹果电脑在Windows下的驱动。
赞 12140
yy燕子77
回答数:6359 | 被采纳数:0
2016-12-25 13:18:58
很简单,先开机进MAC系统。找到里面的一个BOOTCAMP软件。把硬盘划分一个WINDOWS分区出来。比如250G的硬盘的话,可以平分125G出来。然后丢个WIN7的GHOST系统盘进去(或者插上带有USB--CDROM的引导盘也行)。重启电脑,按住字母C。自动从光驱引导。引导后进PE。随便找个分区工具(我平常用的是磁盘精灵),找到刚分好的WINDOWS分区,默认是NTFS格式。。删掉。然后划分主分区,拓展分区,逻辑分区(你就当这125G是一整块硬盘。以前怎么分的就怎么分。当然,如果不删除分区也行,只是你装完WIN7后只有1个100多G的C盘,加一个MAC系统盘)。分完区把主分区设为活动。然后启动GHOST。把WIN7的GHO文件还原到你所分的主分区里。GHOST完事,重启,把光驱或U盘拿出来,然后启动过程中按住OPTION键。会有个启动选择项,1个是MAC,一个是WINDOWS。移到WINDOWS。然后按回车。进去,自动安装完系统。又重启,继续按OPTION。选择WINDOWS启动。进去后,很多东西没驱动,把苹果附带的MAC系统安装光盘丢进去。找到一个BOOTCAMP的软件,打开后就是自动安装。。N分钟后驱动就完美了,装完控制面板里有个《BOOTCAMP控制面板》,可以设置机子默认启动的操作系统,选WIN7就好了,以后默认就是启动WIN7,想进MAC就按OPTION。还可以设置鼠标,键盘什么的。。。至此就可以找客户收钱了。
赞 635
你是猪三疯吗
回答数:3815 | 被采纳数:1
2016-12-25 19:08:03
1、准备好一个至少8GB的U盘,并下载Windows原版镜像,准备工作完成后,我们从LaunchPad中打开其他文件夹,点击其中的Boot Camp。
2、在弹出的窗口中点击继续。
3、全部勾选3个勾,点击继续。
4、点击选取按钮。
5、选择刚才下载好的Windows镜像文件。
6、如果你同时插着其他的USB驱动器(如:移动硬盘),此处一定小心选择,否则稍后移动硬盘被格式化掉就得不偿失了。选择好后点击继续。
7、点击继续。
8、漫长的安装盘制作过程开始了,请耐心等待。U盘读写速度慢或网速慢的同学建议睡觉前再开始制作安装盘。
9、安装盘制作完成后我们就来到了分区界面。拖动中间的小圆点来调节OS X与Windows分区的大小,或直接点击均等分割来平分两个分区。
10、点击安装后,Boot Camp助理会开始分区,并在分区完成后自动重新启动电脑。
11、重新启动后,我们来到了Windows 安装程序。点击下一步。
12、勾选我接受许可条款,点击下一步。
13、在列表中选择BOOTCAMP分区,点击下面的格式化。
14、点击确定。
15、安装过程开始了,请耐心等待。
16、安装完成后,我们来到了个性化设置界面。选择一个喜欢的颜色作为Metro界面的颜色,电脑名称可以随便填。完成后点击下一步。
17、稍等片刻,我们就可以进入Windows的桌面了。但步骤没有完,我们还需要安装Boot Camp支持软件。
18、打开准备好的U盘,进入BootCamp文件夹,双击setup。
19、在弹出的窗口中点击是(Y)来重新启动电脑。
20、重新启动后,Windows双系统的安装就完成了!
2、在弹出的窗口中点击继续。
3、全部勾选3个勾,点击继续。
4、点击选取按钮。
5、选择刚才下载好的Windows镜像文件。
6、如果你同时插着其他的USB驱动器(如:移动硬盘),此处一定小心选择,否则稍后移动硬盘被格式化掉就得不偿失了。选择好后点击继续。
7、点击继续。
8、漫长的安装盘制作过程开始了,请耐心等待。U盘读写速度慢或网速慢的同学建议睡觉前再开始制作安装盘。
9、安装盘制作完成后我们就来到了分区界面。拖动中间的小圆点来调节OS X与Windows分区的大小,或直接点击均等分割来平分两个分区。
10、点击安装后,Boot Camp助理会开始分区,并在分区完成后自动重新启动电脑。
11、重新启动后,我们来到了Windows 安装程序。点击下一步。
12、勾选我接受许可条款,点击下一步。
13、在列表中选择BOOTCAMP分区,点击下面的格式化。
14、点击确定。
15、安装过程开始了,请耐心等待。
16、安装完成后,我们来到了个性化设置界面。选择一个喜欢的颜色作为Metro界面的颜色,电脑名称可以随便填。完成后点击下一步。
17、稍等片刻,我们就可以进入Windows的桌面了。但步骤没有完,我们还需要安装Boot Camp支持软件。
18、打开准备好的U盘,进入BootCamp文件夹,双击setup。
19、在弹出的窗口中点击是(Y)来重新启动电脑。
20、重新启动后,Windows双系统的安装就完成了!
赞 381
相关问题
解决方法
-
(亲测) 预装win8.1 如何装win7/win8.1双系统 (亲测) 预装win8.1 装win7/win8.1双系统的方法
今天给大家带来(亲测),预装win8.1,如何装win7/win8.1双系统,(亲测),预装win8.1,装win7/win8.1双系统的方法,让您轻松解决问题。使用此方法可保留联...
-
今天给大家带来如何在win7下安装xp系统;有什么办法安装双系统,让您轻松解决问题。 Virtual PC 是最新的虚拟化技术。您可以使用此技术在一台计算机上同时运行多个操作...
-
今天给大家带来linux如何安装双网卡?linux说网卡安装教程。,让您轻松解决问题。很多单位为了安全,内网都没有接入互联网。要实现既要上公司内网,也要上互联网。我们一般都是配置双...
-
win7系统XP系统下怎么安装Win7双系统 win7系统XP系统下如何安装Win7双系统
今天给大家带来win7系统XP系统下怎么安装Win7双系统,win7系统XP系统下如何安装Win7双系统,让您轻松解决问题。 将Win 7 光盘镜像从C盘XP系...
最新其他问答
- 1 抖音评语大全简短
- 2 抖音怎么获得元宝
- 3 抖音工会礼物优惠
- 4抖音发表评价好评
- 5抖音破五百播放后
- 6在抖音里开通抖音橱窗
- 7抖音评论怎么点开不了
- 8抖音买抖快手买什么
- 9延安有哪些抖音公会
- 10抖音勋章在哪设置的