如何重装win10?
提问者:沉沦茶靡_ | 浏览 次 | 提问时间:2019-08-22 | 回答数量:2

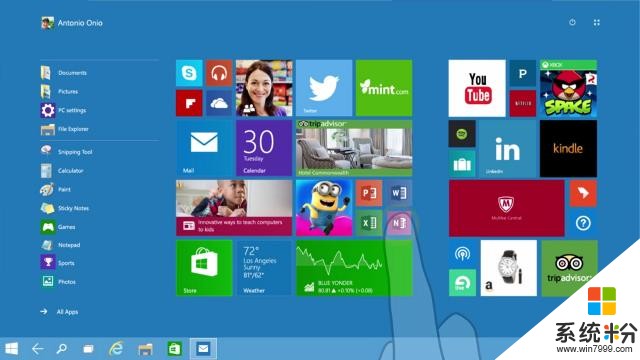
已有2条答案
人不高不帅
回答数:77 | 被采纳数:82
2019-08-22 13:21:02
遇到卡顿、蓝屏、黑屏等问题很多人选择系统重装,然而正确的系统安装和优质的系统选择非常重要,系统就如电脑的血液,原装纯正才能更高的流畅运行,减少问题的出题!基本准备工作如下:准备8G或8G以上空间的U盘。(硬盘需格式化,请做好U盘资料备份)系统下载(本文结束将会给您提供优质系统) 备注:4G运行内存以上建议您安装64位系统,2G内存一下,建议安装32位系统。U盘启动盘的制做推荐的启动盘制作工具如下微PE工具
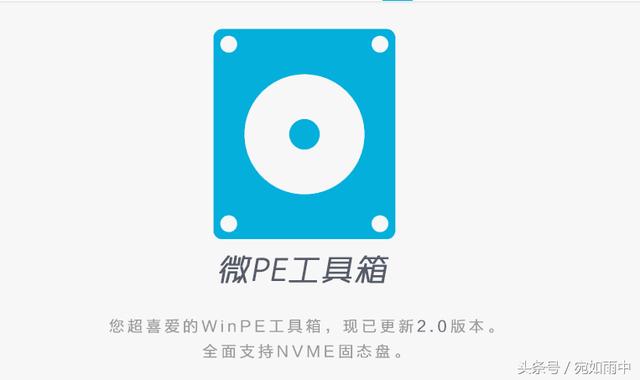 这款工具无捆绑主页、无强制安装软件这也让这款工具一出成名,成为更多系统爱好者必备的装机工具。包含了主要的系统必备工具,让你装机分区一次搞定!
这款工具无捆绑主页、无强制安装软件这也让这款工具一出成名,成为更多系统爱好者必备的装机工具。包含了主要的系统必备工具,让你装机分区一次搞定!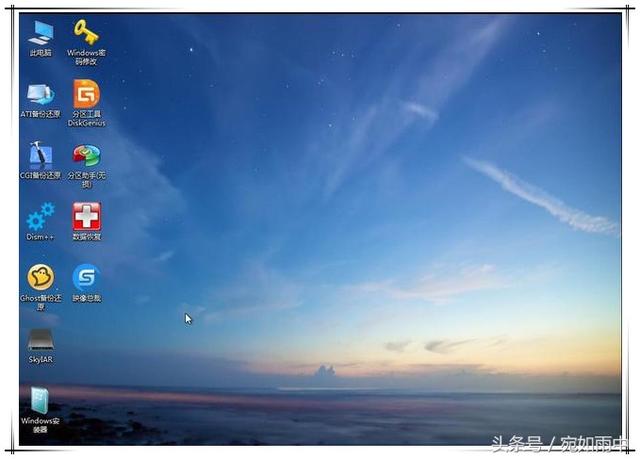 优启通
优启通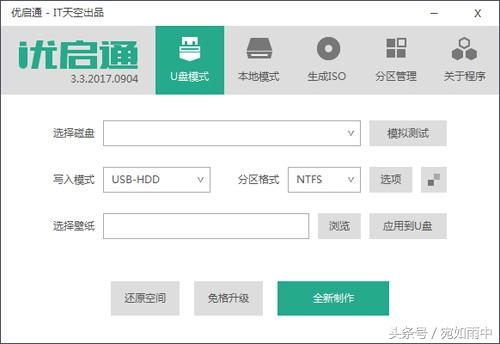 优启通这款工具是IT天空的精心之作,目前这款工具成为很多装机技术员的工具之一,它和微PE一样拥有简约、易操作、人性化的特点,同样装系统后也没有任何预装软件。微软官方制作工具:Windows USB/DVD Download Tool这款工具是微软官方推出的一款工具,当然也是纯净的原生工具,将镜头制作成U盘为载体的一个安装盘。这款工具使用量目前不会太多,因为所含功能不是很强大。这款工具为大家介绍一下如何找到这款软件如下图:
优启通这款工具是IT天空的精心之作,目前这款工具成为很多装机技术员的工具之一,它和微PE一样拥有简约、易操作、人性化的特点,同样装系统后也没有任何预装软件。微软官方制作工具:Windows USB/DVD Download Tool这款工具是微软官方推出的一款工具,当然也是纯净的原生工具,将镜头制作成U盘为载体的一个安装盘。这款工具使用量目前不会太多,因为所含功能不是很强大。这款工具为大家介绍一下如何找到这款软件如下图: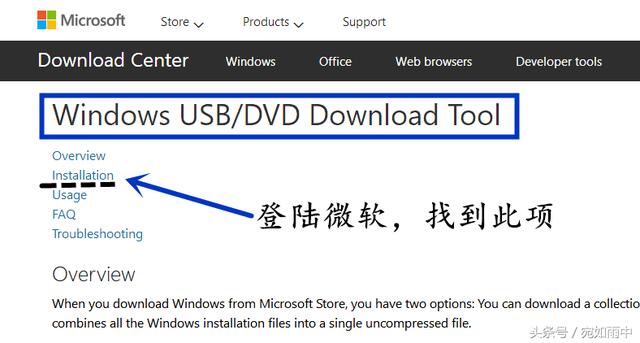
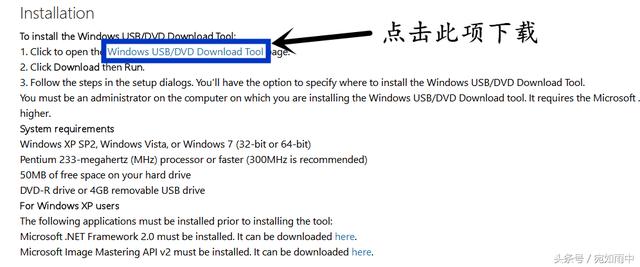
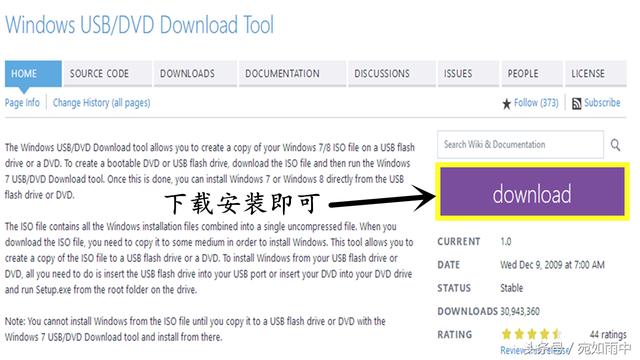 以上三款软件都是纯净PE工具中目前做的比较好的也是很安全的工具,纯净是他们共同的特点,希望能给大家带来帮助。系统制作流程,如下面图示,让大家更加容易理解制作U盘启动盘教程。(老毛桃、K启动、U启动等工具制作流程基本一样。备注:工具名称被马赛克,不做工具宣传,只做方法宣传)
以上三款软件都是纯净PE工具中目前做的比较好的也是很安全的工具,纯净是他们共同的特点,希望能给大家带来帮助。系统制作流程,如下面图示,让大家更加容易理解制作U盘启动盘教程。(老毛桃、K启动、U启动等工具制作流程基本一样。备注:工具名称被马赛克,不做工具宣传,只做方法宣传)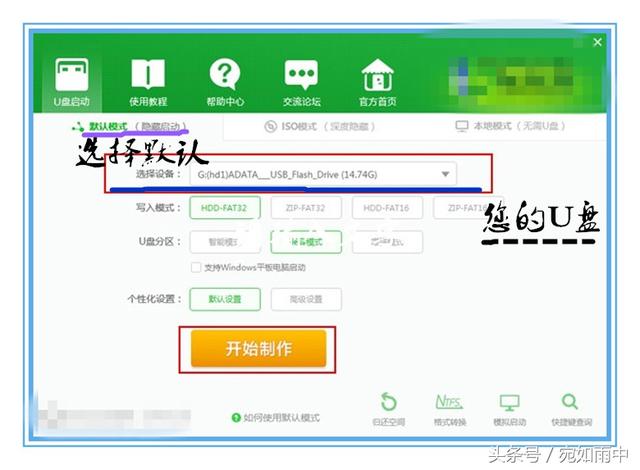 第一步:选择默认
第一步:选择默认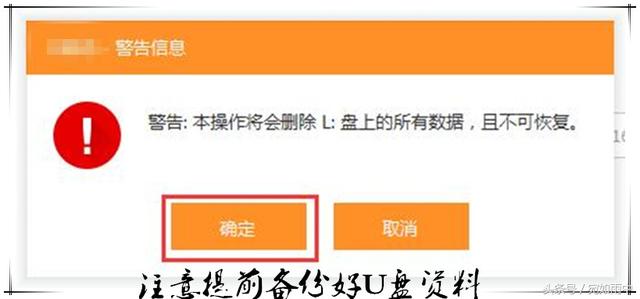 第二步:点击确定
第二步:点击确定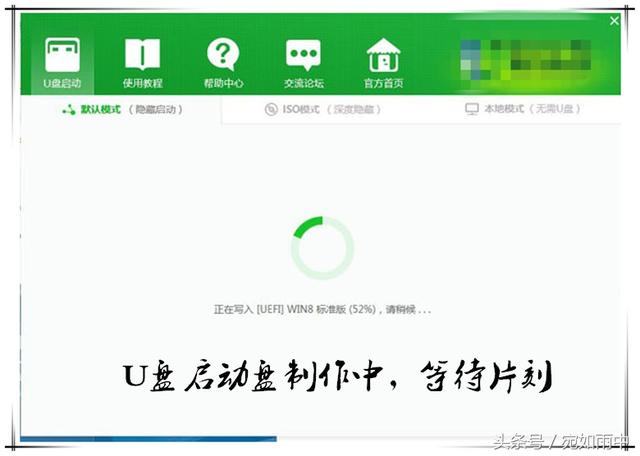 第三步:制作过程界面
第三步:制作过程界面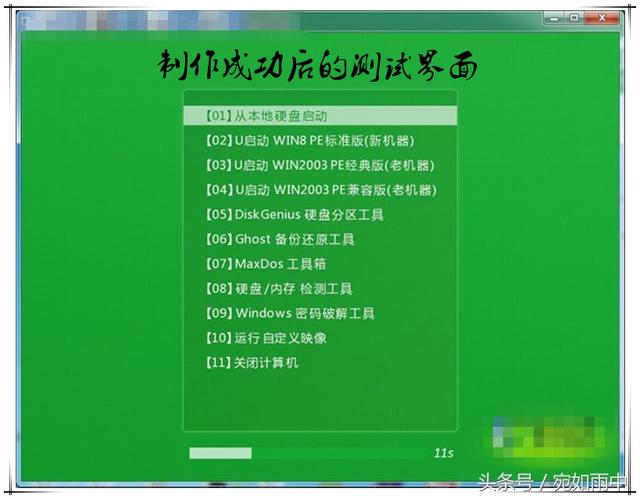 第四步:制作成功后,体检测试效果的界面制作完成后,在后面安装系统中基本选择第二个选项,可以有效防止安装过程中蓝屏。在制作过程中尽量选择默认,不要随意更改。2.进去BIOS设置优先启动项首先了解一下各主板的进入设置的快捷键,笔记本直接看品牌,台式机看主板!
第四步:制作成功后,体检测试效果的界面制作完成后,在后面安装系统中基本选择第二个选项,可以有效防止安装过程中蓝屏。在制作过程中尽量选择默认,不要随意更改。2.进去BIOS设置优先启动项首先了解一下各主板的进入设置的快捷键,笔记本直接看品牌,台式机看主板!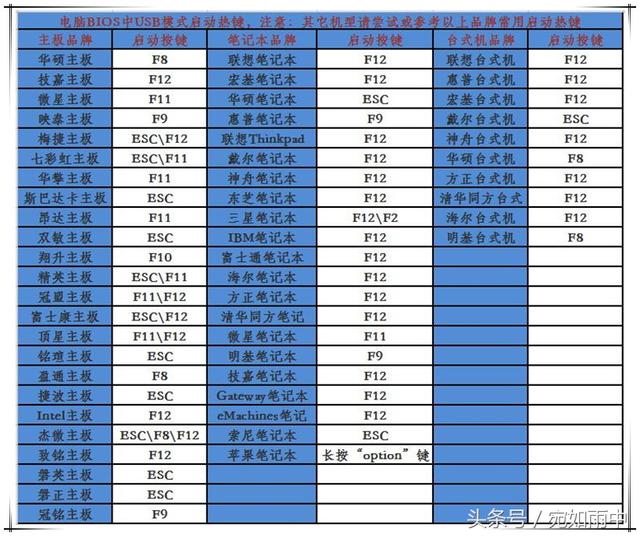 快捷键设置按键根据快捷键进入BIOS设置,目前流行的是以下两种方法第一种:AMI BIOS与AWARD BIOS设置方法基本一致
快捷键设置按键根据快捷键进入BIOS设置,目前流行的是以下两种方法第一种:AMI BIOS与AWARD BIOS设置方法基本一致 按照图上步骤,每一步都要进行回车键确认,最后F10保存退出。重启后即可以U盘装系统(切勿忘记)第二种:Phoenix BIOS设置方法
按照图上步骤,每一步都要进行回车键确认,最后F10保存退出。重启后即可以U盘装系统(切勿忘记)第二种:Phoenix BIOS设置方法 按照上图操作后就可以完成,将U盘设置为第一位主要通过BIOS里面“+”或“-”键来移动到首位。基本设置界面如下图显示这样
按照上图操作后就可以完成,将U盘设置为第一位主要通过BIOS里面“+”或“-”键来移动到首位。基本设置界面如下图显示这样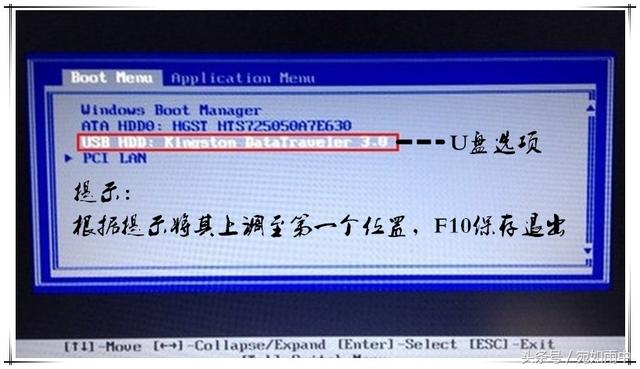 BIOS设置完成后保存退出,重启点快捷键就可以进入PE系统进行安装系统。选择下图02
BIOS设置完成后保存退出,重启点快捷键就可以进入PE系统进行安装系统。选择下图02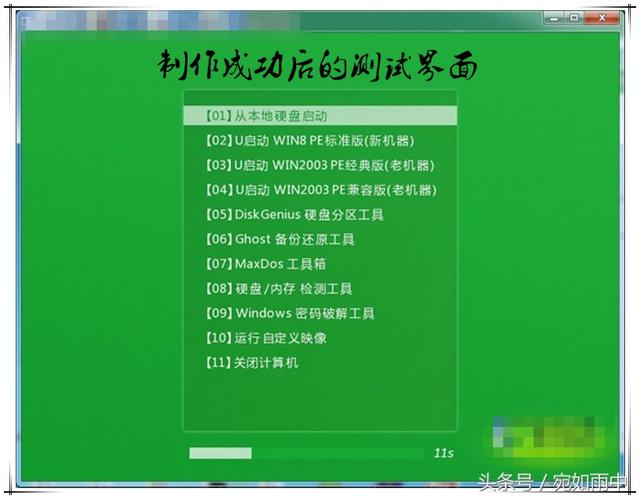
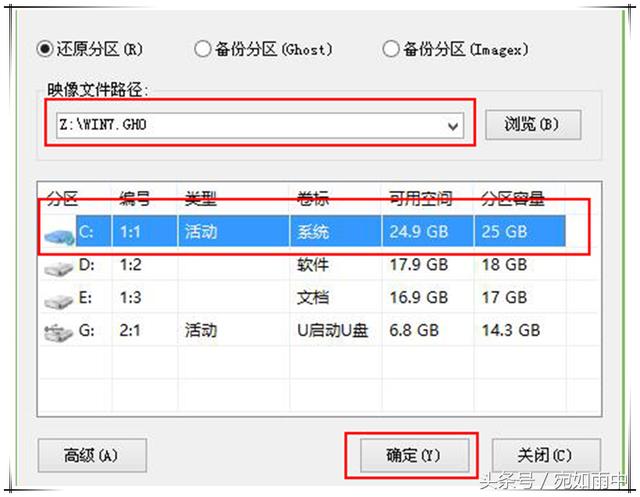 点击确定就可以完成系统安装。3.系统选择,尽量选择官方原装系统,纯净安全!
点击确定就可以完成系统安装。3.系统选择,尽量选择官方原装系统,纯净安全! 更多好用的工具、系统和电脑问题就在“宛如雨中”头条号,关注之后更精彩哟!
更多好用的工具、系统和电脑问题就在“宛如雨中”头条号,关注之后更精彩哟!
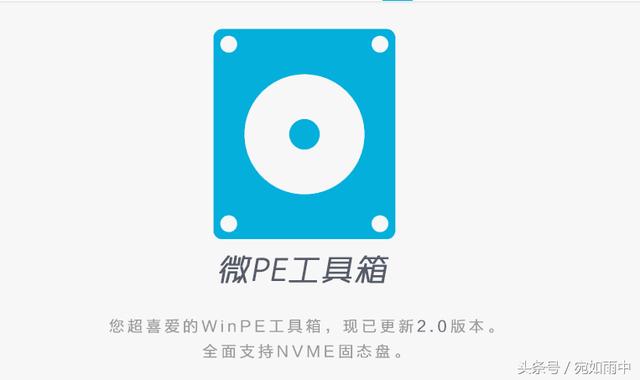 这款工具无捆绑主页、无强制安装软件这也让这款工具一出成名,成为更多系统爱好者必备的装机工具。包含了主要的系统必备工具,让你装机分区一次搞定!
这款工具无捆绑主页、无强制安装软件这也让这款工具一出成名,成为更多系统爱好者必备的装机工具。包含了主要的系统必备工具,让你装机分区一次搞定!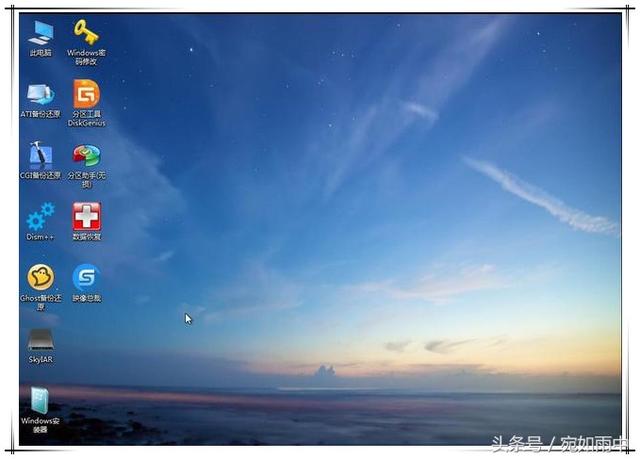 优启通
优启通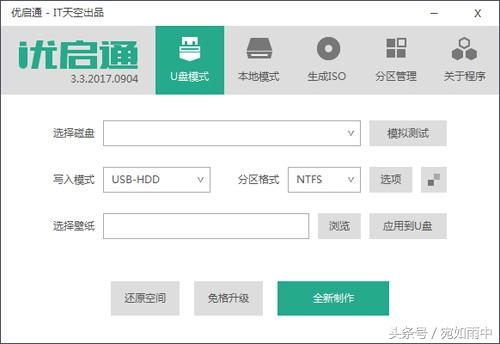 优启通这款工具是IT天空的精心之作,目前这款工具成为很多装机技术员的工具之一,它和微PE一样拥有简约、易操作、人性化的特点,同样装系统后也没有任何预装软件。微软官方制作工具:Windows USB/DVD Download Tool这款工具是微软官方推出的一款工具,当然也是纯净的原生工具,将镜头制作成U盘为载体的一个安装盘。这款工具使用量目前不会太多,因为所含功能不是很强大。这款工具为大家介绍一下如何找到这款软件如下图:
优启通这款工具是IT天空的精心之作,目前这款工具成为很多装机技术员的工具之一,它和微PE一样拥有简约、易操作、人性化的特点,同样装系统后也没有任何预装软件。微软官方制作工具:Windows USB/DVD Download Tool这款工具是微软官方推出的一款工具,当然也是纯净的原生工具,将镜头制作成U盘为载体的一个安装盘。这款工具使用量目前不会太多,因为所含功能不是很强大。这款工具为大家介绍一下如何找到这款软件如下图: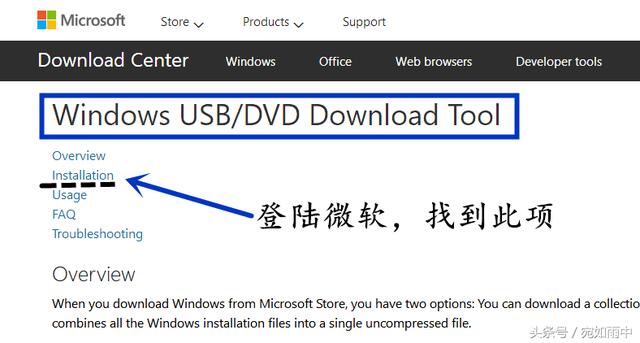
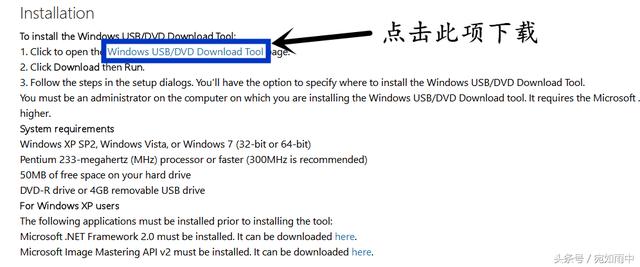
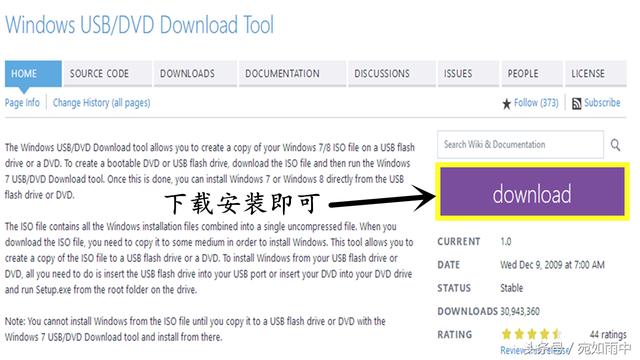 以上三款软件都是纯净PE工具中目前做的比较好的也是很安全的工具,纯净是他们共同的特点,希望能给大家带来帮助。系统制作流程,如下面图示,让大家更加容易理解制作U盘启动盘教程。(老毛桃、K启动、U启动等工具制作流程基本一样。备注:工具名称被马赛克,不做工具宣传,只做方法宣传)
以上三款软件都是纯净PE工具中目前做的比较好的也是很安全的工具,纯净是他们共同的特点,希望能给大家带来帮助。系统制作流程,如下面图示,让大家更加容易理解制作U盘启动盘教程。(老毛桃、K启动、U启动等工具制作流程基本一样。备注:工具名称被马赛克,不做工具宣传,只做方法宣传)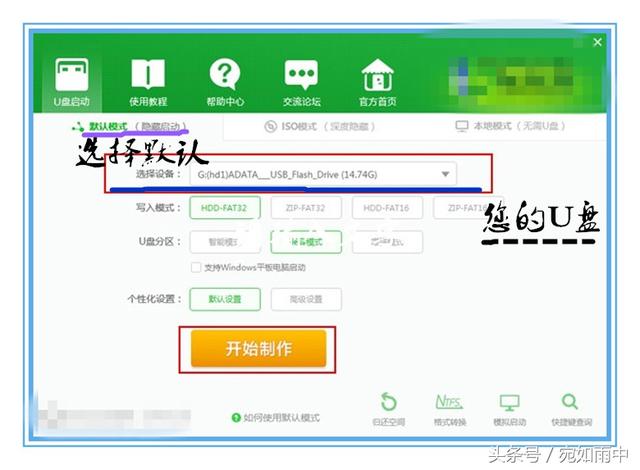 第一步:选择默认
第一步:选择默认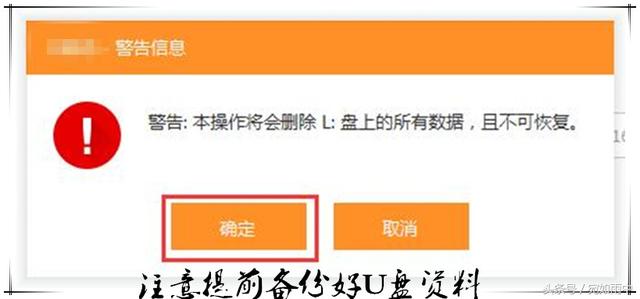 第二步:点击确定
第二步:点击确定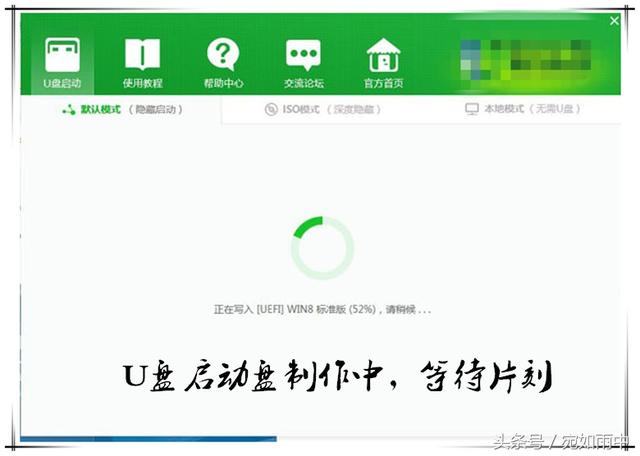 第三步:制作过程界面
第三步:制作过程界面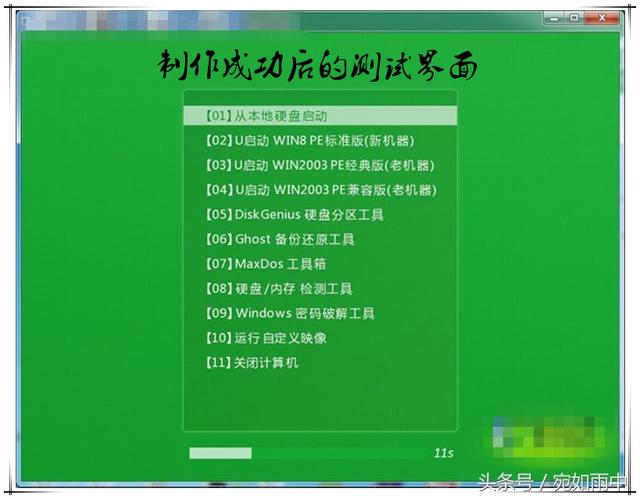 第四步:制作成功后,体检测试效果的界面制作完成后,在后面安装系统中基本选择第二个选项,可以有效防止安装过程中蓝屏。在制作过程中尽量选择默认,不要随意更改。2.进去BIOS设置优先启动项首先了解一下各主板的进入设置的快捷键,笔记本直接看品牌,台式机看主板!
第四步:制作成功后,体检测试效果的界面制作完成后,在后面安装系统中基本选择第二个选项,可以有效防止安装过程中蓝屏。在制作过程中尽量选择默认,不要随意更改。2.进去BIOS设置优先启动项首先了解一下各主板的进入设置的快捷键,笔记本直接看品牌,台式机看主板!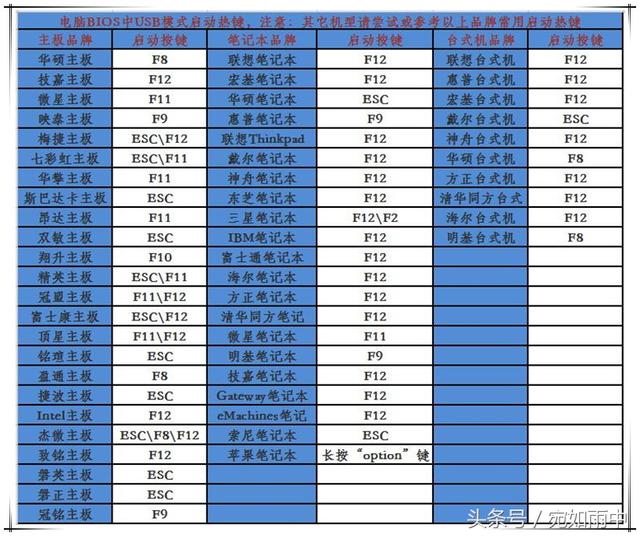 快捷键设置按键根据快捷键进入BIOS设置,目前流行的是以下两种方法第一种:AMI BIOS与AWARD BIOS设置方法基本一致
快捷键设置按键根据快捷键进入BIOS设置,目前流行的是以下两种方法第一种:AMI BIOS与AWARD BIOS设置方法基本一致 按照图上步骤,每一步都要进行回车键确认,最后F10保存退出。重启后即可以U盘装系统(切勿忘记)第二种:Phoenix BIOS设置方法
按照图上步骤,每一步都要进行回车键确认,最后F10保存退出。重启后即可以U盘装系统(切勿忘记)第二种:Phoenix BIOS设置方法 按照上图操作后就可以完成,将U盘设置为第一位主要通过BIOS里面“+”或“-”键来移动到首位。基本设置界面如下图显示这样
按照上图操作后就可以完成,将U盘设置为第一位主要通过BIOS里面“+”或“-”键来移动到首位。基本设置界面如下图显示这样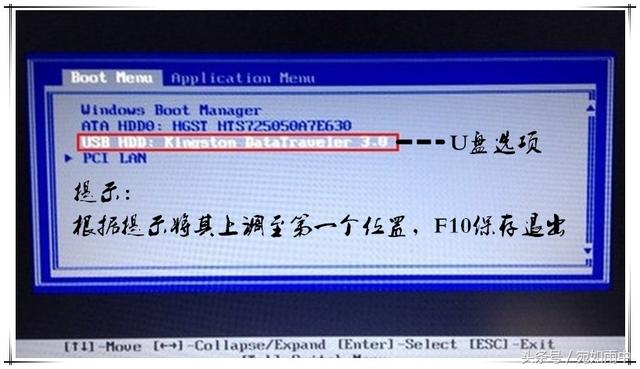 BIOS设置完成后保存退出,重启点快捷键就可以进入PE系统进行安装系统。选择下图02
BIOS设置完成后保存退出,重启点快捷键就可以进入PE系统进行安装系统。选择下图02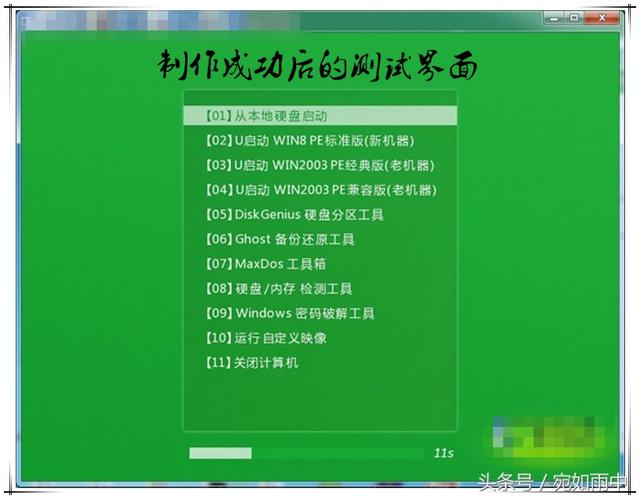
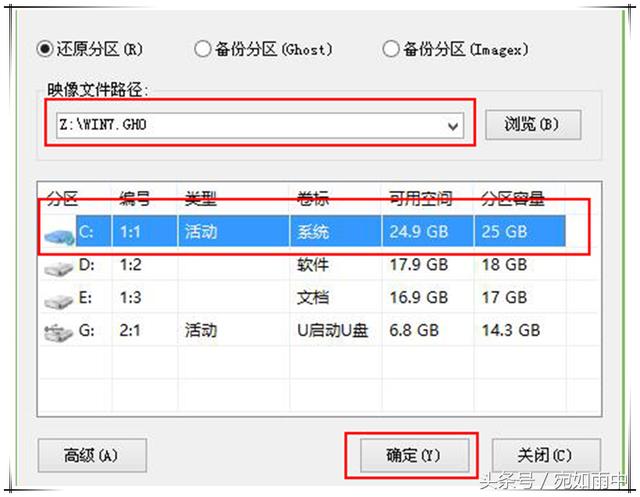 点击确定就可以完成系统安装。3.系统选择,尽量选择官方原装系统,纯净安全!
点击确定就可以完成系统安装。3.系统选择,尽量选择官方原装系统,纯净安全! 更多好用的工具、系统和电脑问题就在“宛如雨中”头条号,关注之后更精彩哟!
更多好用的工具、系统和电脑问题就在“宛如雨中”头条号,关注之后更精彩哟! 赞 7
残啸丿倾绝恋
回答数:0 | 被采纳数:130
2019-08-22 13:23:09
电脑本地一键重装win10方法:1、提前下载一个win10系统iso镜像文件(www.xitongzu)2、硬盘安装(简单,方便,推荐) 将下载的ISO系统镜像文件解压到非系统盘外的其他盘根目录,例如:软件(D:)3、然后找到双击安装系统(推荐),双击打开,安装前请退出杀毒软件以免造成安装失败! 在弹出来的窗口中,单击立即重装系统,系统将自动重新安装直到完成。
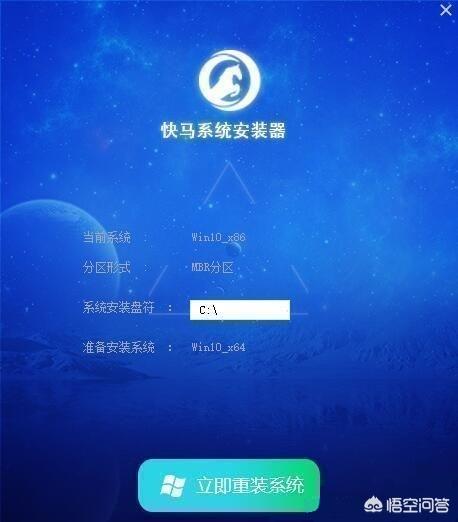
赞 0
相关问题
解决方法
