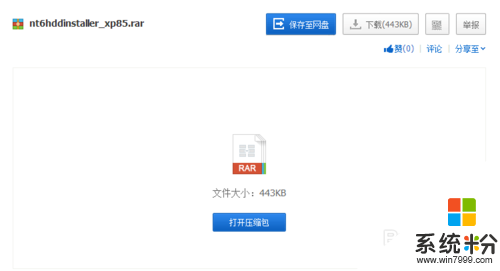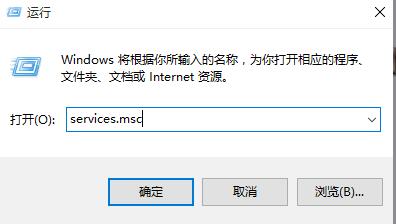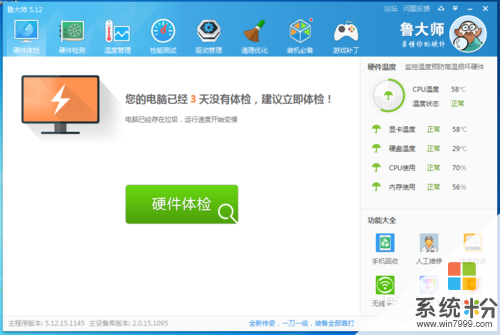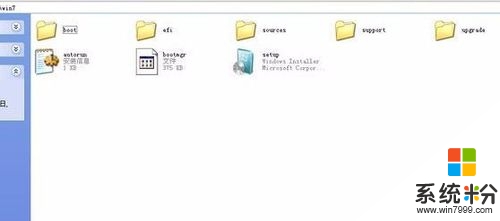想知道怎么硬盘安装win10
提问者:傀儡小蝎子 | 浏览 次 | 提问时间:2017-01-04 | 回答数量:3
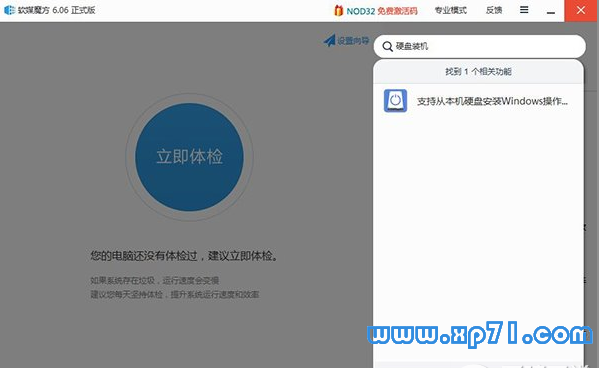 下载nt6 hdd installer软件和win10预览版iso镜像文件,nt6 hdd installer是在缺少物理光盘的情况下一种替代。解压win10安装包到任意盘符的...
下载nt6 hdd installer软件和win10预览版iso镜像文件,nt6 hdd installer是在缺少物理光盘的情况下一种替代。解压win10安装包到任意盘符的...
已有3条答案
tt镇长部以沫
回答数:8086 | 被采纳数:1
2017-01-05 11:25:15
下载nt6 hdd installer软件和win10预览版iso镜像文件,nt6 hdd installer是在缺少物理光盘的情况下一种替代。解压win10安装包到任意盘符的根目录,双击nt6 hdd installer.exe文件 进行安装,安装完成后打开选择模式2进行安装,随后机器将会重启。重启后启动项选择nt6 hdd installer mode 2 ,回车完成,会开始windows10安装 ,点击现在安装 ,选择第二项“自定义:仅安装windows”。选择要安装的盘符位置,一般选择空的盘符(注意:选择的盘符中如果有文件会被格式化,要做好备份,文件迁移工作。安装完成,电脑将会重启,选择要进入的系统,大功告成。
赞 808
jarroaw
回答数:9304 | 被采纳数:0
2017-01-05 11:16:27
你好, 一、硬盘安装Windows10准备工作:
1、首先下载硬盘安装工具nt6 hdd installer
nt6 hdd installer是一款硬盘安装系统工具,用户无需借助光驱、U盘,可以直接在现有的系统中,直接安装系统。
2、下载Win10系统镜像
目前仅可以下载Win10技术预览版,不过系统安装与今后的正式版一样。
下载完Win10系统镜像和nt6 hdd installer工具后,我们将两者解压到硬盘的根目录。这里我们需要将Win10系统镜像解压到一个硬盘根目录,比如以下我们演示放置在I盘,
解压Win10系统镜像到一个磁盘根目录(大家可以找一个空盘,如果没有请创建一个新分区磁盘)
将Win10系统镜像解压到I盘根目录后,我们再将下载的nt6 hdd installer解压后里面的“nt6 hdd installer v3.1.4运行程序”复制到I盘中Win10系统解压目录下,
二、硬盘安装Windows10步骤教程
1、以上准备工作完成之后,我们点击I盘中的nt6 hdd installer v3.1.4运行程序直接运行,之后就可以开始硬盘安装Win10系统了。之后会演出如下提示界面,我们点击“安装”,
2、点击安装后,系统会重启启动,之后在重启界面中,我们需要选择第二项,也就是选择Mode1或者Mode2开始安装,
3、接下来就会进入我们熟悉的Win10安装界面了,
接下来安装就非常简单,只要按照提示一步步完成安装就可以了,下面简单一笔带过介绍下步骤。
接下来选择系统安装在哪个盘,如果选择C盘则会覆盖原来系统,安装在其他盘则为双系统
到了这里,后面基本都是自动完成,我们只需耐心等待其完成即可,系统安装过程中会自动重启手机几次,之后设置下电脑账户就可以完成硬盘安装Win10了。
1、首先下载硬盘安装工具nt6 hdd installer
nt6 hdd installer是一款硬盘安装系统工具,用户无需借助光驱、U盘,可以直接在现有的系统中,直接安装系统。
2、下载Win10系统镜像
目前仅可以下载Win10技术预览版,不过系统安装与今后的正式版一样。
下载完Win10系统镜像和nt6 hdd installer工具后,我们将两者解压到硬盘的根目录。这里我们需要将Win10系统镜像解压到一个硬盘根目录,比如以下我们演示放置在I盘,
解压Win10系统镜像到一个磁盘根目录(大家可以找一个空盘,如果没有请创建一个新分区磁盘)
将Win10系统镜像解压到I盘根目录后,我们再将下载的nt6 hdd installer解压后里面的“nt6 hdd installer v3.1.4运行程序”复制到I盘中Win10系统解压目录下,
二、硬盘安装Windows10步骤教程
1、以上准备工作完成之后,我们点击I盘中的nt6 hdd installer v3.1.4运行程序直接运行,之后就可以开始硬盘安装Win10系统了。之后会演出如下提示界面,我们点击“安装”,
2、点击安装后,系统会重启启动,之后在重启界面中,我们需要选择第二项,也就是选择Mode1或者Mode2开始安装,
3、接下来就会进入我们熟悉的Win10安装界面了,
接下来安装就非常简单,只要按照提示一步步完成安装就可以了,下面简单一笔带过介绍下步骤。
接下来选择系统安装在哪个盘,如果选择C盘则会覆盖原来系统,安装在其他盘则为双系统
到了这里,后面基本都是自动完成,我们只需耐心等待其完成即可,系统安装过程中会自动重启手机几次,之后设置下电脑账户就可以完成硬盘安装Win10了。
赞 930
_v5逗比姐
回答数:11617 | 被采纳数:1
2017-01-05 11:25:33
首先下载一款名为“通用PE工具箱4.0(强调一遍,只限4.0这个版本,或者同样作用的微PE)”的小工具(也可选择其他WinPE工具箱,原理都是一样的),在硬盘上建立WinPE操作环境。其中安装模式选择“安装到当前系统(推荐)”,正常结束后按提示重启电脑。
重启后,电脑会在启动环境弹出一个菜单,这时点击“通用PE工具箱”进入到WinPE工作环境。
重启进入WinPE工具环境
进入WinPE后,你会发现桌面上提供了很多小工具。首先双击“ImDisk虚拟光驱”打开虚拟光驱软件,点击“装载”定位到下载好的ISO镜像。
此时虚拟光驱不关(如有影响可最小化),再双击桌面上的“Windows安装器大全”,启动“2.快捷安装器(快捷方便)”。
点击“打开”,定位到刚刚虚拟好的光驱里面,双击“sources→install.wim”,这时系统会自动询问你所安装的是否为Win7以后版本,选择“是”。
装器默认会在安装盘符后勾选“格式化”选项,如果你打算全新安装(建议这样做,只是需要提前备份数据),那就保持这个勾选。如果不想格式化,或者分区上还有重要资料,一定要记着将它取消。如无异议,点击“开始安装”。
这时安装进程开始,如果一切正常,几分钟后会提示你重启计算机。
重新启动电脑后,计算机正式进入到Win10安装进程。首先是徽标开路,接下来是设置界面。
重启进入安装进程
国内用户一般选择默认即可,点击“下一步”继续
点击“现在安装”
接下来是密钥环节,你可以在这里直接输,也可以点击“跳过”等系统装好后一块输。由于系统内支持Ctrl+C、Ctrl+V,因此要比在这里手工输入方便一点。总之效果都一样,大家自由选择。
输入密钥,当然你也可以选择装完后统一输
系统版本选择,这里可以选择自己需要的版本,点击“下一步”继续。
许可协议,看不看都得勾选“我接受许可条款”,否则“下一步”是无法点的
由于我们执行的是全新安装,因此这里选择第二项“自定义:仅安装Windows(高级)”
选择安装分区
接下来开始进入文件复制阶段,这里大家都很熟了,so……该干嘛都干嘛去吧,此阶段大约会持续20分钟
期间电脑会自动重启几次
又一次询问密钥,还是刚才的策略,勤快的就输,懒点儿的装好后一块输也行(PS:刚才如果输过这里不会显示)
Win10个性化设置,一般选择“快速设置”即可,当然也可以选择“自定义设置”
都设置完后就安装好了。
重启后,电脑会在启动环境弹出一个菜单,这时点击“通用PE工具箱”进入到WinPE工作环境。
重启进入WinPE工具环境
进入WinPE后,你会发现桌面上提供了很多小工具。首先双击“ImDisk虚拟光驱”打开虚拟光驱软件,点击“装载”定位到下载好的ISO镜像。
此时虚拟光驱不关(如有影响可最小化),再双击桌面上的“Windows安装器大全”,启动“2.快捷安装器(快捷方便)”。
点击“打开”,定位到刚刚虚拟好的光驱里面,双击“sources→install.wim”,这时系统会自动询问你所安装的是否为Win7以后版本,选择“是”。
装器默认会在安装盘符后勾选“格式化”选项,如果你打算全新安装(建议这样做,只是需要提前备份数据),那就保持这个勾选。如果不想格式化,或者分区上还有重要资料,一定要记着将它取消。如无异议,点击“开始安装”。
这时安装进程开始,如果一切正常,几分钟后会提示你重启计算机。
重新启动电脑后,计算机正式进入到Win10安装进程。首先是徽标开路,接下来是设置界面。
重启进入安装进程
国内用户一般选择默认即可,点击“下一步”继续
点击“现在安装”
接下来是密钥环节,你可以在这里直接输,也可以点击“跳过”等系统装好后一块输。由于系统内支持Ctrl+C、Ctrl+V,因此要比在这里手工输入方便一点。总之效果都一样,大家自由选择。
输入密钥,当然你也可以选择装完后统一输
系统版本选择,这里可以选择自己需要的版本,点击“下一步”继续。
许可协议,看不看都得勾选“我接受许可条款”,否则“下一步”是无法点的
由于我们执行的是全新安装,因此这里选择第二项“自定义:仅安装Windows(高级)”
选择安装分区
接下来开始进入文件复制阶段,这里大家都很熟了,so……该干嘛都干嘛去吧,此阶段大约会持续20分钟
期间电脑会自动重启几次
又一次询问密钥,还是刚才的策略,勤快的就输,懒点儿的装好后一块输也行(PS:刚才如果输过这里不会显示)
Win10个性化设置,一般选择“快速设置”即可,当然也可以选择“自定义设置”
都设置完后就安装好了。
赞 1161
相关问题
解决方法
-
很多用户对于win10系统怎么安装硬盘是不是清楚,今天就跟大家说说安装的方法,但是在安装之前要先做好重要数据的备份。备份完后,按照以下操作即可。win10系统安装硬盘教程:1、首先...
-
win10系统硬盘占用100怎么解决 如何知道 w10系统占用多少硬盘
今天给大家带来win10系统硬盘占用100怎么解决,如何知道,w10系统占用多少硬盘,让您轻松解决问题。 近日有用户反应自己的Win10电脑总是硬盘占用率过高,导致电脑变...
-
今天给大家带来如何知道自己电脑的硬盘接口,知道自己电脑的硬盘接口的方法,让您轻松解决问题。很多用久了的电脑最容易坏的地方就是硬盘,往往很多人都不知道硬盘接口是怎么样的,其实了解更多...
-
怎么硬盘安装win7系统?需要哪些步骤?一些首次尝试自己装系统的用户可能对此还不是很清楚,下面小编就跟大家介绍下硬盘安装win7系统教程。首先我们需要选好win7下载,比如大地系统...