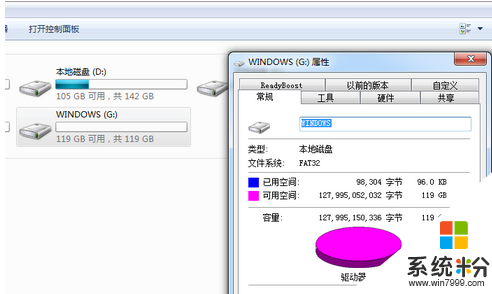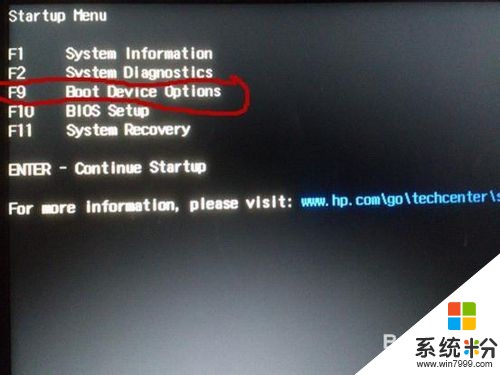哪位说说怎么把电脑硬盘合区
提问者:烟雨爱浩benny | 浏览 次 | 提问时间:2016-12-06 | 回答数量:3
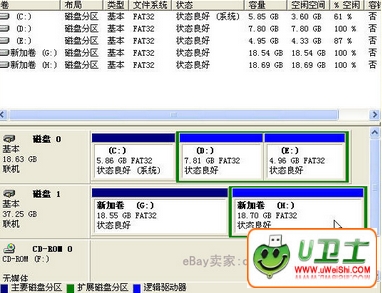 1、首先从电脑桌面左下脚开始里面进去找到“计算机”找到计算机名称后,将鼠标放其上,然后单击鼠标右键选择“管理”,然后即可弹出“计算机管理”对话框。2、弹出计算机管理窗口后,我们可以...
1、首先从电脑桌面左下脚开始里面进去找到“计算机”找到计算机名称后,将鼠标放其上,然后单击鼠标右键选择“管理”,然后即可弹出“计算机管理”对话框。2、弹出计算机管理窗口后,我们可以...
已有3条答案
天下第1怪蜀黍
回答数:25986 | 被采纳数:3
2016-12-06 21:29:10
1、首先从电脑桌面左下脚开始里面进去找到“计算机”找到计算机名称后,将鼠标放其上,然后单击鼠标右键选择“管理”,然后即可弹出“计算机管理”对话框。
2、弹出计算机管理窗口后,我们可以在左侧看到有“磁盘管理”标签,点击磁盘管理标签后,在其右侧就会显示电脑磁盘各个分区分卷信息;
3、之后我们就可以选择一个空闲空间比较大的磁盘进行压缩了,比如我们希望把D盘的一些磁盘空间调整到C盘,那么我们可以选种D盘卷,然后再其上点击鼠标右键,在弹出的菜单中选择“压缩卷”然后在输入压缩空间量(MB)里填写要压缩出的空间量,如果要压缩出50G,就填写50GX1024MB=51200M,那么我们填写上51200即可;
4、压缩完后,我们可以看到磁盘卷中会多出一个绿色分区的“未分区磁盘”
5、最后我们只需要将该未分区磁盘空间分配给C盘即可,操作步骤为:右键点击需要扩充容量的盘符,然后在谈出的菜单中选择“扩展卷(X)”,选择扩展到系统盘(C盘)即可,之后点下一步即可完成操作,至此我们就成功的调整好了C盘分区大小了。
希望我的回答能够给您带来帮助。
2、弹出计算机管理窗口后,我们可以在左侧看到有“磁盘管理”标签,点击磁盘管理标签后,在其右侧就会显示电脑磁盘各个分区分卷信息;
3、之后我们就可以选择一个空闲空间比较大的磁盘进行压缩了,比如我们希望把D盘的一些磁盘空间调整到C盘,那么我们可以选种D盘卷,然后再其上点击鼠标右键,在弹出的菜单中选择“压缩卷”然后在输入压缩空间量(MB)里填写要压缩出的空间量,如果要压缩出50G,就填写50GX1024MB=51200M,那么我们填写上51200即可;
4、压缩完后,我们可以看到磁盘卷中会多出一个绿色分区的“未分区磁盘”
5、最后我们只需要将该未分区磁盘空间分配给C盘即可,操作步骤为:右键点击需要扩充容量的盘符,然后在谈出的菜单中选择“扩展卷(X)”,选择扩展到系统盘(C盘)即可,之后点下一步即可完成操作,至此我们就成功的调整好了C盘分区大小了。
希望我的回答能够给您带来帮助。
赞 2598
sun搁浅
回答数:22048 | 被采纳数:1
2016-12-06 07:08:15
以XP为例来回答此问题:
1.右击“我的电脑”,单击“管理”,单击“磁盘管理”,这时可以看到你电脑的所有分区,如图。
2.右击所需要合并的分区,单击“删除逻辑驱动器”,有警告信息,单击“是”
3.依次装所需要合并的分区都按步骤2删除一下
4.这些被删除的分区已经成为一个大的分区,此时会变为黑色,但还不可以使用
5.右击黑色的分区,单击新建,可以选择你想要的容量(如果按默认值就会变成一个大的分区),选择下一步,记得勾选“快速格式化”
按上面的步骤就可以实现磁盘合区了,同理Vista和win7也可以进行相似的操作
1.右击“我的电脑”,单击“管理”,单击“磁盘管理”,这时可以看到你电脑的所有分区,如图。
2.右击所需要合并的分区,单击“删除逻辑驱动器”,有警告信息,单击“是”
3.依次装所需要合并的分区都按步骤2删除一下
4.这些被删除的分区已经成为一个大的分区,此时会变为黑色,但还不可以使用
5.右击黑色的分区,单击新建,可以选择你想要的容量(如果按默认值就会变成一个大的分区),选择下一步,记得勾选“快速格式化”
按上面的步骤就可以实现磁盘合区了,同理Vista和win7也可以进行相似的操作
赞 2204
gina05172003
回答数:9487 | 被采纳数:3
2016-12-06 19:47:37
你好,操作方法:
1、下载免费的分区助手,安装并运行。C盘大小约为29GB,在磁盘1上有两个未分配空间(Unallocated),现在就以将两个未分配空间合并进C盘为例:
2、选中C,点击鼠标右键选择“合并分区”或者在侧边栏分区操作中选择“合并分区”。
3、在弹出的窗口中,勾选需要合并的未分配空间,当有多个未分配空间时可以同时选中多个,然后点击确定,返回到主界面。
4、提交以上操作,点击工具栏的“提交”按钮,在弹出的窗口点击“执行”。 执行过程中可能需要花一会时间,所花时间的长短由分区中的数据的多少而定。这需要你耐心地等待,请不要强行终止程序。
1、下载免费的分区助手,安装并运行。C盘大小约为29GB,在磁盘1上有两个未分配空间(Unallocated),现在就以将两个未分配空间合并进C盘为例:
2、选中C,点击鼠标右键选择“合并分区”或者在侧边栏分区操作中选择“合并分区”。
3、在弹出的窗口中,勾选需要合并的未分配空间,当有多个未分配空间时可以同时选中多个,然后点击确定,返回到主界面。
4、提交以上操作,点击工具栏的“提交”按钮,在弹出的窗口点击“执行”。 执行过程中可能需要花一会时间,所花时间的长短由分区中的数据的多少而定。这需要你耐心地等待,请不要强行终止程序。
赞 948
相关问题
解决方法
-
随着预装Win8电脑大量涌向市场,UEFI+GPT这一标准组合受到了更大范围的关注。UEFI+GPT无疑是未来的发展趋势,所以我们有必要先来了解一下用于引导Windows的GP...
-
今天给大家带来如何合并电脑硬盘分区。,合并电脑硬盘分区的方法。,让您轻松解决问题。声明:本则经验日志源于官方,敬请知悉。“合并分区”功能也是一个如分配空闲空间一样,将复杂的操作过程...
-
如果刚到手的电脑没有分区,那么我们就需要动手对硬盘进行分区。电脑的硬盘怎么分区?一些用户可能还不知道其中的设置方法,那么接下来小编就跟大家说说具体的设置方法。电脑硬盘分区...
-
今天给大家带来如何用u盘给电脑硬盘优盘分区,怎么用u盘给电脑硬盘优盘分区,让您轻松解决问题。在互联网时代,装系统已经成了必备的技能之一了,由于新买电脑或者想将电脑重新分区,以便于分...
最新其他问答
- 1 抖音评语大全简短
- 2 抖音怎么获得元宝
- 3 抖音工会礼物优惠
- 4抖音发表评价好评
- 5抖音破五百播放后
- 6在抖音里开通抖音橱窗
- 7抖音评论怎么点开不了
- 8抖音买抖快手买什么
- 9延安有哪些抖音公会
- 10抖音勋章在哪设置的