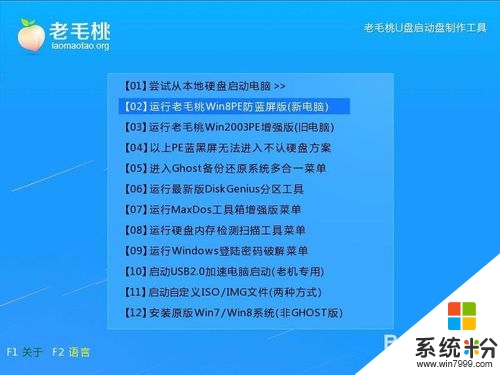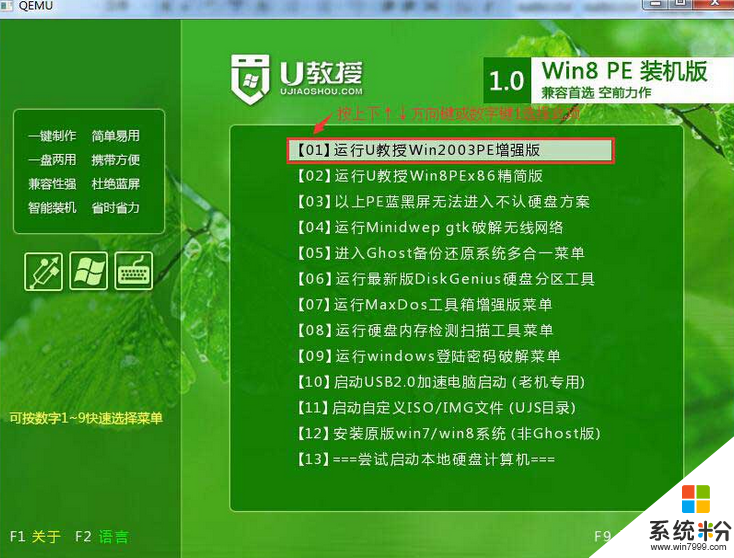我想问下新组装电脑怎样装系统
提问者:dreamhouse_7 | 浏览 次 | 提问时间:2016-12-27 | 回答数量:3
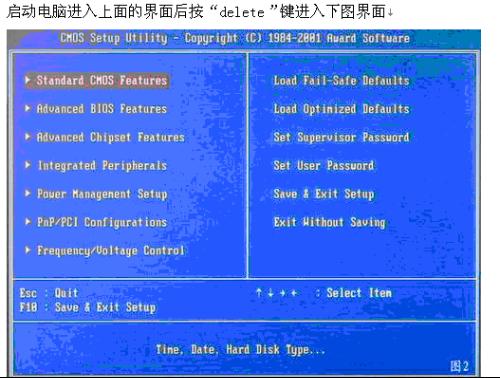 你好, 1、去找一个USB 2.0 的U盘,一定要U盘,不能是内存卡+读卡器什么的,然后找一个能上网的电脑,公司或其他同学朋友的都可以,您可以在网上下载 通用U盘启动盘制作工具_V...
你好, 1、去找一个USB 2.0 的U盘,一定要U盘,不能是内存卡+读卡器什么的,然后找一个能上网的电脑,公司或其他同学朋友的都可以,您可以在网上下载 通用U盘启动盘制作工具_V...
已有3条答案
豌豆荚吧2163号
回答数:5530 | 被采纳数:1
2016-12-27 13:59:01
你好, 1、去找一个USB 2.0 的U盘,一定要U盘,不能是内存卡+读卡器什么的,然后找一个能上网的电脑,公司或其他同学朋友的都可以,您可以在网上下载 通用U盘启动盘制作工具_V2.0(全能版) 这个软件就行了,插上U盘,点击这个软件,可以直接一键把U盘做成 U盘启动盘的,再去下载一个 .gho 的文件放进这个U盘启动盘内。这样一个用来装系统的U盘就制作完成了。
2、在您的电脑上 插上这个U盘启动盘,开机后,不停按 F2 、del 等快捷键(不同主板快捷键也不一样 )看屏幕上的提示,看它让您按哪个按键?
3、进入bios后,需要在 boot 选项里边 把 USB选项 移动到第一顺位,一般都是F5或F6来调整 U盘、光驱 硬盘 的启动顺次。
4、调整完之后,按F10 选Y 保存重启,这样就可以进入 U盘启动盘里边的PE系统了。然后就可以看到一键安装系统到C盘的选项了。
难就难在第二步,怎么找到这个开机启动项,调整不难,有提示的。
希望可以帮到你
2、在您的电脑上 插上这个U盘启动盘,开机后,不停按 F2 、del 等快捷键(不同主板快捷键也不一样 )看屏幕上的提示,看它让您按哪个按键?
3、进入bios后,需要在 boot 选项里边 把 USB选项 移动到第一顺位,一般都是F5或F6来调整 U盘、光驱 硬盘 的启动顺次。
4、调整完之后,按F10 选Y 保存重启,这样就可以进入 U盘启动盘里边的PE系统了。然后就可以看到一键安装系统到C盘的选项了。
难就难在第二步,怎么找到这个开机启动项,调整不难,有提示的。
希望可以帮到你
赞 553
金水河畔夏雨荷
回答数:7474 | 被采纳数:1
2016-12-27 17:53:54
新组装电脑装系统:
1、准备一个系统盘(U盘或者光盘系统盘)。
2,先插入系统盘。
3、重启电脑,立即按住F12,会打开启动顺序设置。
4、选择系统盘优先启动(系统盘所在的盘符)。
5、点击一下F10键。就会进入安装系统界面。
6、在安装系统界面选择复制到C盘,就能进入安装系统进程。中间等十几分钟,可能出现几次黑屏,或者重启,这都是正常的。
希望我的回答对你有帮助。
1、准备一个系统盘(U盘或者光盘系统盘)。
2,先插入系统盘。
3、重启电脑,立即按住F12,会打开启动顺序设置。
4、选择系统盘优先启动(系统盘所在的盘符)。
5、点击一下F10键。就会进入安装系统界面。
6、在安装系统界面选择复制到C盘,就能进入安装系统进程。中间等十几分钟,可能出现几次黑屏,或者重启,这都是正常的。
希望我的回答对你有帮助。
赞 747
mj_楓花说
回答数:12962 | 被采纳数:3
2016-12-29 17:52:44
新组装电脑装系统:
1.启动计算机,并按住DEL键不放,直到出现BIOS设置窗口(通常为蓝色背景,黄色英文字)。
2.选择并进入第二项,“BIOS SETUP”(BIOS设置)。在里面找到包含BOOT文字的项或组,并找到依次排列的“FIRST”“SECEND”“THIRD”三项,分别代表“第一项启动”“第二项启动”和“第三项启动”。这里我们按顺序依次设置为“光驱”“软驱”“硬盘”即可。(如在这一页没有见到这三项E文,通常BOOT右边的选项菜单为“SETUP”,这时按回车进入即可看到了)应该选择“FIRST”敲回车键(有时候是+ -键),在出来的子菜单选择CD-ROM。再按回车键
3.选择好启动方式后,按F10键,出现E文对话框,按“Y”键(可省略),并回车,计算机自动重启,证明更改的设置生效了。
希望我的回答对你有帮助。
1.启动计算机,并按住DEL键不放,直到出现BIOS设置窗口(通常为蓝色背景,黄色英文字)。
2.选择并进入第二项,“BIOS SETUP”(BIOS设置)。在里面找到包含BOOT文字的项或组,并找到依次排列的“FIRST”“SECEND”“THIRD”三项,分别代表“第一项启动”“第二项启动”和“第三项启动”。这里我们按顺序依次设置为“光驱”“软驱”“硬盘”即可。(如在这一页没有见到这三项E文,通常BOOT右边的选项菜单为“SETUP”,这时按回车进入即可看到了)应该选择“FIRST”敲回车键(有时候是+ -键),在出来的子菜单选择CD-ROM。再按回车键
3.选择好启动方式后,按F10键,出现E文对话框,按“Y”键(可省略),并回车,计算机自动重启,证明更改的设置生效了。
希望我的回答对你有帮助。
赞 1296
相关问题
解决方法
-
今天给大家带来组装电脑怎样选,组装电脑选择的方法,让您轻松解决问题。十年前电脑还比较少,而且还很贵。略懂一点的都能当成老师傅来看待。当年的我比小白还要白,虽然家里有电脑但不会去拆装...
-
组装电脑怎么安装系统?其实组装电脑装系统方式跟其他的电脑装系统的步骤差不多,这里给大家介绍的是组装电脑u盘装系统的方法。具体方法如下:(电脑系统下载)1、电脑从老毛桃U盘启动;在主...
-
从网上入手新电脑,还没安装系统该怎么办?新电脑怎样装系统win8?需要哪些步骤?下面给大家介绍目前最常见的自己装系统方式——u盘装系统。且看新电脑装系统win8教程。新电脑怎样装系...
-
今天给大家带来怎样给新电脑装系统,给新电脑装系统的方法,让您轻松解决问题。新买的电脑一般都是预装系统的,但是由于各种原因,需要自己重装系统,那么重装系统需要注意哪些地方呢?具体方法...
最新其他问答
- 1 抖音评语大全简短
- 2 抖音怎么获得元宝
- 3 抖音工会礼物优惠
- 4抖音发表评价好评
- 5抖音破五百播放后
- 6在抖音里开通抖音橱窗
- 7抖音评论怎么点开不了
- 8抖音买抖快手买什么
- 9延安有哪些抖音公会
- 10抖音勋章在哪设置的