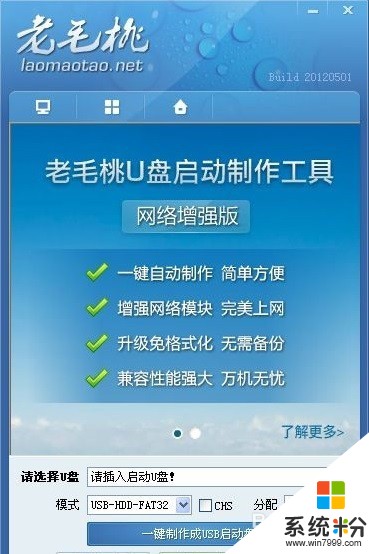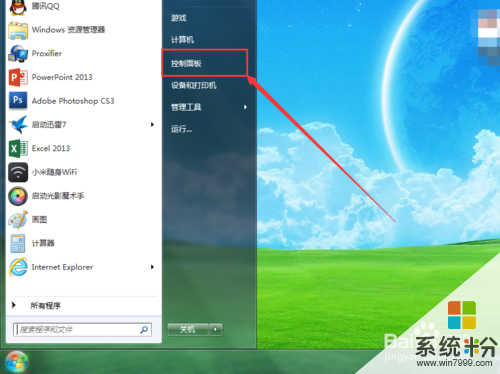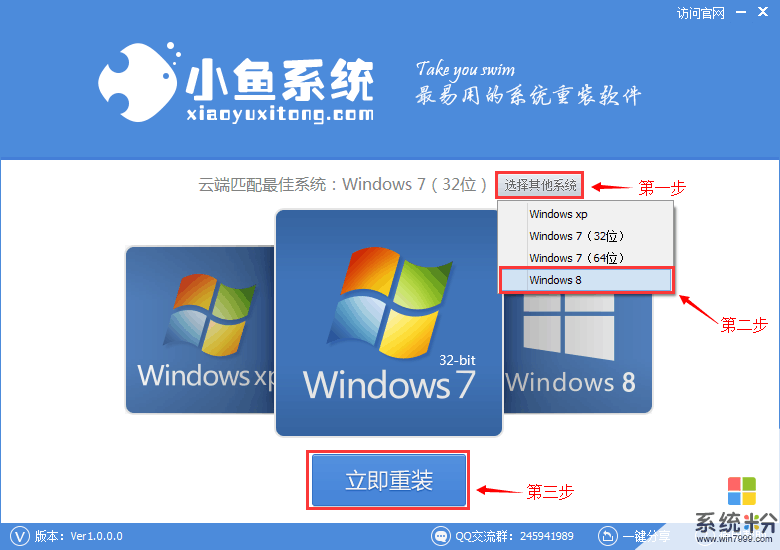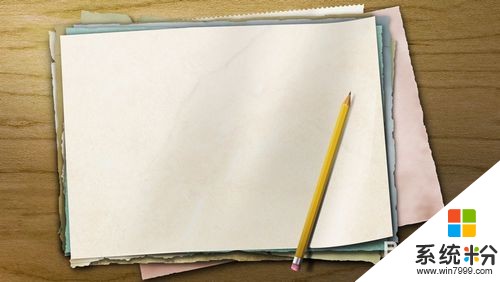求大神解答电脑装好后怎么装系统
提问者:後灬來 | 浏览 次 | 提问时间:2016-12-24 | 回答数量:3
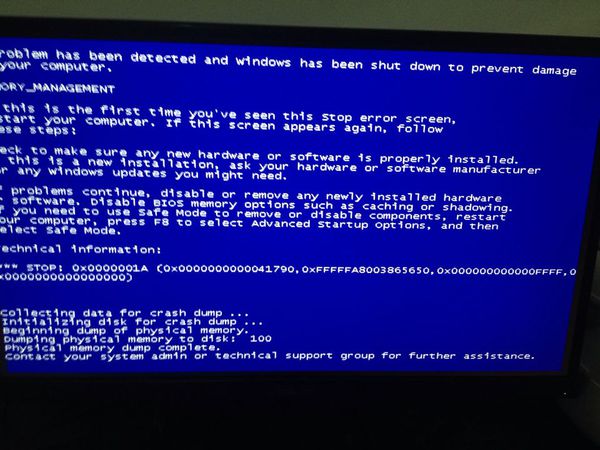 你好,系统光盘安装方法: 拿一张XP或WIN7系统光盘;1.将系统光盘放入光驱,重启电脑 2.开机按DEL键进入BIOS设置,按Del进入BIOS设置程序主界面,在上方菜单中找...
你好,系统光盘安装方法: 拿一张XP或WIN7系统光盘;1.将系统光盘放入光驱,重启电脑 2.开机按DEL键进入BIOS设置,按Del进入BIOS设置程序主界面,在上方菜单中找...
已有3条答案
萱cassiopeia
回答数:5775 | 被采纳数:1
2016-12-26 19:24:12
你好,系统光盘安装方法:
拿一张XP或WIN7系统光盘;
1.将系统光盘放入光驱,重启电脑
2.开机按DEL键进入BIOS设置,按Del进入BIOS设置程序主界面,在上方菜单中找到“Boot”选中,回车,在打开的界面中用方向键↑↓选中“ Boot Device Priority”,回车,进到“first Boot Device”界面,回车,进options界面,用方向键↑↓选中“CD/DVD:3S-PH……”(光驱启动),回车,按Esc,按F10,再按Y,回车,保存退出。
3.从光驱启动后,出现系统菜单界面,选择“安装系统到C盘或第一分区”类似的选项,然后出现一个进度条的窗口,窗口走完后选择重启,此时取出光盘。
4.重启电脑后,机器会从硬盘启动,然后就自动安装了,你只需要点“下一点”和“确定”,安装完成;
B启动U盘安装方法:
1.做一个启动U盘,下载大白菜或者老毛桃等U盘启动制作工具,一键制作启动U盘。
2.下载一个GHOST系统镜像,百度搜索 MSND我告诉你 找到需要的镜像,选择语言和版本后开始下载,下载完了把镜像放到启动U盘中。
3.开机按DEL键进入BIOS设置,按Del进入BIOS设置程序主界面,在上方菜单中找到“Boot”选中,回车,在打开的界面中用方向键↑↓选中“ Boot Device Priority”,回车,进到“first Boot Device”界面,回车,进options界面,用方向键↑↓选中“USB-HDD”类似选项(U盘启动),回车,按Esc,按F10,再按Y,回车,保存退出BIOS中设置从U盘启动。
4.U盘启动后,在启动界面出选择“GHOST手动安装”类似意思的项,进去后选择安装源为你放在U盘里的系统,安装路径是你的C盘。或者在界面处选择进PE,然后PE里有个一键安装的软件(就在桌面),选择你放在U中的镜像,选择安装到你的C盘。确定后会出现一个进度窗口,走完后重启电脑。
5.电脑重启后取下U盘,接着就是机器自己自动安装了,只需要点“下一步”或“确定”,一直到安装完成。
希望帮到你
拿一张XP或WIN7系统光盘;
1.将系统光盘放入光驱,重启电脑
2.开机按DEL键进入BIOS设置,按Del进入BIOS设置程序主界面,在上方菜单中找到“Boot”选中,回车,在打开的界面中用方向键↑↓选中“ Boot Device Priority”,回车,进到“first Boot Device”界面,回车,进options界面,用方向键↑↓选中“CD/DVD:3S-PH……”(光驱启动),回车,按Esc,按F10,再按Y,回车,保存退出。
3.从光驱启动后,出现系统菜单界面,选择“安装系统到C盘或第一分区”类似的选项,然后出现一个进度条的窗口,窗口走完后选择重启,此时取出光盘。
4.重启电脑后,机器会从硬盘启动,然后就自动安装了,你只需要点“下一点”和“确定”,安装完成;
B启动U盘安装方法:
1.做一个启动U盘,下载大白菜或者老毛桃等U盘启动制作工具,一键制作启动U盘。
2.下载一个GHOST系统镜像,百度搜索 MSND我告诉你 找到需要的镜像,选择语言和版本后开始下载,下载完了把镜像放到启动U盘中。
3.开机按DEL键进入BIOS设置,按Del进入BIOS设置程序主界面,在上方菜单中找到“Boot”选中,回车,在打开的界面中用方向键↑↓选中“ Boot Device Priority”,回车,进到“first Boot Device”界面,回车,进options界面,用方向键↑↓选中“USB-HDD”类似选项(U盘启动),回车,按Esc,按F10,再按Y,回车,保存退出BIOS中设置从U盘启动。
4.U盘启动后,在启动界面出选择“GHOST手动安装”类似意思的项,进去后选择安装源为你放在U盘里的系统,安装路径是你的C盘。或者在界面处选择进PE,然后PE里有个一键安装的软件(就在桌面),选择你放在U中的镜像,选择安装到你的C盘。确定后会出现一个进度窗口,走完后重启电脑。
5.电脑重启后取下U盘,接着就是机器自己自动安装了,只需要点“下一步”或“确定”,一直到安装完成。
希望帮到你
赞 577
s康s
回答数:6381 | 被采纳数:1
2016-12-26 19:40:39
第一种是硬盘安装系统。只要电脑系统没有崩溃,能进入系统,并且能下载东西就可以使用电脑硬盘安装系统。方法如下:
根据你的电脑配置,完全可以装WIN7的操作系统。用电脑硬盘安装系统,可以安装WIN7的系统,具体操作如下:
1.首先到WIN7旗舰版基地去下载WIN7操作系统。
2.将下载的WIN7的64位操作系统,解压到D盘,千万不要解压到C盘。
3.打开解压后的文件夹,双击“AUTORUN”,在打开的窗口中,点击“安装”.即可
4.在出现的窗口中,ghost映像文件路径会自动加入,选择需要还原到的分区,默认是C盘,点击“确定”按钮即可自动安装。
第二种是U盘安装系统。U盘装系统,你需要先把U盘做成启动盘,然后从网上下载系统,并且把解压后,带GHO的系统复制到已经做好U盘启动盘里面。
1.安装系统可以到系统下载基地去下载最新免费激活的WIN7的操作系统,并且上面有详细的图文版安装教程,可供安装系统时参考。
2.看完U盘制作的教程你就会用盘装系统。(希望您采纳)
根据你的电脑配置,完全可以装WIN7的操作系统。用电脑硬盘安装系统,可以安装WIN7的系统,具体操作如下:
1.首先到WIN7旗舰版基地去下载WIN7操作系统。
2.将下载的WIN7的64位操作系统,解压到D盘,千万不要解压到C盘。
3.打开解压后的文件夹,双击“AUTORUN”,在打开的窗口中,点击“安装”.即可
4.在出现的窗口中,ghost映像文件路径会自动加入,选择需要还原到的分区,默认是C盘,点击“确定”按钮即可自动安装。
第二种是U盘安装系统。U盘装系统,你需要先把U盘做成启动盘,然后从网上下载系统,并且把解压后,带GHO的系统复制到已经做好U盘启动盘里面。
1.安装系统可以到系统下载基地去下载最新免费激活的WIN7的操作系统,并且上面有详细的图文版安装教程,可供安装系统时参考。
2.看完U盘制作的教程你就会用盘装系统。(希望您采纳)
赞 638
滨州的海
回答数:26782 | 被采纳数:4
2016-12-29 09:19:09
如果是第一次装系统,最好买个GHOST光盘,开机设置光驱启动,放入系统安装光盘,运行光盘时会有一个PQ的分区软件,你把光标移动到分区软件上,运行分区,一般根据需要与硬盘大小来分区,一般分五个区,一个系统分区,一个安装应用软件,一个图片文档,一个游戏,一个保留下载软件与影视文件的分区,分区格式化后就可以安装系统了,也可以用系统安装光盘在安装系统时分区不过XP安装光盘会有一个10MB的保留分区,WIN7有一个100MB的保留分区,所以建议用分区软件分区,不会有保留空间,然后就用系统安装光盘安装系统,装完系统后把驱动程序装上;
赞 2678
相关问题
解决方法
-
大神教你怎么装系统《U盘装系统》 大神教你如何装系统《U盘装系统》
今天给大家带来大神教你怎么装系统《U盘装系统》,大神教你如何装系统《U盘装系统》,让您轻松解决问题。系统越来越多,自从xp系统的退休,win7 win8 win10系统踊跃出现...
-
请问Win7系统电脑怎么设置麦克风 求大神解答如何调整麦克风设置
今天给大家带来请问Win7系统电脑怎么设置麦克风,求大神解答如何调整麦克风设置,让您轻松解决问题。一般笔记本都自带麦克风,或者一些小伙伴给台式电脑也安装了麦克风,当麦克风工作不正常...
-
大神告诉你hp重装系统的方法 大神告诉你hp如何重装系统最好
今天给大家带来大神告诉你hp重装系统的方法,大神告诉你hp如何重装系统最好,让您轻松解决问题。 最近有很多朋友问小编hp怎么重装系统,说起来这个问题问小编就对了!因为hp怎么重...
-
今天给大家带来请问电脑经常重装系统好不好,为什么重装系统后经常蓝屏,让您轻松解决问题。一小伙伴比较喜欢琢磨电脑,尤其对电脑系统比较该兴趣,每次微软更新系统包,他都会亲自试试,然后一...
最新其他问答
- 1 抖音评语大全简短
- 2 抖音怎么获得元宝
- 3 抖音工会礼物优惠
- 4抖音发表评价好评
- 5抖音破五百播放后
- 6在抖音里开通抖音橱窗
- 7抖音评论怎么点开不了
- 8抖音买抖快手买什么
- 9延安有哪些抖音公会
- 10抖音勋章在哪设置的