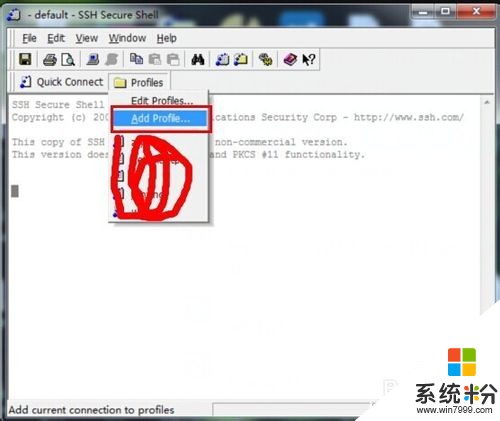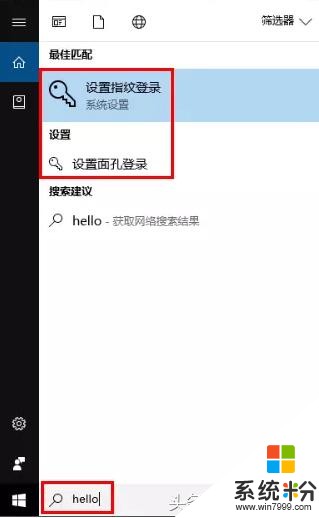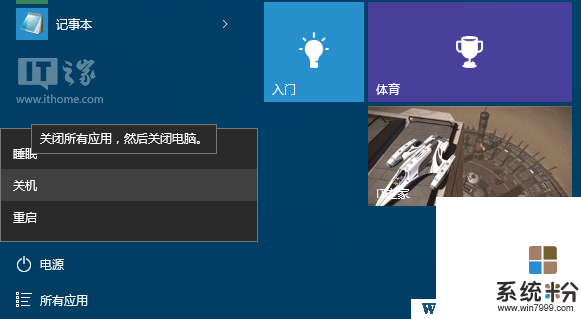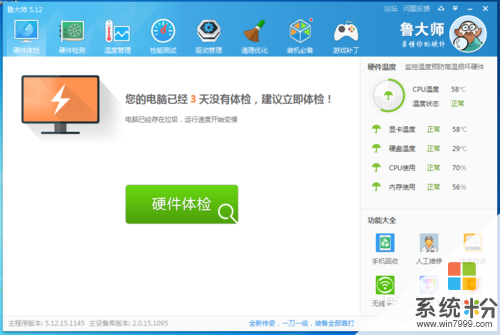windows如何连接linux知道的告诉下
提问者:第二最好 | 浏览 次 | 提问时间:2016-12-16 | 回答数量:4
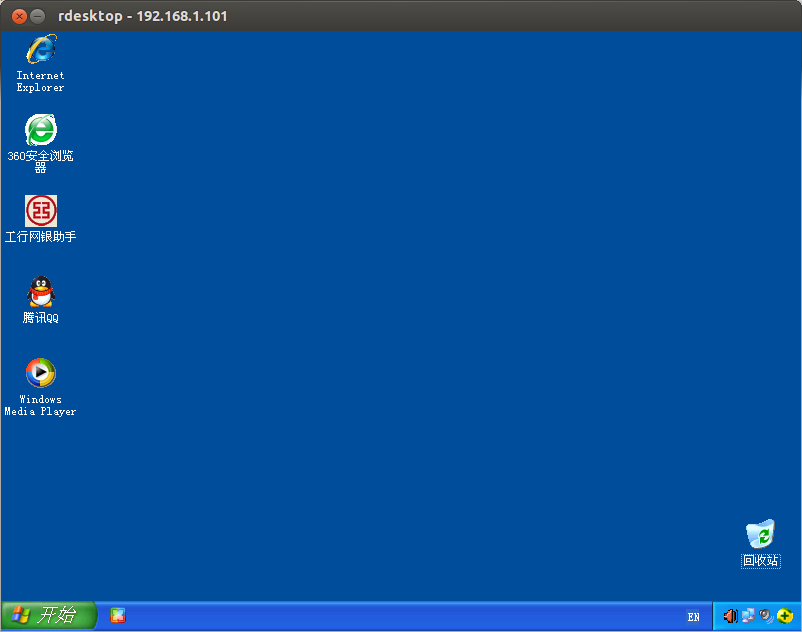 1.首先,作为主控端的Windows PC机安装运行RemoteCall软件,新建“远程计算机”连接,可以看到的一个弹出窗口,上面显示一个中转页面地址和6个数字连接码。2.这个时候...
1.首先,作为主控端的Windows PC机安装运行RemoteCall软件,新建“远程计算机”连接,可以看到的一个弹出窗口,上面显示一个中转页面地址和6个数字连接码。2.这个时候...
已有4条答案
bill_wxx2
回答数:3332 | 被采纳数:2
2016-12-23 08:53:54
1.首先,作为主控端的Windows PC机安装运行RemoteCall软件,新建“远程计算机”连接,可以看到的一个弹出窗口,上面显示一个中转页面地址和6个数字连接码。
2.这个时候就轮到Linux PC有所行动了!在Ubuntu上运行浏览器(本机为Firefox浏览器),打开113366这个网页
3.上面提示“如初次使用RemoteCall,则可这样进行。Step 1.文件下载;Step 2.运行下载的文件并安装程序;Step 3.运行程序-Internet-Rsupport连接程序;Step 4.输入客服告知的连接代码。
4.根据提示,首先在此点击下载文件。下载完后,在存放文件的位置找到刚才下载的rslauncher_linux.zip,右键解压缩后,运行rslauncher.run程序,即可安装好Linux端的Rsupport连接程序。(以后连接时,直接运行此程序输入代码就可快速远程桌面连接,非常方便省事)
2.这个时候就轮到Linux PC有所行动了!在Ubuntu上运行浏览器(本机为Firefox浏览器),打开113366这个网页
3.上面提示“如初次使用RemoteCall,则可这样进行。Step 1.文件下载;Step 2.运行下载的文件并安装程序;Step 3.运行程序-Internet-Rsupport连接程序;Step 4.输入客服告知的连接代码。
4.根据提示,首先在此点击下载文件。下载完后,在存放文件的位置找到刚才下载的rslauncher_linux.zip,右键解压缩后,运行rslauncher.run程序,即可安装好Linux端的Rsupport连接程序。(以后连接时,直接运行此程序输入代码就可快速远程桌面连接,非常方便省事)
赞 333
wx冷血丶
回答数:80850 | 被采纳数:17
2016-12-26 13:44:27
用Xmanager Enterprise 工具中的Xshell,打开后输入ssh+IP地址以及linux的用户名和密码就可以连接对应的linux。
1.按快捷键win+R键来进入运行,并输入cmd,点击确定
2.键入命令mysql -u root -p,回车后提示你输密码.注意用户名前可以有空格也可以没有空格,但是密码前必须没有空格,否则让你重新输入密码。
1.按快捷键win+R键来进入运行,并输入cmd,点击确定
2.键入命令mysql -u root -p,回车后提示你输密码.注意用户名前可以有空格也可以没有空格,但是密码前必须没有空格,否则让你重新输入密码。
赞 8085
萌万圣节的幽灵
回答数:67874 | 被采纳数:10
2016-12-17 21:32:58
windows下最简单的方法是安装虚拟机,在虚拟机上安装Linux系统。
推荐使用 VMware 虚拟机
还可以通过安装双系统的方式安装,安装方法类似于windows安装,但是安装过程中注意硬盘的选择,防止选错硬盘造成数据丢失。最好给Linux分一个独立的盘。
推荐使用 VMware 虚拟机
还可以通过安装双系统的方式安装,安装方法类似于windows安装,但是安装过程中注意硬盘的选择,防止选错硬盘造成数据丢失。最好给Linux分一个独立的盘。
赞 6787
87菊外人
回答数:44712 | 被采纳数:3
2016-12-26 13:46:09
1、先在windows主机上下载TigerVNC软件包。TigerVNC是一款开源免费的VNC连接软件,可以通过它对带桌面的linux主机进行远程。这里,从SourceForge网站下载TigerVNC软件包。
2、安装TigerVN,打开下载的tigervnc-2.30.exe可执行文件。双击进行安装,点击“运行”;
3、点击“Next”;勾选“I accept the agreement"复选框,点击”Next“;
4、选择TigerVNC的安装路径,这里选择”D:\\Program Files\\TigerVNC“,点击”Next“;点击”Next“;
5、保持默认的配置,点击”Next“;点击”Install“;
6、点击”Finish“至此,TigerVNC安装完毕。
7、来对linux主机进行配置,linux被远程端需要安装TigerVNC服务。
命令:
yum install -y tigervnc tigervnc-server //安装tigervnc
vncserver //设置vnc登陆密码
vim /etc/sysconfig/vncserver //对该文件最后两行的注释,并修改VNCSERVER=“2:myusername"为VNCSERVERS="1:root"。
service vncserver restart //重启vncserver服务
8、使用TigerVNC远程连接服务器,
在TigerVNC安装目录下(D:\\Program Files\\TigerVNC),打开vncviewer.exe,然后在VNC server框中填写”服务器IP:1“,输入服务器密码信息,点击”OK“
注意事项:注意linux端服务器要把selinux防火墙关闭掉,系统防火墙开的话要把 5900添加到允许里。
2、安装TigerVN,打开下载的tigervnc-2.30.exe可执行文件。双击进行安装,点击“运行”;
3、点击“Next”;勾选“I accept the agreement"复选框,点击”Next“;
4、选择TigerVNC的安装路径,这里选择”D:\\Program Files\\TigerVNC“,点击”Next“;点击”Next“;
5、保持默认的配置,点击”Next“;点击”Install“;
6、点击”Finish“至此,TigerVNC安装完毕。
7、来对linux主机进行配置,linux被远程端需要安装TigerVNC服务。
命令:
yum install -y tigervnc tigervnc-server //安装tigervnc
vncserver //设置vnc登陆密码
vim /etc/sysconfig/vncserver //对该文件最后两行的注释,并修改VNCSERVER=“2:myusername"为VNCSERVERS="1:root"。
service vncserver restart //重启vncserver服务
8、使用TigerVNC远程连接服务器,
在TigerVNC安装目录下(D:\\Program Files\\TigerVNC),打开vncviewer.exe,然后在VNC server框中填写”服务器IP:1“,输入服务器密码信息,点击”OK“
注意事项:注意linux端服务器要把selinux防火墙关闭掉,系统防火墙开的话要把 5900添加到允许里。
赞 4471
相关问题
解决方法
-
windows 如何远程连接linux服务器? windows 远程连接linux服务器的方法有哪些?
今天给大家带来windows,如何远程连接linux服务器?,windows,远程连接linux服务器的方法有哪些?,让您轻松解决问题。使用windows远程连接linux具体方法...
-
刷脸开机Windows Hello可以设置指纹或面孔登录,你就是行走的开机密码(需要电脑硬件支持)。— 设置方法 —直接在搜索框输入【HELLO】选择【设置指纹登录】或【设置面孔登...
-
在Win10系统中,关闭计算机的方式变得多样化,除了完全关闭 完全关机、休眠、睡眠、全新的“快速启动”结合了传统的“休眠”模式原理,属于“混合”开关机方式,这种方式有效减少了开关机...
-
今天给大家带来如何知道自己电脑的硬盘接口,知道自己电脑的硬盘接口的方法,让您轻松解决问题。很多用久了的电脑最容易坏的地方就是硬盘,往往很多人都不知道硬盘接口是怎么样的,其实了解更多...
最新其他问答
- 1 抖音评语大全简短
- 2 抖音怎么获得元宝
- 3 抖音工会礼物优惠
- 4抖音发表评价好评
- 5抖音破五百播放后
- 6在抖音里开通抖音橱窗
- 7抖音评论怎么点开不了
- 8抖音买抖快手买什么
- 9延安有哪些抖音公会
- 10抖音勋章在哪设置的