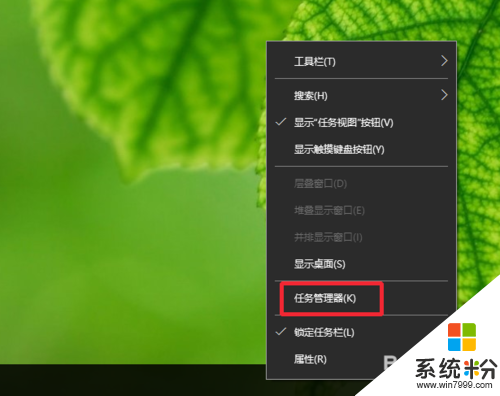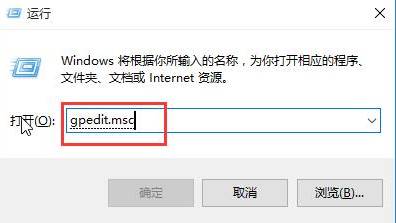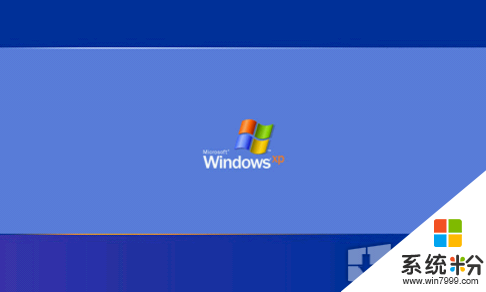怎么关掉电脑的自动更新谁可以说下
提问者:魂儿灬妞 | 浏览 次 | 提问时间:2016-12-07 | 回答数量:3
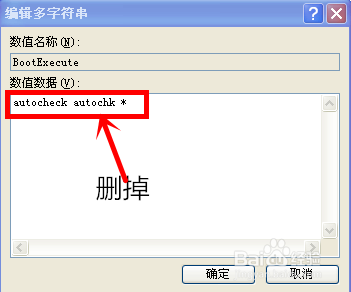 使用命令关闭,适用所有Windows系统。1、打开命令行2、输入net stop wuauserv先停止Windows update服务3、输入sc config wuauserv...
使用命令关闭,适用所有Windows系统。1、打开命令行2、输入net stop wuauserv先停止Windows update服务3、输入sc config wuauserv...
已有3条答案
梦里几缠绵
回答数:10577 | 被采纳数:0
2016-12-07 08:13:18
使用命令关闭,适用所有Windows系统。
1、打开命令行
2、输入net stop wuauserv先停止Windows update服务
3、输入sc config wuauserv start= disabled将Windows update服务禁用
1、打开命令行
2、输入net stop wuauserv先停止Windows update服务
3、输入sc config wuauserv start= disabled将Windows update服务禁用
赞 1057
小情绪丶陌兮
回答数:5058 | 被采纳数:0
2016-12-07 08:39:13
你好,你可以首先点击开始菜单,打开控制面板。然后打开windows update选项,在弹出的界面中点击左上部位的更改设置。在第一个选项中有一个下拉菜单,选择从不检查更新选项。然后点击确定即可。希望我的回答能够帮助到你
赞 505
樱queen雪
回答数:53565 | 被采纳数:4
2016-12-07 10:59:06
XP关闭自动更新
方法一:
在桌面上有右键单击【我的电脑】选择属性,在弹出的窗口中,点击【自动更新】按钮,在自动更新界面中,选择【关闭自动更新】,然后点击确定即可。
方法二:
1.点击电脑左下角的【开始】选项中的【运行】选项,在弹出的窗口中输入命令为“services.msc”然后直接按键盘上的回车。
2.按键盘上的回车之后,在弹出的窗口中,在服务(本地)界面窗口中选择双击【Automatic Updates】。
3.双击【Automatic Updates】之后,将会弹出窗口,将【启动类型】调整为【已禁止】选项,然后点击确定即可关闭自动更新。
win7关闭自动更新
方法1.,关闭win7自动更新检查
我们可以通过设置关闭win7系统的自动更新检查,不检查更新来实现关闭windows更新。找到桌面”计算机”图标,右键选择属性栏
出现的win7计算机系统设置中,右下角有一个“windows update”功能,如箭头位置
点击进入自动更新设置“windows update”功能中,有一个“更改设置”,点击进入设置
随后出现的windows更新检查提示,找到重要更新。选择“从不检查更新”,然后确定即可
方法2.关闭自动更新服务
除此了上述方法,关闭windows自动更新检查服务之外。我们还可以通过直接关闭windows自动更新服务来实现,禁用windows自动更新功能这样也不会进行更新了
打开开始菜单---运行---输入“services.msc”命令
2出现的服务控制台对话框中,选择“windows update”服务,右键选择“停止/或者禁用‘即可
win8关闭自动更新
将鼠标移动到Win8传统桌面的左下方,然后点击鼠标“右键”,接着点击“控制面板”。
进入“控制面板”
Win8如何关闭Windows自动更新图文教程第二步——选择“从不检查更新”
进入控制面板之后,依次点击“系统和安全”——“启用或关闭自动更新”——“从不检查更新(不推荐)”——“确定”。
点击“系统和安全”
“启用或关闭自动更新”
选择“从不检查更新(不推荐)”
win10关闭自动更新
1、按WIN+R打开运行,输入services.msc回车然后找到“Windows updata”服务,双击后设置为禁用应用即可;
方法二:推迟自动更新
微软在win10系统中Windows更新处虽然没有提供关闭自动更新的选项,不过却提供了延迟更新的选项;
操作步骤:打开win10系统的Windows更新,点击高级选项,勾选“推迟升级”选项即可;
方法三:为windows更新指定一个错误的升级服务器地址
1、按“Win+R”组合键打开运行输入“gpedit.msc”再点“确定”;
2、打开“本地组策略编辑器”展开“管理模版”→“Windows组件”;
3、接着双击“Windows组件”找到“Windows Update;
4、在“Windows Update”内找到“指定Intranet Microsoft更新服务位置”;
5、选中“指定Intranet Microsoft更新服务位置”右键编辑;
6、将“未配置”框选为“已启用”。在“设置检测更新的Intranet更新服务”填写127.0.0.1(注:127.0.0.1为本机IP)。
方法一:
在桌面上有右键单击【我的电脑】选择属性,在弹出的窗口中,点击【自动更新】按钮,在自动更新界面中,选择【关闭自动更新】,然后点击确定即可。
方法二:
1.点击电脑左下角的【开始】选项中的【运行】选项,在弹出的窗口中输入命令为“services.msc”然后直接按键盘上的回车。
2.按键盘上的回车之后,在弹出的窗口中,在服务(本地)界面窗口中选择双击【Automatic Updates】。
3.双击【Automatic Updates】之后,将会弹出窗口,将【启动类型】调整为【已禁止】选项,然后点击确定即可关闭自动更新。
win7关闭自动更新
方法1.,关闭win7自动更新检查
我们可以通过设置关闭win7系统的自动更新检查,不检查更新来实现关闭windows更新。找到桌面”计算机”图标,右键选择属性栏
出现的win7计算机系统设置中,右下角有一个“windows update”功能,如箭头位置
点击进入自动更新设置“windows update”功能中,有一个“更改设置”,点击进入设置
随后出现的windows更新检查提示,找到重要更新。选择“从不检查更新”,然后确定即可
方法2.关闭自动更新服务
除此了上述方法,关闭windows自动更新检查服务之外。我们还可以通过直接关闭windows自动更新服务来实现,禁用windows自动更新功能这样也不会进行更新了
打开开始菜单---运行---输入“services.msc”命令
2出现的服务控制台对话框中,选择“windows update”服务,右键选择“停止/或者禁用‘即可
win8关闭自动更新
将鼠标移动到Win8传统桌面的左下方,然后点击鼠标“右键”,接着点击“控制面板”。
进入“控制面板”
Win8如何关闭Windows自动更新图文教程第二步——选择“从不检查更新”
进入控制面板之后,依次点击“系统和安全”——“启用或关闭自动更新”——“从不检查更新(不推荐)”——“确定”。
点击“系统和安全”
“启用或关闭自动更新”
选择“从不检查更新(不推荐)”
win10关闭自动更新
1、按WIN+R打开运行,输入services.msc回车然后找到“Windows updata”服务,双击后设置为禁用应用即可;
方法二:推迟自动更新
微软在win10系统中Windows更新处虽然没有提供关闭自动更新的选项,不过却提供了延迟更新的选项;
操作步骤:打开win10系统的Windows更新,点击高级选项,勾选“推迟升级”选项即可;
方法三:为windows更新指定一个错误的升级服务器地址
1、按“Win+R”组合键打开运行输入“gpedit.msc”再点“确定”;
2、打开“本地组策略编辑器”展开“管理模版”→“Windows组件”;
3、接着双击“Windows组件”找到“Windows Update;
4、在“Windows Update”内找到“指定Intranet Microsoft更新服务位置”;
5、选中“指定Intranet Microsoft更新服务位置”右键编辑;
6、将“未配置”框选为“已启用”。在“设置检测更新的Intranet更新服务”填写127.0.0.1(注:127.0.0.1为本机IP)。
赞 5356
相关问题
解决方法
-
升级到win10系统后,用户反应最多的就是电脑自动更新win10的问题。因为win10不能像之前的系统那样关闭自动更新,只能设置延迟更新,遇到这样的问题该怎么处理?下面就看看关于关...
-
win10怎么关闭关机自动更新?取消电脑关机后自动更新的方法!
在Win10系统中,有不少用户反应电脑在关闭之后会自动安装更新的情况,该怎么办呢?遇到这样的情况我们可以通过下面方法来解决!步骤:1、按下【win+r】组合键打开运行,...
-
win10系统 电脑关机 开机时总是显示配置更新,开关机特别慢怎么办呢,要想解决这个问题我们得知道为什么会出现这种情况。哪为什么呢?据我所知是因为系统在安装更新,因为win10默认...
-
每当我们在操作电脑时,为了方便想要每一个功能都是自动的,但这不太可能!可是有一个就能自动,那就是电脑能自动关机!那么电脑时怎么自动关机的...
最新其他问答
- 1 抖音评语大全简短
- 2 抖音怎么获得元宝
- 3 抖音工会礼物优惠
- 4抖音发表评价好评
- 5抖音破五百播放后
- 6在抖音里开通抖音橱窗
- 7抖音评论怎么点开不了
- 8抖音买抖快手买什么
- 9延安有哪些抖音公会
- 10抖音勋章在哪设置的