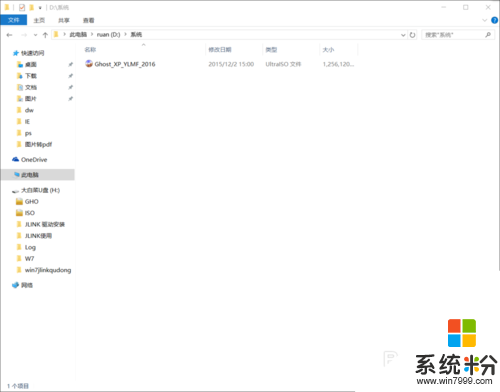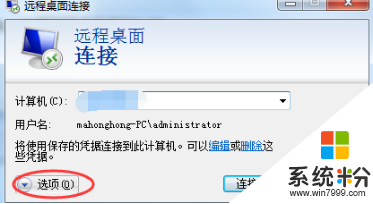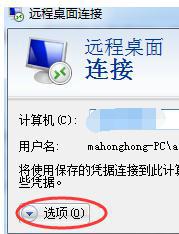谁会装虚拟机系统,远程下,谢谢
提问者:颜札赫敏 | 浏览 1708 次 | 提问时间:2017-07-14 | 回答数量:4
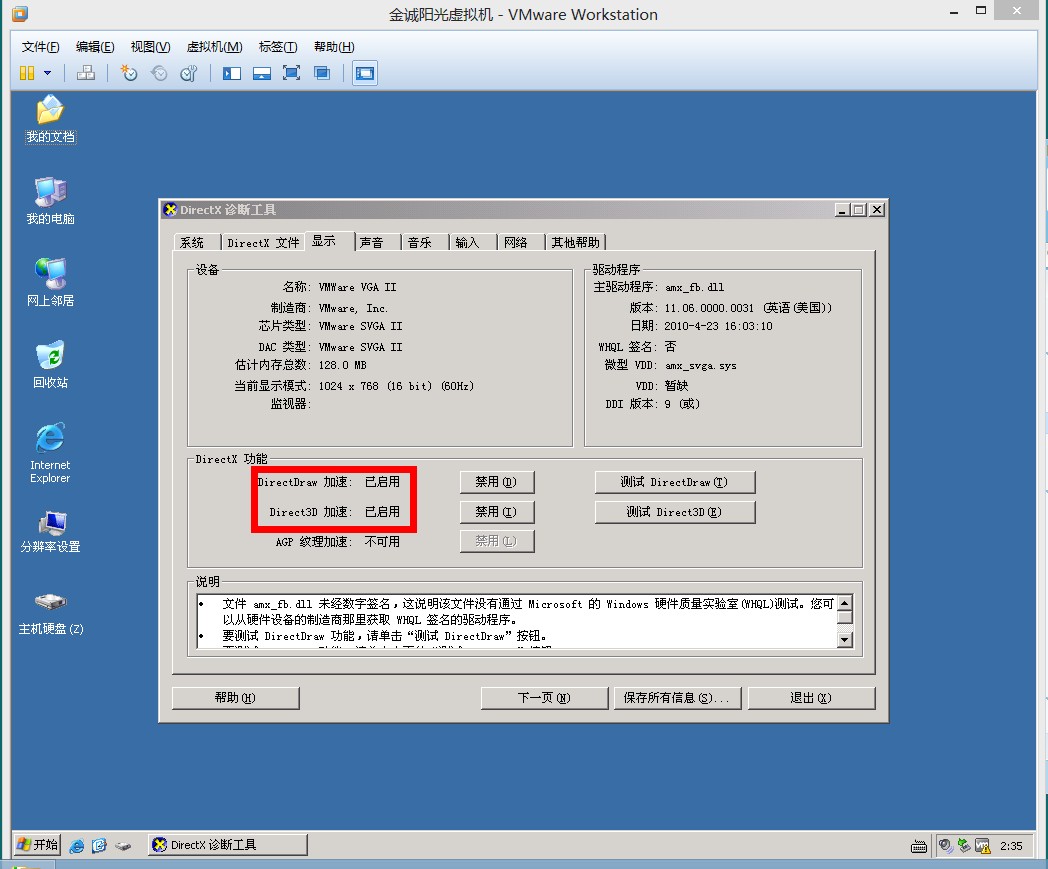 如题 1430475910
如题 1430475910
已有4条答案
百鬼夜行·
回答数:8 | 被采纳数:42
2017-07-14 07:55:39
你准备要WIN7 WIN10 或者XP的系统镜像了没?
赞 0
笑猫不会哭
回答数:140 | 被采纳数:74
2017-07-14 07:59:23
安装好vmware workstation,这个软件网上有很多,下一个汉化版的,安装,安装比较简单,安装完成后如下图所示:步骤阅读2汉化的需要专门装一个汉化包,下下安装包后先解压看看有没有这个汉化包,没有的话就重新下一个,不然装了你也看不懂。如下图所示:步骤阅读3解压后有这三个东西,你就放心的安装吧。4安装完成后,就出现了上图中的界面,点击新建虚拟机,如下图所示:步骤阅读5点击新建虚拟机后,进入“新建虚拟机向导”如下图所示:只需要跟着向导一步步进行就可以了,这几步挺简单不做详细介绍。步骤阅读6新建完成后,界面如下图所示(未开电源):由上到下依次是“虚拟机名”、“命令”“虚拟机设备”。步骤阅读7西面就介绍如何安装xp系统了,安装前也有几步是需要准备的。首先是将xp系统的镜像文件报告给虚拟机的光驱。如下图所示:步骤阅读8双击上图中红框内的部分,进入如下图所示对话框:步骤阅读9选中上图中红方框中的选项,然后点浏览,找到xp系统的镜像文件,添加上。如下图所示:步骤阅读10ok 到此准备程序完成了,下面进入正式的安装xp系统的步骤。END百度经验:jingyan.baidu二、分区步骤1“启动该虚拟机”,第一次在一台电脑里启动另一台电脑是不是有点兴奋呢,如下图所示:步骤阅读2启动虚拟机的后进入如下图所示的对话框(用过ghost的人很熟悉了吧,下面的都不用看了):步骤阅读3点击键盘上的“4”选择“运行Disk Gen分区”去先把你分给虚拟机的空间,分成C、D两个区。步骤阅读4第一次在虚拟机中打开分区工具,也是挺好玩的吧,好的,按照你的经验或者我说的,去分区吧。首先先分出主分区,如下图所示:步骤阅读5分完主分区后,必须对主分区进行格式化才能使用。如下图所示:步骤阅读6然后再进行扩展分区(先选中剩余的空间,然后再点击“新建分区分区”),如下图所示:步骤阅读7然后就看到扩展分区了,选中扩展分区,然后点击“新建分区,”出现了逻辑分区的界面如图所示:因为扩展分区是不能使用的,所以要进行逻辑分区,而我们就想分两个分区,一个主分区一个逻辑分区,所以就然逻辑分区跟扩展分区一样大了(逻辑分区就是把扩展分区在进行拆分,因为扩展分区是不能使用的。)步骤阅读8同样的要把逻辑分区格式化才能使用。格式化完成分区也就完成了如下图所示:步骤阅读9“文件->退出”重启虚拟机,如下图所示:步骤阅读END百度经验:jingyan.baidu三·系统安装1重启后又进入下图所示的界面:步骤阅读2这一次选择第一个选项:如下图所示:步骤阅读3按上图的步骤“local->partition->from image”然后选择iso文件最后开始安装,如下图所示:步骤阅读4到达百分之百之后重启虚拟机,看看吧进入了xp系统,激动啊,如下图所示:
赞 14
劳资梅凉心
回答数:30 | 被采纳数:130
2017-07-14 08:16:04
U盘启动盘制作步骤:
1、用U启动U盘启动盘制作工具做一个启动U盘;
2、下载一个GHOST系统镜像;
3、BIOS中设置从U盘启动,把之前下的镜像放到U盘中;
4、U盘启动后,在启动界面出选择“GHOST手动安装”类似意思的项,进去后选择安装源为你放在U盘里的系统,安装路径是你的C盘。或者在界面处选择进PE,然后PE里有个一键安装的软件(就在桌面),选择你放在U中的镜像,装在你的C盘。此时会出现一个进度窗口,走完后重启。
5、重启后取下U盘,接着就是机器自己自动安装了,只需要点“下一步”或“确定”,一直到安装完成
1、用U启动U盘启动盘制作工具做一个启动U盘;
2、下载一个GHOST系统镜像;
3、BIOS中设置从U盘启动,把之前下的镜像放到U盘中;
4、U盘启动后,在启动界面出选择“GHOST手动安装”类似意思的项,进去后选择安装源为你放在U盘里的系统,安装路径是你的C盘。或者在界面处选择进PE,然后PE里有个一键安装的软件(就在桌面),选择你放在U中的镜像,装在你的C盘。此时会出现一个进度窗口,走完后重启。
5、重启后取下U盘,接着就是机器自己自动安装了,只需要点“下一步”或“确定”,一直到安装完成
赞 3
空城某街角
回答数:81 | 被采纳数:104
2017-07-14 08:05:57
什么系统?
赞 8
相关问题
解决方法
-
win10下vmware安装windows xp系统虚拟机教程
很多用户学习liunx系统的时候会在vmware中安装linux系统,却不知道win10下vmware怎么安装windows xp系统虚拟机。以下教程就跟大家讲讲wiin10下vm...
-
我们在使用xp系统虚拟机远程管理电脑的时候,遇上xp系统虚拟机远程不能全屏怎么解决?用户需要将滚动条遇到最底部才能打开任务栏程序,给用户远程管理带来了一定麻烦。那么下面小编给大家...
-
一些小白用户想自己尝试装双系统,但是不知怎么使用虚拟机装系统。那虚拟机怎么装系统?下面小编就跟大家说说虚拟机装系统的方法,有需要的用户可以参看以下的步骤来设置。虚拟机装系统的方法:...
-
Win7系统的虚拟机远程桌面如何显示全屏 Win7系统的虚拟机远程桌面显示全屏的方法有哪些
今天给大家带来Win7系统的虚拟机远程桌面如何显示全屏,Win7系统的虚拟机远程桌面显示全屏的方法有哪些,让您轻松解决问题。 有些用户反应说最新Win7系统下载的虚拟机远...
最新其他问答
- 1 抖音评语大全简短
- 2 抖音怎么获得元宝
- 3 抖音工会礼物优惠
- 4抖音发表评价好评
- 5抖音破五百播放后
- 6在抖音里开通抖音橱窗
- 7抖音评论怎么点开不了
- 8抖音买抖快手买什么
- 9延安有哪些抖音公会
- 10抖音勋章在哪设置的