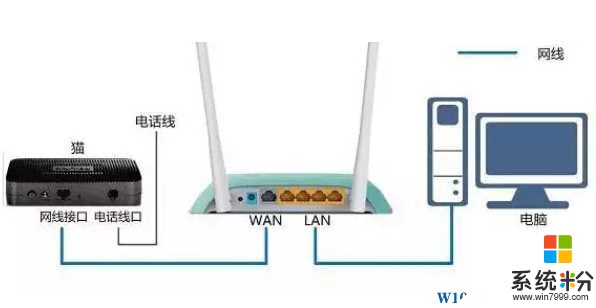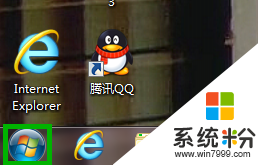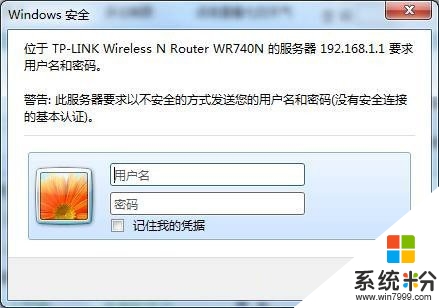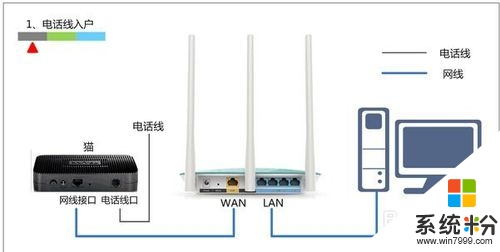路由器插路由器怎么设置了解的说下
提问者:樱祭彼岸 | 浏览 次 | 提问时间:2016-12-20 | 回答数量:3
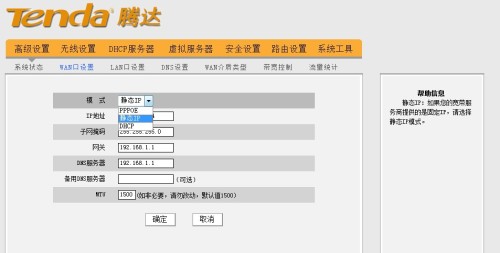 1、拆开路由器包装盒,阅读路由器说明书或查看路由器背面,需找路由器管理登录地址,以及管理帐号及密码。将路由器连接电源,用网线把电脑与路由器连接起来,注意连接电脑的网线插在路由器的任...
1、拆开路由器包装盒,阅读路由器说明书或查看路由器背面,需找路由器管理登录地址,以及管理帐号及密码。将路由器连接电源,用网线把电脑与路由器连接起来,注意连接电脑的网线插在路由器的任...
已有3条答案
安茶荼
回答数:18187 | 被采纳数:8
2016-12-20 16:16:35
1、拆开路由器包装盒,阅读路由器说明书或查看路由器背面,需找路由器管理登录地址,以及管理帐号及密码。将路由器连接电源,用网线把电脑与路由器连接起来,注意连接电脑的网线插在路由器的任意lan口上。
将从猫出来的电话线插在路由器的wan口上。
2、将电脑设置为自动获取ip,控制面板 一网络和 Internet 一 网络连接 一本地连接和无线连接 都设置为自动获取ip,选择tcp/ip 4 然后单击“属性” 选择为“自动获取ip” 然后单击确定
3、现在打开电脑浏览器输入路由器管理地址,回车 ,登录路由器,登录路由器后,选择:“高级设置”下的“上网设置”,选择“adsl拨号”模式,然后输入您在宽带服务商哪里获取到的宽带帐号及密码。
其它可默认设置不用修改,设置完后,单击“确定”
4、单击“高级设置”下的“dhcp服务器”选择开启ip,最后一位数不能超过254,并且前三段ip数必须相同不能变动。单击“无线设置”选择"启动无线功能"并设置ssid名称以及无线模式,可任意设置。单击“无线设置”下的“无线加密”选择加密模式,输入密码,单击确定即可
5、设置完后,可重启路由器,也可不重启路由器。
将从猫出来的电话线插在路由器的wan口上。
2、将电脑设置为自动获取ip,控制面板 一网络和 Internet 一 网络连接 一本地连接和无线连接 都设置为自动获取ip,选择tcp/ip 4 然后单击“属性” 选择为“自动获取ip” 然后单击确定
3、现在打开电脑浏览器输入路由器管理地址,回车 ,登录路由器,登录路由器后,选择:“高级设置”下的“上网设置”,选择“adsl拨号”模式,然后输入您在宽带服务商哪里获取到的宽带帐号及密码。
其它可默认设置不用修改,设置完后,单击“确定”
4、单击“高级设置”下的“dhcp服务器”选择开启ip,最后一位数不能超过254,并且前三段ip数必须相同不能变动。单击“无线设置”选择"启动无线功能"并设置ssid名称以及无线模式,可任意设置。单击“无线设置”下的“无线加密”选择加密模式,输入密码,单击确定即可
5、设置完后,可重启路由器,也可不重启路由器。
赞 1818
天涯fy
回答数:80850 | 被采纳数:17
2016-12-20 16:18:47
第一种方法:动态IP方式!
设置:路由A为主路由,路由B为从路由! 从路由器插上电,先不要接主路 由LAN口,把从路由器复位(恢复出厂),电脑连接从路由器任一LAN口, 进入设置页面,按照动态I P方式设置即可。
然后再设置一下SSID、加密方式和密码 。保存、重启 。 设置好以后,把主路由LAN 口接出来的网线接在从路由器的WAN口上
设置:路由A为主路由,路由B为从路由! 从路由器插上电,先不要接主路 由LAN口,把从路由器复位(恢复出厂),电脑连接从路由器任一LAN口, 进入设置页面,按照动态I P方式设置即可。
然后再设置一下SSID、加密方式和密码 。保存、重启 。 设置好以后,把主路由LAN 口接出来的网线接在从路由器的WAN口上
赞 8085
zsjloveljw
回答数:8655 | 被采纳数:0
2016-12-20 17:30:49
1、将接入的网线插到无线路由器的WAN口上,再从无线路由器的LAN口上,接条网线到电脑上(如果是笔记本或者手机设置,通过无线信号连接上无线路由器即可直接设置);
2.打开浏览器,输入无线路由器登陆地址192.168.1.1,回车,输入管理用户名:admin密码:admin(不同品牌无线路由器登陆地址、管理用户名和密码不同,可参考无线路由器说明书),回车;
3、登陆无线路由器后,设置向导,下一步,选择PPPOE拨号上网方式,输入上网账号密码,下一步;
4、SSID框里输入需要设置的无线网络名称,PSK框里输入至少8位数的无线网络密码,下一步;
5、保存,根据提示重启无线路由器即可完成设置。
2.打开浏览器,输入无线路由器登陆地址192.168.1.1,回车,输入管理用户名:admin密码:admin(不同品牌无线路由器登陆地址、管理用户名和密码不同,可参考无线路由器说明书),回车;
3、登陆无线路由器后,设置向导,下一步,选择PPPOE拨号上网方式,输入上网账号密码,下一步;
4、SSID框里输入需要设置的无线网络名称,PSK框里输入至少8位数的无线网络密码,下一步;
5、保存,根据提示重启无线路由器即可完成设置。
赞 865
相关问题
解决方法
-
无线WIFI是现在必不可少的东西了,不管是手机还是电脑都要通赤无线连接网络,而在这之前我们则要安装设置路由器,那么在最新的Win10系统中如何设置路由器呢?下面一起来看看教程哟。...
-
用户选了win7 sp1 x64 下载安装,也重新安装了路由器,那么怎样设置路由器win7?设置完之后怎么连接网络?部分用户对此有点疑惑。今天就借此机会跟大家介绍win7设置路由器...
-
小伙伴刚入手一个新路由器,安装完后不清楚怎么设置?路由器怎么设置win7?需要哪些步骤?也经常有小伙伴经常设置失败?以下教程就跟大家分享win7电脑路由器设置的方法,感兴趣的...
-
路由器如何设置好?新买来的路由器该怎么设置才能开启无线功能,让电脑手机能够同时上网,下面我将已我自己的路由器做事例。设置路由器的方法:1、按照说明书将电脑,电信mode和路由器正确...
最新其他问答
- 1 抖音评语大全简短
- 2 抖音怎么获得元宝
- 3 抖音工会礼物优惠
- 4抖音发表评价好评
- 5抖音破五百播放后
- 6在抖音里开通抖音橱窗
- 7抖音评论怎么点开不了
- 8抖音买抖快手买什么
- 9延安有哪些抖音公会
- 10抖音勋章在哪设置的