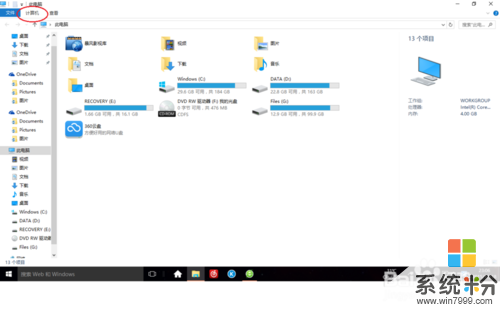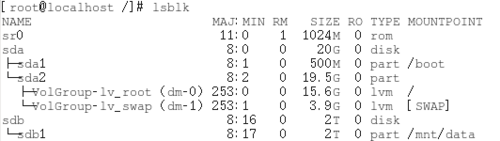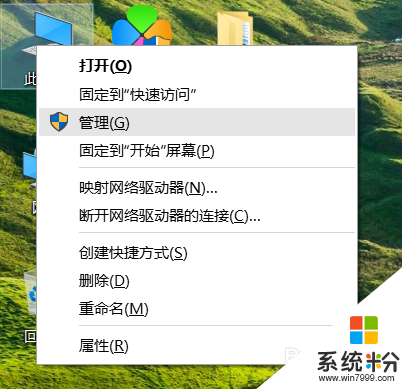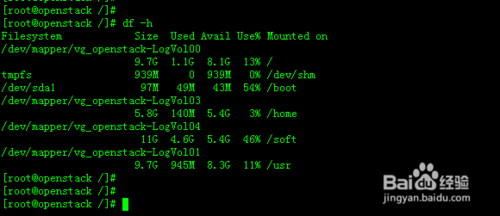xp磁盘怎么分区
提问者:麦亇克 | 浏览 2070 次 | 提问时间:2016-12-08 | 回答数量:4
 1.一分钟内分区及格式化硬盘右键点击“我的电脑”,选择“管理”命令。在打开的“计算机管理”窗口中,依次展开“计算机管理”→“存储”→“磁盘管理”项。之后,在右侧窗格中即可看到当前硬...
1.一分钟内分区及格式化硬盘右键点击“我的电脑”,选择“管理”命令。在打开的“计算机管理”窗口中,依次展开“计算机管理”→“存储”→“磁盘管理”项。之后,在右侧窗格中即可看到当前硬...
已有4条答案
此道不同
回答数:4 | 被采纳数:0
2016-12-08 15:17:53
1.一分钟内分区及格式化硬盘右键点击“我的电脑”,选择“管理”命令。在打开的“计算机管理”窗口中,依次展开“计算机管理”→“存储”→“磁盘管理”项。之后,在右侧窗格中即可看到当前硬盘的分区情况。 在“未指派”的磁盘空间上点击右键,选择“新建磁盘分区”命令。在弹出的磁盘分区向导窗口中,选择分区类型为“扩展分区”,点击“下一步”后,输入新建分区的容量大小,接着在此设置分区的磁盘文件格式,并勾选“不格式化”项,最后点击“完成”按钮即可完成分区操作。再打开“我的电脑”,右键点击新建分区,选择“格式化”命令,使用快速格式化方式,即可在一分钟之内,完成分区到格式化的全部操作。 2.折分与合并磁盘分区 如果硬盘中的某个分区容量过大,可将其拆分为两个分区。首先将该磁盘分区中的所有文件保存到其它分区中。之后在“磁盘管理”中右键点击该分区,选择“删除逻辑分区”命令。确认后完成分区删除,此时该分区在列表中就会被识别为“未指派”的磁盘空间。 之后,按照如上操作,在“未指派”的磁盘空间上,使用“新建磁盘分区”命令,分别设置新建分区的空间大小,并格式化新建的两个分区即可。 需要合并两个分区时,则可将所有数据保存后,使用“删除逻辑分区”命令,获得两个空白的“未指派”分区。接着选中“未指派”分区,点击右键后选择“新建磁盘分区”命令,即可完成分区的合并。
赞 0
_又是一季忧伤
回答数:2 | 被采纳数:0
2016-12-08 15:18:42
如果某分区中的剩余空间不足,还可以使用分区扩容的方式,来增加可用空间。在命令提示符窗口中,执行“Diskpart”命令,启动命令行磁盘管理工具。接着执行“listpartition”命令,即可显示当前系统分区列表。假设要删除第3个分区,为第2个分区扩容,则可执行命令“SelectParTtition3”,使第三个分区具有焦点属性,再执行“DeletePartition”即可删除第3个分区。 接着执行“Selectpartition2”命令,使第2个分区具有焦点属性,再执行“Extend”命令,便可将之前被删除分区空间,自动添加到第2分区中。如果被扩容的第2分区采用了NTFS磁盘格式,那么扩容后不会丢失任何数据。最后执行“Exit”命令,回到“我的电脑”中就可看到硬盘分区已被扩容了。
赞 0
非同小爱
回答数:5 | 被采纳数:3
2016-12-08 15:27:54
如果某个磁盘分区空间紧张,而该分区中的数据并不是经常读取,则可将该分区进行压缩以“增加”可使用空间。由于压缩分区必须在NTFS磁盘格式下进行,所以对于采用FAT32磁盘格式的分区,可先在命令行提示符窗口中,执行“Convert盘符/FS:NTFS”命令,将该分区转换为NTFS磁盘格式。之后,右键点击要压缩的分区,选择“属性”命令。在打开窗口中选择“常规”选项卡,勾选“压缩驱动器以节约磁盘空间”项。在关闭窗口后,系统就将进行磁盘压缩操作,完成时便会发现该分区的剩余空间增加了。
赞 0
沈涵玄sb啊
回答数:1 | 被采纳数:0
2016-12-08 15:23:17
1.一分钟内分区及格式化硬盘右键点击“我的电脑”,选择“管理”命令。在打开的“计算机管理”窗口中,依次展开“计算机管理”→“存储”→“磁盘管理”项。之后,在右侧窗格中即可看到当前硬盘的分区情况。 在“未指派”的磁盘空间上点击右键,选择“新建磁盘分区”命令。在弹出的磁盘分区向导窗口中,选择分区类型为“扩展分区”,点击“下一步”后,输入新建分区的容量大小,接着在此设置分区的磁盘文件格式,并勾选“不格式化”项,最后点击“完成”按钮即可完成分区操作。再打开“我的电脑”,右键点击新建分区,选择“格式化”命令,使用快速格式化方式,即可在一分钟之内,完成分区到格式化的全部操作。 2.折分与合并磁盘分区 如果硬盘中的某个分区容量过大,可将其拆分为两个分区。首先将该磁盘分区中的所有文件保存到其它分区中。之后在“磁盘管理”中右键点击该分区,选择“删除逻辑分区”命令。确认后完成分区删除,此时该分区在列表中就会被识别为“未指派”的磁盘空间。 之后,按照如上操作,在“未指派”的磁盘空间上,使用“新建磁盘分区”命令,分别设置新建分区的空间大小,并格式化新建的两个分区即可。 需要合并两个分区时,则可将所有数据保存后,使用“删除逻辑分区”命令,获得两个空白的“未指派”分区。接着选中“未指派”分区,点击右键后选择“新建磁盘分区”命令,即可完成分区的合并。
赞 0
相关问题
解决方法
-
今天给大家带来win10磁盘怎么分区,win10磁盘的分区方法,让您轻松解决问题。随着笔记本电脑里存储内容的增多,硬盘容量的增大,如何在不破坏系统盘的情况下,合理调配存储磁盘空间,...
-
今天给大家带来linux磁盘怎么分区,linux怎么自动挂载磁盘分区,让您轻松解决问题。一般服务器都有多个硬盘分区,在重启后,这些分区的逻辑位置加载时可能会发生变动,如果使用传统的...
-
我们刚升级到win10系统的时候,系统只有C盘和D盘,一般用户都会想分成三到四个磁盘,那么win10磁盘怎么重新分区,下面就跟大家分享下win10磁盘分区的最佳方法,想了解的用户可...
-
今天给大家带来lvm磁盘分区怎么配置,lvm如何配置磁盘分区,让您轻松解决问题。 通常一个磁盘分区的大小是固定的,随着时间的推移及应用的深入,会发现磁盘分区的空间会越来越...