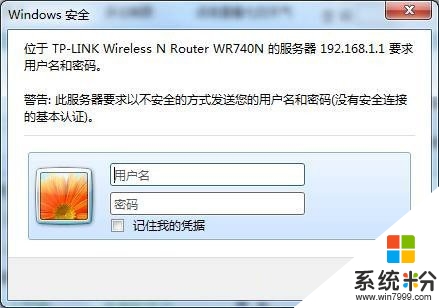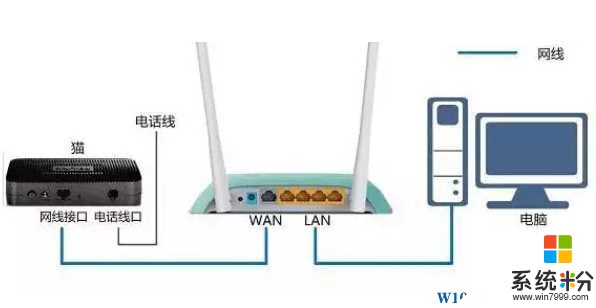求解电脑怎么装路由器的
提问者:很伪很娘 | 浏览 次 | 提问时间:2016-12-14 | 回答数量:5
 单击“开始”菜单,再在开始菜单中找到“控制面板”点击进入到控制面板,点击进入“网络和共享中心”,因为使用的查看方式不同,网络和共享中心的位置也会不一样。我是在非类别方式下查看的,其...
单击“开始”菜单,再在开始菜单中找到“控制面板”点击进入到控制面板,点击进入“网络和共享中心”,因为使用的查看方式不同,网络和共享中心的位置也会不一样。我是在非类别方式下查看的,其...
已有5条答案
爱你王子敖犬
回答数:24214 | 被采纳数:51
2016-12-15 08:06:41
单击“开始”菜单,再在开始菜单中找到“控制面板”
点击进入到控制面板,点击进入“网络和共享中心”,因为使用的查看方式不同,网络和共享中心的位置也会不一样。我是在非类别方式下查看的,其他方式下可先切换查看方式再进入。
在网络和共享中心窗口中,点击“本地连接”
也可以点击“更改适配器设置”,再点击“本地连接”进入
在“本地连接”的状态窗口,点击“属性”
在弹出来的“本地连接”属性窗口,找到并选择"Internet协议版本4(TCP/IPv4)"
点击下方的“属性”。或者双击“Internet协议版本4(TCP/IPv4)”
在弹出的“Internet协议版本4(TCP/IPv4)”属性窗口中,将“常规”页中的IP地址和DNS服务器地址设置为“自动获取”
点击下方确定,完成修改
点击进入到控制面板,点击进入“网络和共享中心”,因为使用的查看方式不同,网络和共享中心的位置也会不一样。我是在非类别方式下查看的,其他方式下可先切换查看方式再进入。
在网络和共享中心窗口中,点击“本地连接”
也可以点击“更改适配器设置”,再点击“本地连接”进入
在“本地连接”的状态窗口,点击“属性”
在弹出来的“本地连接”属性窗口,找到并选择"Internet协议版本4(TCP/IPv4)"
点击下方的“属性”。或者双击“Internet协议版本4(TCP/IPv4)”
在弹出的“Internet协议版本4(TCP/IPv4)”属性窗口中,将“常规”页中的IP地址和DNS服务器地址设置为“自动获取”
点击下方确定,完成修改
赞 2421
柒月的地瓜
回答数:189700 | 被采纳数:87
2016-12-16 13:45:43
路由器设置方法大同小异,和系统没关系。 虽然我没用过mac但是你得确保你的iP设置为自动获取 然后进入路由WEB设置页面 然后根据设置向导操作 然后......就没有然后了
赞 18970
千羽芊羽
回答数:5103 | 被采纳数:1
2016-12-16 13:54:01
1、通过网线连接或者是无线连接下面我们在地址栏输入地址一般初始地址是192.168.1.1;
2、在弹出来的对话框内输入用户名和密码;初始密码和用户名一般是admin具体的可以再路由器上查看;一般在路由器背面;
3、进入路由器我们选择设置向导;点击下一步上网方式我们选择PPPOE(ADSL虚拟拨号)
4、下面我们输入宽带账号密码;如果你家是包月的就可以输入;如果不是包月的你就要考虑一下了;输入了账号密码以后;以后你电脑开机以后都是自动拨号上网的。也就是无需每次都手动连接宽带。如果不想自动拨号上网,这里可以不输入;
5、下面的两个第一个设置的是无线路由器的信号名称,这个无所谓可以不更改;第二个是无线路由器密钥;建议还是更改一下;
6、下面的两个第一个设置的是无线路由器的信号名称,这个无所谓可以不更改;第二个是无线路由器密钥;建议还是更改一下
2、在弹出来的对话框内输入用户名和密码;初始密码和用户名一般是admin具体的可以再路由器上查看;一般在路由器背面;
3、进入路由器我们选择设置向导;点击下一步上网方式我们选择PPPOE(ADSL虚拟拨号)
4、下面我们输入宽带账号密码;如果你家是包月的就可以输入;如果不是包月的你就要考虑一下了;输入了账号密码以后;以后你电脑开机以后都是自动拨号上网的。也就是无需每次都手动连接宽带。如果不想自动拨号上网,这里可以不输入;
5、下面的两个第一个设置的是无线路由器的信号名称,这个无所谓可以不更改;第二个是无线路由器密钥;建议还是更改一下;
6、下面的两个第一个设置的是无线路由器的信号名称,这个无所谓可以不更改;第二个是无线路由器密钥;建议还是更改一下
赞 510
守护冷雪恋
回答数:2289 | 被采纳数:0
2016-12-16 14:22:02
你好;电脑装路由器的方法如下:
1,打开网页浏览器,在地址栏中输入路由器登陆地址:192.168.1.1,并按回车确认。
2,在弹出的登陆框中输入用户名admin,重置后的密码为admin或空
3,成功登录路由器后台后依次打开左侧的“网络参数”下的“WAN口设置”。选择“WAN口连接类型”为“PPPOE”(如果你的是其它选择适合你的就行),然后输入ISP服务商提供的正确的上网账号和密码,再点击底部的“保存”按钮,稍等10秒钟左右待设置保存完毕后再点击“连接”按钮即可,。
4,然后,就是设置无线WIFI网络参数了。打开左侧的“无线参数”下的“基本设置”,然后在右边设置你的无线WIFI名称。这里需要注意的是,“信道”建议设置成“6”或“9”,同时如果你有苹果设置(如iPhone or iPad or iMac)时,“模式”一定不能选择“802.bgn”:
5,然后再打开左边“DHCP服务器”下的“DHCP服务”。这里一般不用设置,如果你想设置可根据你的需求设置即可。
6,最后,为了便于以后登录路由器,有必要更改路由器后台管理IP。选择左边的“网络参数”,再选择“LAN口设置”,设置“IP地址”为你需要的IP,如192.168.0.2。
7,设置完成后重启路由器。如果路由器没有自动重启,可在左边选择“系统工具”下的“重启系统”。
1,打开网页浏览器,在地址栏中输入路由器登陆地址:192.168.1.1,并按回车确认。
2,在弹出的登陆框中输入用户名admin,重置后的密码为admin或空
3,成功登录路由器后台后依次打开左侧的“网络参数”下的“WAN口设置”。选择“WAN口连接类型”为“PPPOE”(如果你的是其它选择适合你的就行),然后输入ISP服务商提供的正确的上网账号和密码,再点击底部的“保存”按钮,稍等10秒钟左右待设置保存完毕后再点击“连接”按钮即可,。
4,然后,就是设置无线WIFI网络参数了。打开左侧的“无线参数”下的“基本设置”,然后在右边设置你的无线WIFI名称。这里需要注意的是,“信道”建议设置成“6”或“9”,同时如果你有苹果设置(如iPhone or iPad or iMac)时,“模式”一定不能选择“802.bgn”:
5,然后再打开左边“DHCP服务器”下的“DHCP服务”。这里一般不用设置,如果你想设置可根据你的需求设置即可。
6,最后,为了便于以后登录路由器,有必要更改路由器后台管理IP。选择左边的“网络参数”,再选择“LAN口设置”,设置“IP地址”为你需要的IP,如192.168.0.2。
7,设置完成后重启路由器。如果路由器没有自动重启,可在左边选择“系统工具”下的“重启系统”。
赞 228
百花宫中开百花
回答数:8556 | 被采纳数:1
2016-12-16 13:54:18
4个颜色相同的是LAN口,从这里接出一根网线,连接到电脑上。
那个颜色不同的(不同品牌型号可能不一样,但是一定和你图上的其他的4个不同),是WAN口,一般从ADSL的宽带猫上连接一根网线到这里。或者是从墙上的宽带口上,直接连一条网线出来。然后在进行设置
那个颜色不同的(不同品牌型号可能不一样,但是一定和你图上的其他的4个不同),是WAN口,一般从ADSL的宽带猫上连接一根网线到这里。或者是从墙上的宽带口上,直接连一条网线出来。然后在进行设置
赞 855
相关问题
解决方法
-
小伙伴刚入手一个新路由器,安装完后不清楚怎么设置?路由器怎么设置win7?需要哪些步骤?也经常有小伙伴经常设置失败?以下教程就跟大家分享win7电脑路由器设置的方法,感兴趣的...
-
无线WIFI是现在必不可少的东西了,不管是手机还是电脑都要通赤无线连接网络,而在这之前我们则要安装设置路由器,那么在最新的Win10系统中如何设置路由器呢?下面一起来看看教程哟。...
-
有时候我们的xp电脑连不上路由器了,一是软件原因,二是硬件原因,xp电脑无法连接路由器怎么办?下面小编教大家xp电脑连不上路由器的解决方法,供您参考。xp连不上路由器的解决方法:先...
-
TPlink无线路由器怎么装,TPlink无线路由器的设置方法
tp-link无线路由器可以让我们在家里、单位简单轻松的上网,再也不用为拖住长长的网线而烦恼,无线路由器的设置方式与有线的路由器设置大体一样,只是多了一步关于无线网络的设置。那么T...
最新其他问答
- 1 抖音评语大全简短
- 2 抖音怎么获得元宝
- 3 抖音工会礼物优惠
- 4抖音发表评价好评
- 5抖音破五百播放后
- 6在抖音里开通抖音橱窗
- 7抖音评论怎么点开不了
- 8抖音买抖快手买什么
- 9延安有哪些抖音公会
- 10抖音勋章在哪设置的